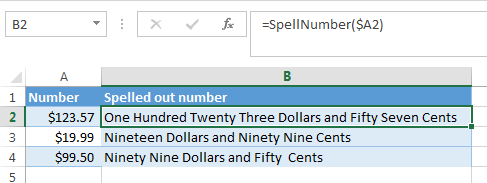Inhalte
Für die Arbeit mit Zahlen werden am häufigsten Microsoft-Excel-Tools verwendet. Manchmal ist es notwendig, dass eine Zahl, beispielsweise ein Geldbetrag, in Worten geschrieben wird. Dies ist besonders wichtig bei der Erstellung von Finanzdokumenten. Es ist umständlich, jede Zahl manuell in Worten zu schreiben. Darüber hinaus sind Ziffern eines der schwierigsten Themen, und nicht jeder kennt die Regeln für deren Schreibweise. Analphabetismus in Dokumenten schadet dem Ruf des Unternehmens, daher sollten Sie die Hilfe von Excel-Diensten nutzen. Lassen Sie uns herausfinden, wie Sie die Funktion „Betrag in Worten“ zum Programm hinzufügen und richtig verwenden.
Bevor Sie Zellen mit Wortsummen erstellen, müssen Sie ein Add-In für Microsoft Excel herunterladen. Auf der offiziellen Website der Entwickler gibt es keine Add-Ons, aber es kann von anderen Seiten heruntergeladen werden. Es ist wichtig, die Dateien, die auf den Computer heruntergeladen werden, mit einem Antivirenprogramm zu überprüfen, da sonst die Gefahr besteht, dass das System mit einem Virus infiziert wird. Achten Sie auch auf die Dateiberechtigung. Die richtige Auflösung ist XLA. Wenn das Add-In bereits heruntergeladen wurde, platzieren Sie es in einem Ordner, in dem es leicht zu finden ist. Dies wird sich beim Anschließen als nützlich erweisen. Als nächstes analysieren wir die Einbindung des Add-Ins Schritt für Schritt:
- Sie müssen die Registerkarte „Datei“ im Excel-Dokument öffnen und den Abschnitt „Optionen“ auswählen. Es befindet sich normalerweise am Ende der Abschnittsliste.
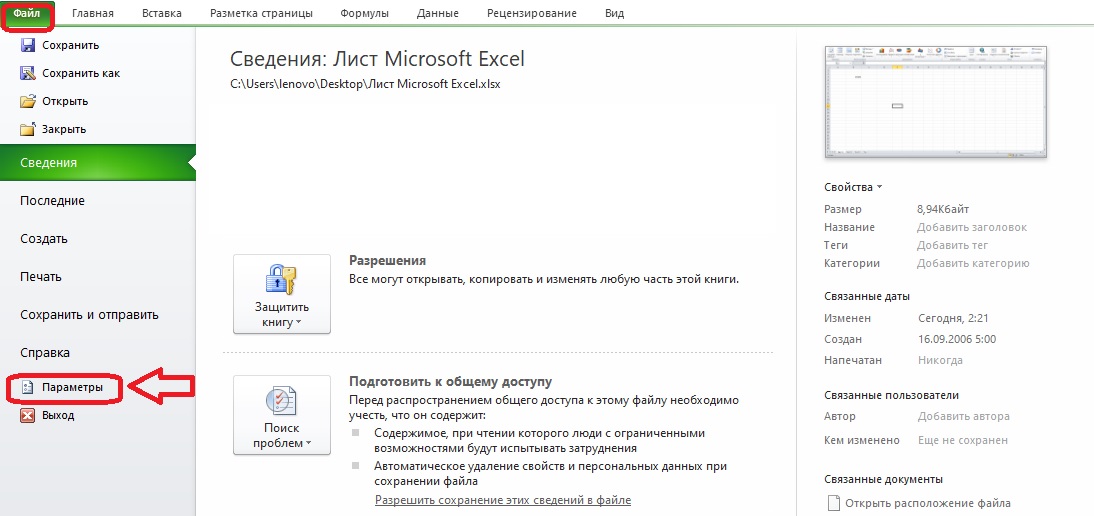
- Das Optionsfenster öffnet sich mit einem Menü auf der linken Seite. Wählen Sie den Abschnitt „Add-ons“. Wenn Sie dann auf die rechte Seite des Bildschirms schauen, sehen Sie, dass einige von ihnen vorinstalliert sind, aber sie eignen sich nicht zum vereinfachten Schreiben des Betrags in Worten.
Unten befindet sich der Unterabschnitt „Verwaltung“ mit der Schaltfläche „Los“. Wir klicken auf diese Schaltfläche.
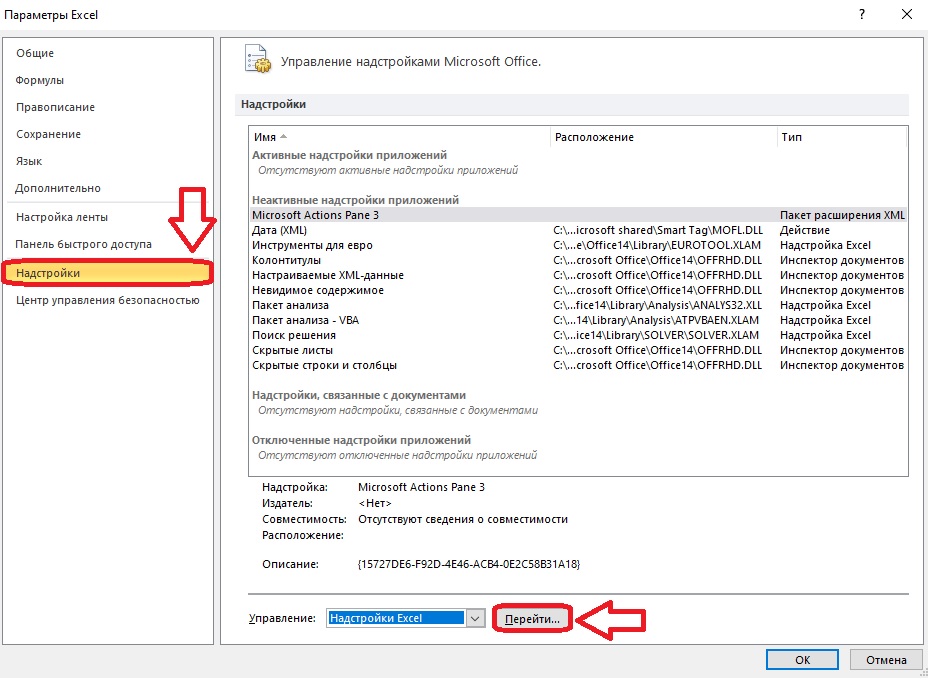
- Auf dem Bildschirm erscheint ein Fenster mit verfügbaren Add-Ons. Sie können einige von ihnen bei Bedarf aktivieren, aber das Ziel in diesem Fall ist die Schaltfläche Durchsuchen.
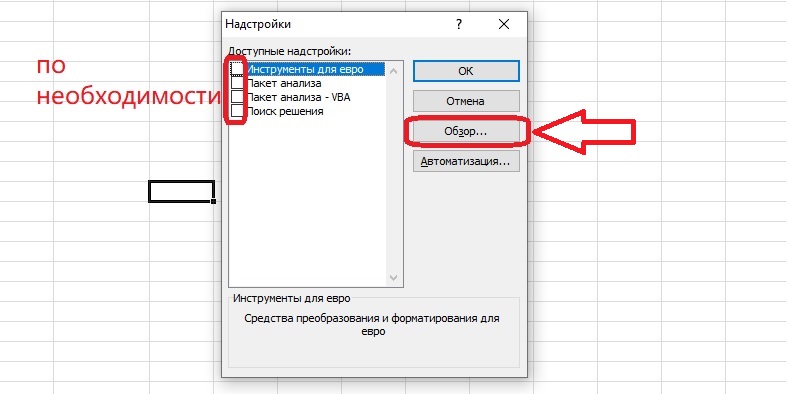
- Wir finden die Datei mit dem Add-on über das Suchfenster. Klicken Sie darauf, um es auszuwählen, und klicken Sie auf OK.
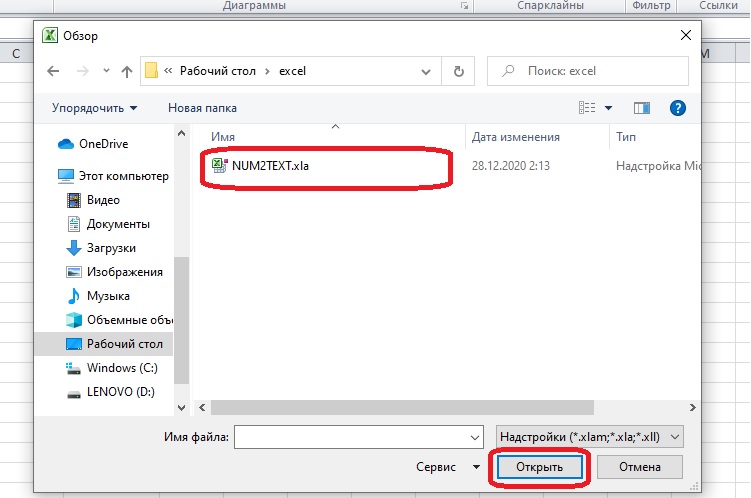
- Der Eintrag „Num2Text“ erscheint in der Liste der Add-Ons. Daneben sollte ein Häkchen stehen. Wenn es nicht im Fenster angezeigt wird, müssen Sie dieses Add-In manuell auswählen und auf „OK“ klicken.
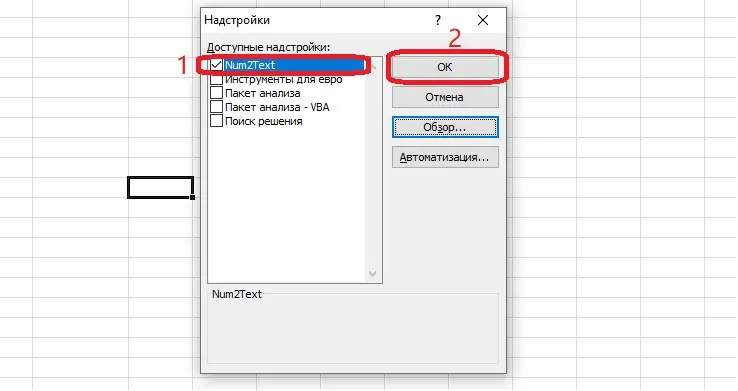
Die Anbindung des Add-Ons „Betrag in Worten“ ist abgeschlossen, jetzt können Sie es verwenden.
Aktionen mit dem Add-on nach Verbindung
Add-on „Betrag in Worten“ ist eine Ergänzung zum „Funktionsmanager“ Excel. Sie fügt der Liste eine neue Formel hinzu, mit der man beliebige Zahlen in Wörter umwandeln kann. Erinnern wir uns an die Arbeit mit dem „Feature Manager“ und sehen wir uns das Add-in in Aktion an.
- Lassen Sie uns eine Tabelle mit Zahlen erstellen, die in Wörter geschrieben werden müssen. Wenn bereits eines vorhanden ist, müssen Sie nur das Dokument dort öffnen, wo es erstellt wurde.
- Klicken Sie anschließend auf eine leere Zelle, in der der Betrag in Worten erscheinen soll, und öffnen Sie den „Funktionsmanager“.
Wichtig! Sie können diesen Abschnitt von Excel auf verschiedene Arten erreichen: über das Symbol neben der Funktionszeile oder über die Registerkarte Formeln (Schaltfläche Funktion einfügen).
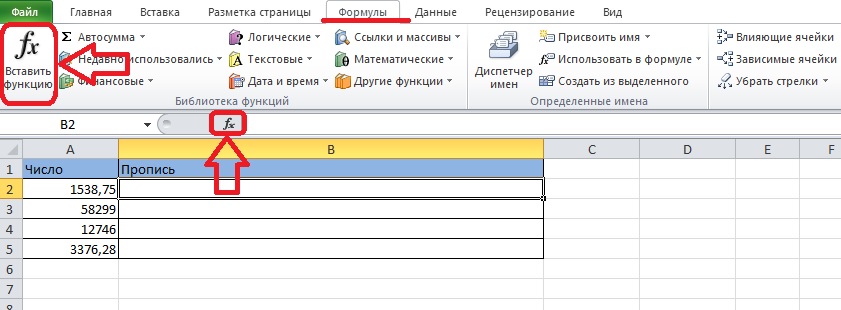
- Wählen Sie die Kategorie „Vollständige alphabetische Liste“. Sie müssen bis zum Buchstaben „C“ herunterscrollen, da die Funktion in keine der engen Kategorien passt. Als nächstes müssen Sie auf den Namen der Funktion „Betrag_in Worten“ klicken und auf „OK“ klicken.
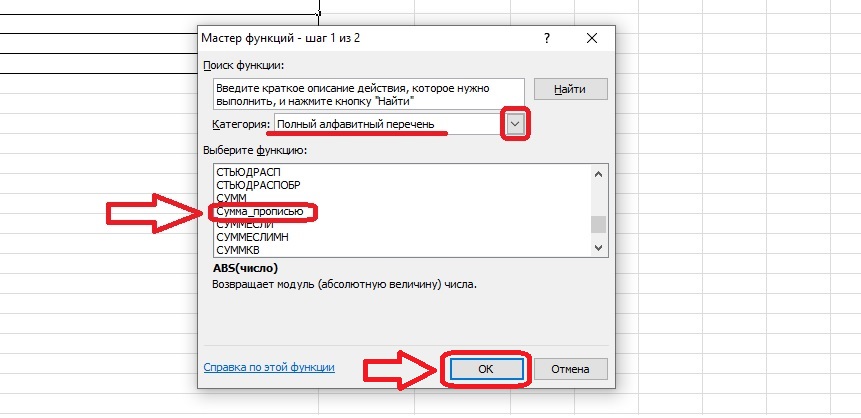
- Wählen Sie eine Zelle mit einer Zahl aus, deren Textwert in einer leeren Zelle erscheinen soll. Um ihn herum sollte ein animierter Umriss erscheinen, und die horizontale und vertikale Bezeichnung fallen in die Formel. Drücken Sie die „OK“-Taste.
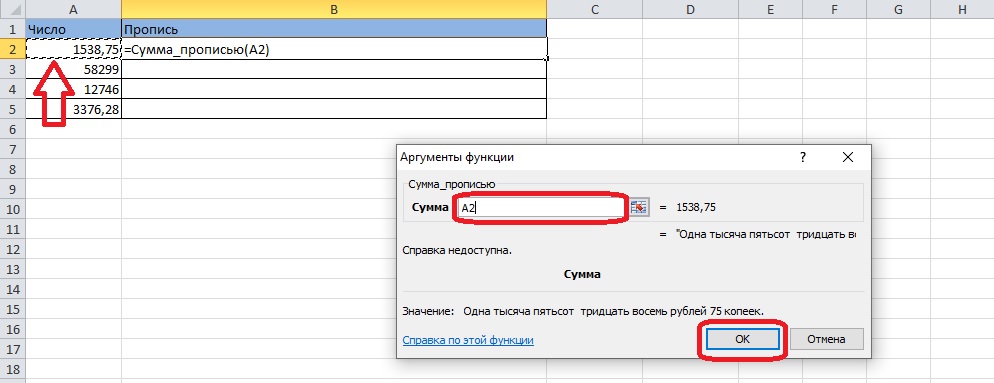
- Als Ergebnis erscheint der Betrag in Worten in der Zelle, die ganz am Anfang ausgewählt wurde. Es sieht aus wie das:
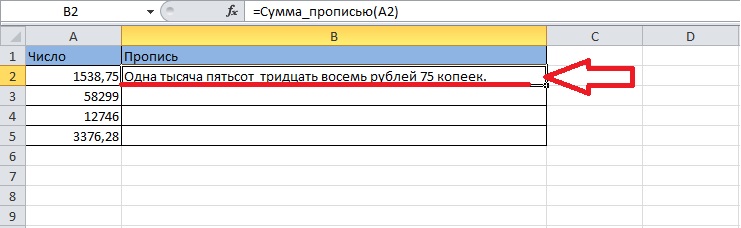
- Jetzt können Sie die gesamte Tabelle füllen, ohne die gleichen Operationen mit jeder Zeile durchzuführen. Wenn Sie auf eine Zelle klicken, wird sie von einem schwarzen Umriss umgeben (weiß, wenn sich die Zelle in einer Tabelle mit Rahmen befindet) und in der unteren rechten Ecke befindet sich eine schwarze quadratische Markierung. Wählen Sie die Zelle aus, in der sich die Funktion „Summe_in Worten“ befindet, halten Sie dieses Quadrat gedrückt und ziehen Sie es an das Ende der Tabelle.
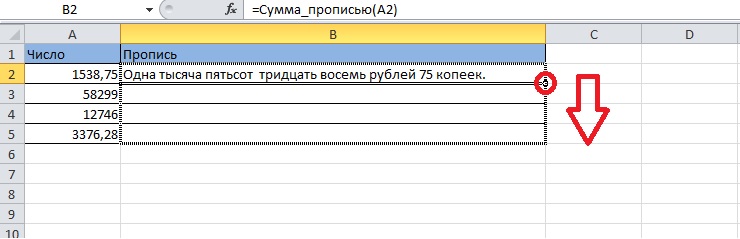
- Die Formel wird in alle Zellen darunter verschoben, die von der Auswahl erfasst wurden. Es gibt eine Verschiebung der Zellen, wodurch in jeder Zeile die richtige Menge an Wörtern erscheint. Die Tabelle hat folgende Form:
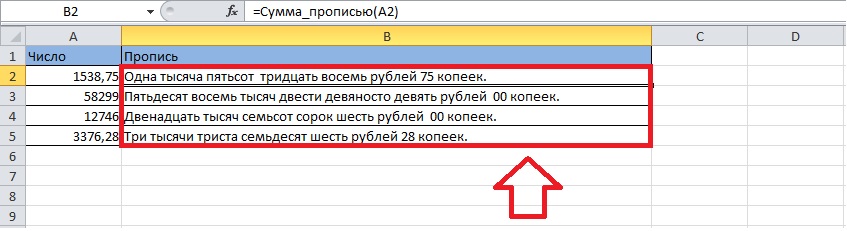
Manuelle Eingabe einer Funktion in Zellen
Anstatt den „Funktionsmanager“ zu öffnen und nach der gewünschten Funktion zu suchen, können Sie die Formel direkt in die Zelle eingeben. Lassen Sie uns herausfinden, wie Sie die Tabelle ausfüllen, ohne die Symbolleiste zu verwenden.
- Zuerst müssen Sie eine leere Zelle auswählen, in die die Formel geschrieben wird. Doppelklicken Sie darauf – ein Feld zur Eingabe von Daten über die Tastatur erscheint darin.
- Schreiben wir die folgende Formel in das leere Feld: =Betrag_in Worten().
Empfehlung! Nach dem Setzen des Gleichheitszeichens gibt das Programm Hinweise in Form von Formeln. Je mehr Eingaben pro Zeile, desto genauer wird der Hinweis. Am bequemsten ist es, die gewünschte Funktion in dieser Liste zu finden und darauf zu doppelklicken.
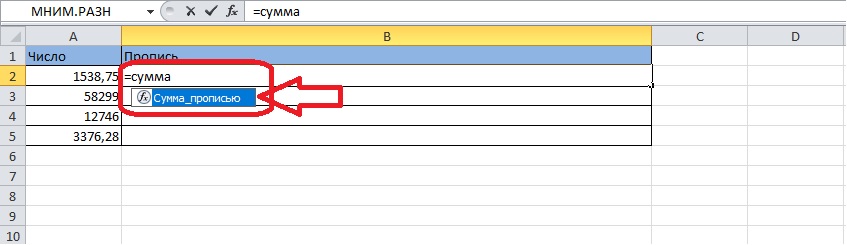
- In Klammern müssen Sie die Zelle angeben, deren Inhalt in Wörtern geschrieben wird.
Passt auf! Es ist möglich, nicht nur den numerischen Inhalt einer Zelle in Worte zu fassen, sondern auch das Ergebnis einer mathematischen Operation mit Zahlen aus mehreren Zellen. Wenn Sie beispielsweise eine Zelle auswählen, hinter deren Bezeichnung ein „+“-Zeichen setzen und den zweiten Begriff angeben – eine andere Zelle, dann ist das Ergebnis die Summe zweier in Worten geschriebener Zahlen.
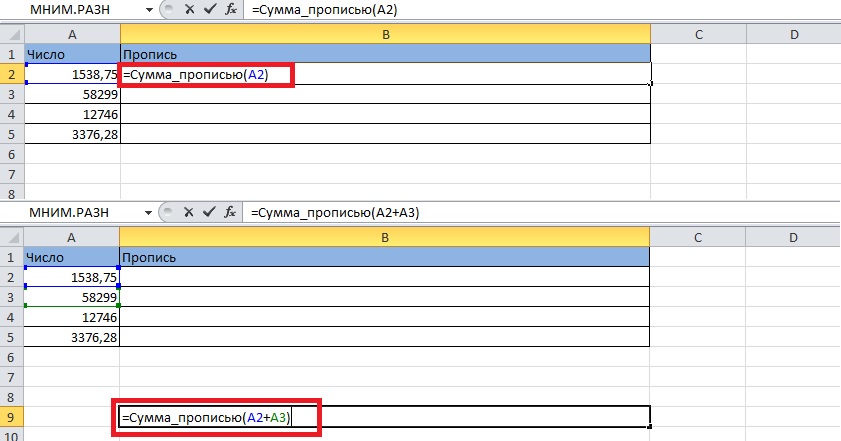
- Drücken Sie die „Eingabe“-Taste. Die Zellen zeigen eine Zahl oder das Ergebnis einer Aktion, ausgedrückt in Worten.
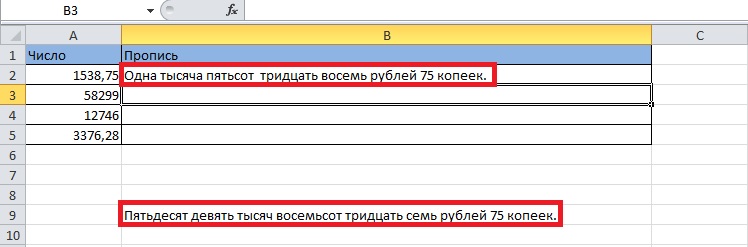
Es ist möglich, eine Zahl in Worten zu schreiben, ohne eine Tabelle zu erstellen – alles, was Sie brauchen, ist eine Formel und ein Seed oder eine Aktion. Es ist auch notwendig, eine Formel in eine leere Zelle zu schreiben, aber in Klammern schreiben Sie anstelle von horizontalen und vertikalen Symbolen eine Zahl oder einen Ausdruck. Schließen Sie die Klammern und drücken Sie „Enter“ – die erforderlichen Ziffern erscheinen in der Zelle.
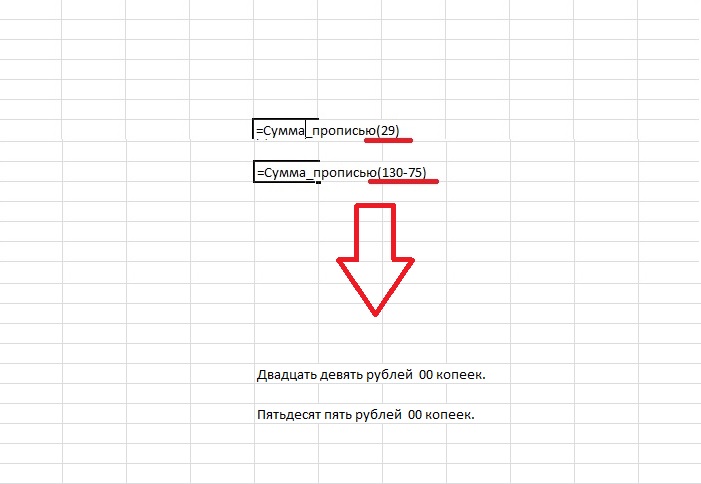
Zusammenfassung
Um Zahlen in Wörter zu schreiben, müssen Sie ein Add-In für Microsoft Excel herunterladen und mit dem Programm verbinden und aktivieren. Der „Funktionsmanager“ spielt bei weiteren Aktionen eine wichtige Rolle. Die Funktion kann sowohl auf den Inhalt von Zellen als auch auf Zahlen außerhalb von Tabellen angewendet werden. Indem Sie einen mathematischen Ausdruck in eine Funktion einfügen, können Sie das Ergebnis in einem verbalen Ausdruck erhalten.