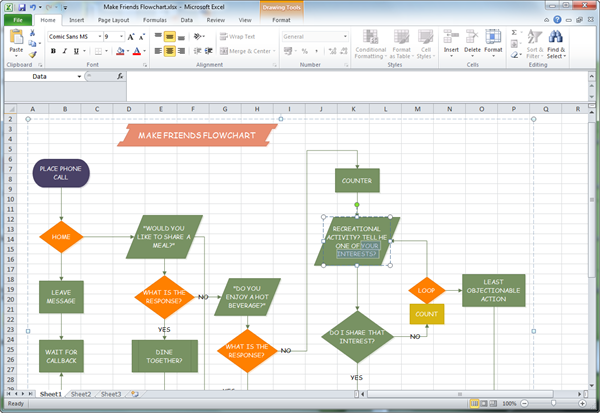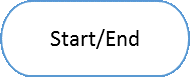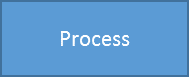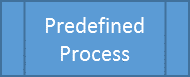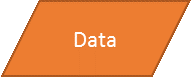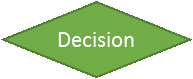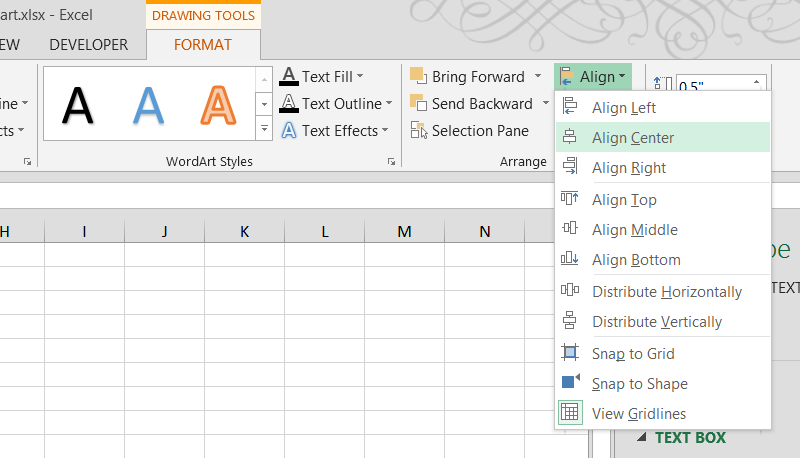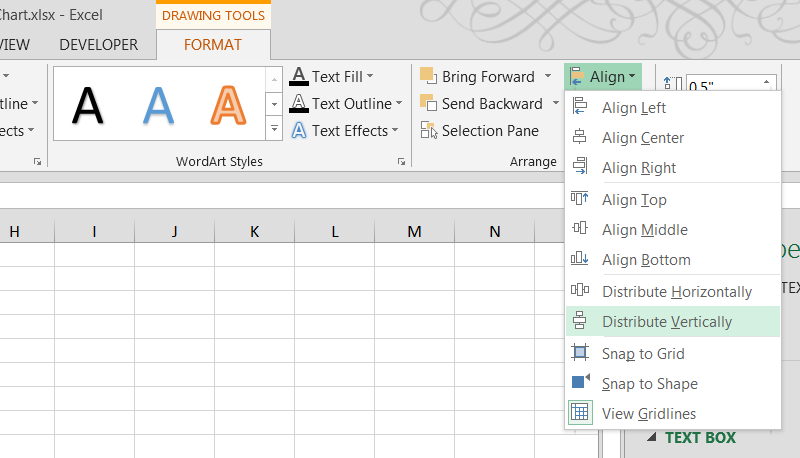Inhalte
Haben Sie jemals ein Flussdiagramm für ein Dokument oder einen Geschäftsprozess erstellt? Einige Unternehmen kaufen teure Spezialsoftware, die mit wenigen Mausklicks Flussdiagramme erstellen kann. Andere Unternehmen gehen einen anderen Weg: Sie nutzen ein Tool, das sie bereits haben und in dem ihre Mitarbeiter zu arbeiten wissen. Ich denke, Sie haben erraten, dass wir über Microsoft Excel sprechen.
Mach einen Plan
Der Zweck eines Flussdiagramms besteht darin, die logische Struktur der Ereignisse, die eintreten müssen, die zu treffenden Entscheidungen und die Folgen dieser Entscheidungen aufzuzeigen. Daher wird es zweifellos einfacher sein, ein Flussdiagramm zu erstellen, wenn Sie sich zunächst ein paar Minuten Zeit nehmen, um Ihre Gedanken zu ordnen. Ein Flussdiagramm aus chaotischen, schlecht durchdachten Schritten wird wenig nützen.
Nehmen Sie sich also ein paar Minuten Zeit, um sich Notizen zu machen. Egal in welcher Form, Hauptsache, Sie schreiben jeden Schritt des Prozesses auf und fixieren jede Entscheidung mit möglichen Konsequenzen.
Artikel anpassen
Fügen Sie für jeden Gliederungsschritt Flussdiagrammelemente zu Excel hinzu.
- Auf der Registerkarte Erweitert Insert (Einfügen) klicken Zahlen (Formen).
- Das aufgeschlagene Abbildungsverzeichnis ist in Hauptgruppen gegliedert. Scrollen Sie nach unten zur Gruppe Blockdiagramm (Flussdiagramm).
- Wählen Sie ein Element aus.
- Um Text zu einem Element hinzuzufügen, klicken Sie mit der rechten Maustaste darauf und wählen Sie es aus Text ändern (Text bearbeiten).
- Auf der Registerkarte Erweitert Unser Ansatz Menüband (Format) Wählen Sie den Stil und das Farbschema für das Element aus.
Wenn Sie mit einem Element fertig sind, fügen Sie das nächste Element für das nächste Element der beabsichtigten Struktur hinzu, dann das nächste und so weiter, bis die gesamte Struktur auf dem Bildschirm erscheint.
Achten Sie auf die Form jedes Flussdiagrammelements. Das Formular teilt dem Leser mit, welche Funktion bei jedem Schritt der Struktur ausgeführt wird. Es wird empfohlen, alle Formulare gemäß ihrem allgemein akzeptierten Zweck zu verwenden, da eine nicht standardmäßige Verwendung von Formularen die Leser verwirren kann.
Hier sind einige der häufigsten Artikel:
- Anfang oder Ende des Flussdiagramms:

- Arbeitsablauf, zu befolgendes Verfahren:

- Ein vordefinierter Prozess, z. B. eine wiederverwendbare Subroutine:

- Datenbanktabelle oder andere Datenquelle:

- Treffen einer Entscheidung, z. B. Bewerten, ob der vorangegangene Prozess korrekt durchgeführt wurde. Die von jeder Ecke der Raute ausgehenden Verbindungslinien entsprechen verschiedenen Lösungsmöglichkeiten:

Organisieren Sie die Elemente
Nachdem alle Elemente auf dem Blatt eingefügt wurden:
- Um Elemente in einer geraden Spalte anzuordnen, markieren Sie mehrere Elemente durch Anklicken mit gedrückter Maustaste Shift, dann auf der Registerkarte Unser Ansatz (Formatieren) klicken Im Zentrum anordnen (Im Zentrum anordnen).

- Um den Abstand zwischen mehreren Elementen zu optimieren, wählen Sie sie und auf der Registerkarte aus Unser Ansatz (Formatieren) klicken Senkrecht verteilen (Vertikal verteilen).

- Stellen Sie sicher, dass die Elementgrößen gleich sind. Stellen Sie alle Elemente auf die gleiche Höhe und Breite ein, damit Ihr Flussdiagramm schön und professionell aussieht. Die Breite und Höhe des Elements kann eingestellt werden, indem Sie die gewünschten Werte in die entsprechenden Felder auf der Registerkarte eingeben Unser Ansatz (Format) Menübänder.
Richten Sie Verbindungslinien ein
Auf der Registerkarte Erweitert Insert (Einfügen) klicken Zahlen (Formen) und wählen Sie einen geraden Pfeil oder eine Kante mit einem Pfeil aus.
- Verwenden Sie einen geraden Pfeil, um zwei direkt aufeinander folgende Elemente zu verbinden.
- Verwenden Sie eine Pfeilleiste, wenn der Verbinder gebogen werden muss, z. B. wenn Sie nach einem Entscheidungselement zum vorherigen Schritt zurückkehren möchten.
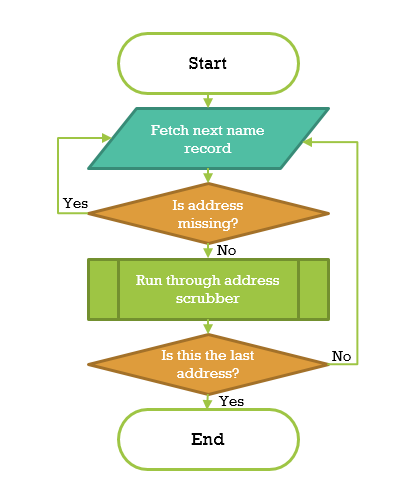
Weitere Aktionen
Excel bietet viele zusätzliche Elemente zum Erstellen von Flussdiagrammen und eine endlose Vielfalt an anpassbaren Formatierungsoptionen. Fühlen Sie sich frei, zu experimentieren und alle verfügbaren Optionen auszuprobieren!