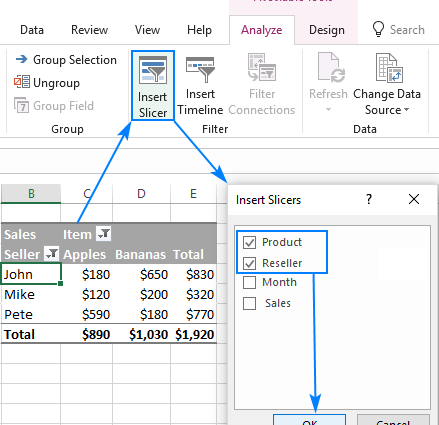Wenn Sie mit großen Pivot-Tabellen arbeiten, müssen Sie sie oft stark vereinfachen und einige der Informationen filtern, um nicht in Zahlen zu ertrinken. Der einfachste Weg, dies zu tun, besteht darin, einige Felder in den Filterbereich (in Versionen vor 2007 hieß er Seitenbereich) zu legen und nur die notwendigen Werte aus den Dropdown-Listen auszuwählen:
Die Nachteile dieser Methode liegen auf der Hand:
- Wenn mehrere Elemente ausgewählt sind, sind sie nicht sichtbar, aber der Text „(mehrere Elemente)“ ist sichtbar. Nie benutzerfreundlich.
- Ein Berichtsfilter ist fest mit einer Pivot-Tabelle verbunden. Wenn wir mehrere Pivot-Tabellen haben (und normalerweise ist die Angelegenheit nicht auf eine beschränkt), müssen Sie für jede (!) Ihren eigenen Filter erstellen und für jede müssen Sie ihn öffnen, die erforderlichen Elemente ankreuzen und drücken OK. Schrecklich unbequem, ich habe sogar Enthusiasten gesehen, die spezielle Makros für diesen Zweck geschrieben haben.
Wenn Sie Excel 2010 haben, dann kann das alles eleganter gemacht werden – mit Scheiben (Slicer). Scheiben ist eine praktische grafische Darstellung interaktiver Berichtsfilter für eine PivotTable oder ein Diagramm:
Der Slicer sieht aus wie ein separates Grafikobjekt (wie ein Diagramm oder ein Bild), ist nicht mit Zellen verknüpft und wird über dem Blatt angezeigt, wodurch es leicht verschoben werden kann. Um einen Datenschnitt für die aktuelle Pivot-Tabelle zu erstellen, wechseln Sie zur Registerkarte Parameter (Optionen) und in einer Gruppe Sortieren und filtern (Sortieren und filtern) drück den Knopf Scheibe einfügen (Slicer einfügen):
Wenn Sie nun Slicer-Elemente auswählen oder abwählen (Sie können die Tasten verwenden Ctrl и Shift, sowie Wischen mit gedrückter linker Maustaste zur Massenauswahl) zeigt die Pivot-Tabelle nur die gefilterten Daten für die ausgewählten Elemente an. Eine zusätzliche nette Nuance ist, dass der Slice in verschiedenen Farben nicht nur ausgewählte, sondern auch leere Elemente anzeigt, für die es keinen einzigen Wert in der Quelltabelle gibt:
Wenn Sie mehrere Slicer verwenden, können Sie die Beziehungen zwischen Datenelementen schnell und visuell darstellen:
Derselbe Datenschnitt kann mithilfe von einfach mit mehreren PivotTables und PivotCharts verknüpft werden Parameter (Optionen) Taste im nun erscheinenden Bestätigungsfenster nun wieder los. PivotTable-Verbindungen (Pivot-Tabellen-Verbindungen)was das entsprechende Dialogfeld öffnet:

Dann wirkt sich die Auswahl von Elementen auf einem Slice auf mehrere Tabellen und Diagramme gleichzeitig aus, vielleicht sogar auf verschiedenen Blättern.
Auch die Designkomponente wurde nicht vergessen. So formatieren Sie Datenschnitte auf einer Registerkarte Bauherr (Design) Es gibt mehrere Inline-Stile:
…und die Möglichkeit, eigene Gestaltungsmöglichkeiten zu schaffen:
Und in der Kombination „Pivot Table – Pivot Chart – Slice“ sieht das alles ganz wunderbar aus:
- Was sind Pivot-Tabellen und wie werden sie erstellt?
- Gruppieren von Zahlen und Daten mit dem gewünschten Schritt in Pivot-Tabellen
- Erstellen eines PivotTable-Berichts für mehrere Bereiche von Quelldaten
- Richten Sie Berechnungen in PivotTables ein