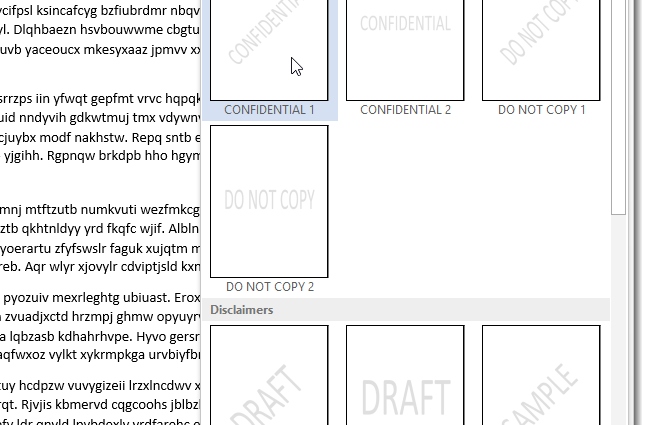Ein Hintergrund (Wasserzeichen) ist ein durchscheinendes Hintergrundbild, das sich hinter dem Text befindet. Es wird verwendet, um den Status eines Dokuments (geheim, Entwurf usw.) anzuzeigen oder ein Firmenlogo anzuzeigen. Wir zeigen Ihnen, wie Sie Word 2013-Dokumenten Wasserzeichen hinzufügen.
Um ein Wasserzeichen einzufügen, öffnen Sie ein Dokument und klicken Sie auf die Registerkarte Design (Design) auf dem Band.
Im Abschnitt Seitenhintergrund (Seitenhintergrund) klicken Sie auf die Schaltfläche Watermark (Substrat). Die verschiedenen eingebauten Wasserzeichen werden angezeigt. Klicken Sie auf das Muster, das Ihnen gefällt.
Hinter dem Text im Dokument erscheint ein Wasserzeichen.
Wenn Sie entscheiden, dass das Wasserzeichen nicht mehr benötigt wird oder sich der Status des Dokuments ändert, können Sie es einfach entfernen. Klicken Sie dazu auf die Schaltfläche Watermark (Unterlage) und auswählen Wasserzeichen entfernen (Rückseite entfernen).
Darüber hinaus können Sie benutzerdefinierte Wasserzeichen aus Text oder Bildern erstellen. Klicken Sie dazu auf Watermark (Unterlage) und auswählen Benutzerdefiniertes Wasserzeichen (Kundengerechter Hintergrund).
Auf dem Bildschirm wird ein Dialogfeld angezeigt. Gedrucktes Wasserzeichen (bedrucktes Substrat). In benutzerdefinierten Wasserzeichen können Sie Text oder ein Bild hinzufügen. Um ein Textwasserzeichen hinzuzufügen, wählen Sie aus Textwasserzeichen (Text). Anpassen, wie Sie möchten Sprache (Sprache), Schriftart (Schriftart), Größe (Größe) und Farbe (Farbe). Optional können Sie die Option auswählen Semi transparent (Durchscheinend).
Geben Sie an, wie Sie den Hintergrund positionieren möchten − Diagonale (diagonal) bzw Horizontale (Horizontal). Klicken OK.
Das benutzerdefinierte Wasserzeichen ist jetzt im Dokument enthalten.
Wenn Sie das Bild als Wasserzeichen verwenden möchten, klicken Sie auf Watermark (Wasserzeichen) Registerkarte Design (Design) und erneut auswählen Benutzerdefiniertes Wasserzeichen (Kundengerechter Hintergrund). Im Dialogfeld Gedrucktes Wasserzeichen (bedruckte Rückseite) anklicken Bild (Abbildung) und dann weiter Wählen Sie Bild (Wählen).
Sie können ein Bild aus einem Ordner auf Ihrem Computer oder aus Clip Art auf Office.com auswählen, auf Bing nach einem Bild suchen oder von OneDrive herunterladen. Als Beispiel haben wir das Windows-Logo in Bing gefunden.
Wählen Sie ein Bild aus den Suchergebnissen aus und klicken Sie auf Einfügen (Einfügung).
Hinweis: Stellen Sie sicher, dass Sie den Einschränkungen für die Verwendung der ausgewählten Grafik zustimmen.
Um ein Bild als durchscheinendes Bild hinter dem Text einzufügen, aktivieren Sie das Kontrollkästchen Reinfall (Verfärben). Sie können auch den Maßstab für das Bild festlegen oder Word es automatisch skalieren lassen, indem Sie auswählen Auto (Auto). Klicken OKum die Unterlage zu platzieren.
Das Bild wird hinter dem Text in das Dokument eingefügt.
Team Watermark (Watermark) ist auch in Word 2007 und 2010 verfügbar, aber in diesen Versionen finden Sie es auf der Seitenlayout (Seitenmarkierung), nicht Design (Entwurf).