Inhalte
Kopf- und Fußzeilen sind Felder, die sich am unteren und oberen Rand eines Excel-Arbeitsblatts befinden. Darin fügt der Benutzer eine Vielzahl von Informationen hinzu, die ihm bei der Arbeit am Dokument helfen. Die in den Kopf- und Fußzeilen eingegebenen Daten werden auf allen Arbeitsblättern angezeigt.

Die Kopf- und Fußzeile ist zweifellos ein nützliches Werkzeug, aber es gibt Zeiten, in denen sie aus dem Dokument entfernt werden müssen. Aus dem Artikel lernen Sie verschiedene Möglichkeiten kennen, Kopf- und Fußzeilen aus Excel-Arbeitsblättern zu entfernen.
In Excel gibt es drei Möglichkeiten, Kopf- und Fußzeilen auszublenden oder vollständig zu entfernen. Sehen wir sie uns genauer an.
Das Ausblenden von Kopf- und Fußzeilen bedeutet, dass sie nicht aus dem Arbeitsblatt entfernt werden, aber im Dokument nicht sichtbar sind. Die Hide-Funktion ist sehr nützlich, denn damit kann der Hidden-Header beim Arbeiten mit tabellarischen Daten jederzeit wieder an seinen Platz zurückgebracht werden. Die Schritt-für-Schritt-Anleitung zum Ausblenden von Kopf- und Fußzeilen lautet wie folgt:
- Wir öffnen das Arbeitsblatt.
- Wir betrachten die untere rechte Ecke der Tabellenkalkulationsoberfläche. Hier gibt es drei Schaltflächen, die angeben, wie das Dokument angezeigt wird. Zunächst befinden wir uns im „Seitenlayout“-Modus, in dem alle Kopf- und Fußzeilen des Dokuments sichtbar sind.

- Bei Auswahl anderer Modi – „Seite“ oder „Normal“ – werden alle Kopf- und Fußzeilen ausgeblendet. Sie können in einen anderen Modus wechseln, indem Sie einfach mit der linken Maustaste auf das gewünschte Symbol am unteren Rand der Benutzeroberfläche klicken.
- Bereit! Wir haben einen anderen Modus gewählt, und die Kopf- und Fußzeilen im gesamten Dokument sind ausgeblendet. Dies ist die einfachste und bequemste Methode, um störende Elemente vorübergehend aus dem Arbeitsblatt auszublenden.

Das Ändern der Dokumentanzeige zum Ausblenden von Kopf- und Fußzeilen aus dem Arbeitsblatt entfernt diese nicht vollständig. Wenn wir also ein Dokument mit einem Drucker drucken möchten, sehen wir unnötige Kopf- und Fußzeilen auf gedruckten Blättern. Die Prüfung vor dem Drucken wird wie folgt durchgeführt:
- Wir wechseln zum Abschnitt „Datei“, der sich im oberen linken Teil der Tabellenkalkulationsoberfläche befindet.
- Wählen Sie das Element „Drucken“ aus. Hier ist das Druckvorschaufenster. Sie können sehen, ob Kopf- und Fußzeilen auf Papierbögen gedruckt werden oder nicht.

Kopf- und Fußzeilen sollten nur belassen werden, wenn das Dokument in elektronischer Form verwendet wird. Beim Drucken eines Dokuments müssen sie entfernt werden. Die Schritt-für-Schritt-Anleitung zum Entfernen von Kopf- und Fußzeilen lautet wie folgt:
- Wählen Sie die Darstellungsart des Dokuments „Seitenlayout“. Wir wechseln zum Abschnitt „Einfügen“, der sich oben in der Tabellenkalkulationsoberfläche befindet.

- Wir finden einen Block namens „Links“ und öffnen dann die Liste des Elements „Text“. Klicken Sie in der sich öffnenden Liste auf die Aufschrift „Kopf- und Fußzeilen“.

- Eine alternative Möglichkeit besteht darin, den Mauszeiger über den Kopf- und Fußzeilenbereich zu bewegen. Wenn Sie den Mauszeiger darüber bewegen, erscheint ein kleiner Rahmen mit 3 Abschnitten. Doppelklicken Sie mit der linken Maustaste auf einen der Abschnitte und wechseln Sie in den Bearbeitungsmodus.

- Wir führen den Prozess des Löschens aller Daten in den Kopf- und Fußzeilen durch. Nachdem wir alle Manipulationen durchgeführt haben, müssen wir den Bearbeitungsmodus verlassen. Die erste Möglichkeit besteht darin, auf LMB auf absolut jedem Bereich der Platte zu klicken, der sich außerhalb der Kopf- und Fußzeilen befindet. Die zweite Möglichkeit besteht darin, die Esc-Taste auf der Tastatur zu drücken.

- Mit der obigen Methode entfernen wir alle Einträge aus den Fußzeilen.
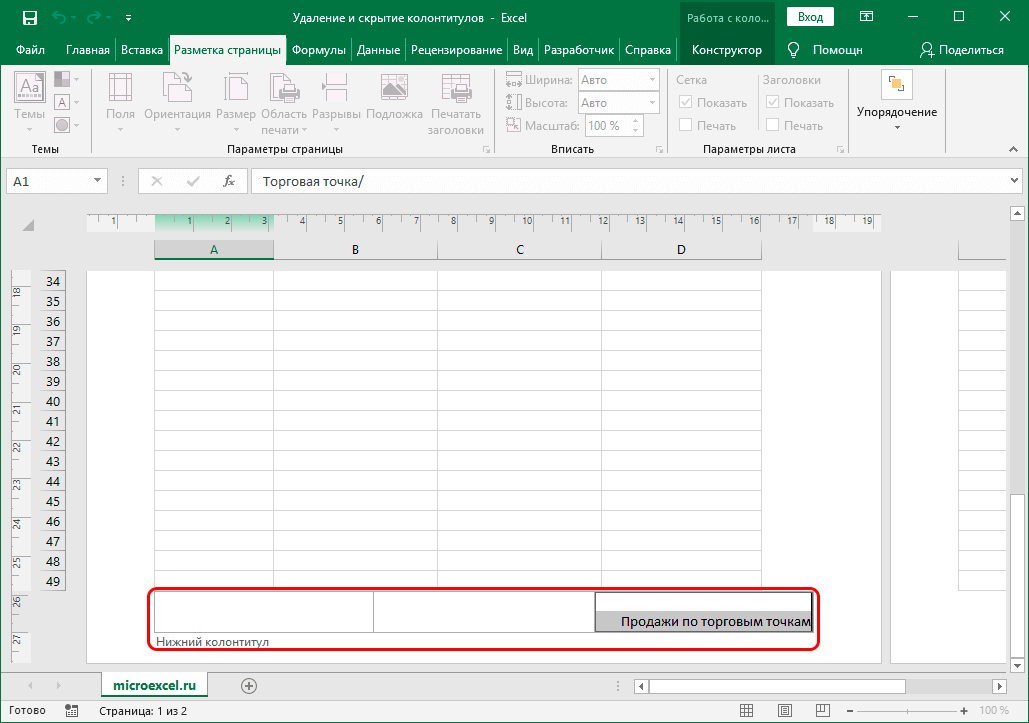
- Nach Durchführung aller oben genannten Verfahren werden die Kopf- und Fußzeilen vollständig aus dem Dokument entfernt und können nicht mehr zurückgegeben werden. Wenn Sie die Kopf- und Fußzeilen trotzdem zurückgeben möchten, müssen Sie sie auf dem Arbeitsblatt neu erstellen.

- Über das untere Bedienfeld der Tabellenkalkulationsschnittstelle wechseln wir in den Dokumentanzeigemodus „Normal“, da es bequemer ist, mit tabellarischen Daten zu arbeiten.
- Bereit! Wir haben die Fuß- und Kopfzeilen von allen Arbeitsblättern im Dokument vollständig entfernt.

Neben der unabhängigen Methode zum Entfernen von Kopf- und Fußzeilen gibt es eine Alternative – automatisch. Es ist in den Momenten effektiv, in denen das Buch eine große Anzahl von Dokumenten enthält, da Sie mit dieser Methode Kopf- und Fußzeilen gleichzeitig von allen Blättern entfernen können. Es ist erwähnenswert, dass das Verfahren auch für die Arbeit mit einem Dokument geeignet ist, das nur ein Blatt enthält. Der Walkthrough sieht so aus:
- Halten Sie die Taste „Strg“ auf der Tastatur gedrückt und verwenden Sie die linke Maustaste, um die Blätter des Dokuments im unteren Bereich der Benutzeroberfläche auszuwählen. Sie müssen nur die Blätter auswählen, aus denen Sie die Kopf- und Fußzeilen entfernen möchten.

- Wir wechseln zum Abschnitt „Seitenlayout“, der sich oben in der Tabellenkalkulationsoberfläche befindet. Suchen Sie den Befehlsblock „Seite einrichten“. In der rechten Ecke dieses Blocks befindet sich ein kleines Symbol in Form eines Pfeils. Klicken Sie darauf LMB.

- Auf dem Bildschirm wurde ein kleines „Seite einrichten“-Fenster angezeigt. Wir wechseln zum Abschnitt „Kopf- und Fußzeilen“. Klicken Sie auf die aktuelle Angabe der Fußzeile.

- Nachfolgend eine kleine Liste. Klicken Sie auf die Zeile, die „Nein“ sagt. Das gleiche Verfahren führen wir mit der anderen Fußzeile durch. Nachdem Sie alle Manipulationen durchgeführt haben, klicken Sie auf das Element „OK“ am unteren Rand des Fensters.

- Bereit! Nachdem wir alle Aktionen ausgeführt haben, haben wir die Kopf- und Fußzeilen aus den ausgewählten Dokumentarbeitsblättern entfernt.
Zusammenfassung
Wir haben herausgefunden, dass es drei Möglichkeiten in der Tabelle gibt, mit denen Sie Kopf- und Fußzeilen aus einem Dokument ausblenden oder vollständig entfernen können. Das selbstmanuelle Entfernen ist großartig, wenn Sie mit einem einzelnen Arbeitsblatt arbeiten, während die automatische Methode praktisch ist, wenn Sie Fuß- und Kopfzeilen aus mehreren Blättern eines Dokuments entfernen müssen.










