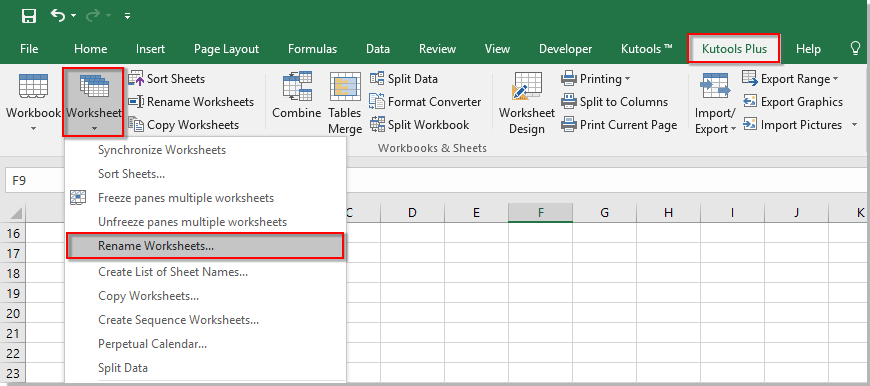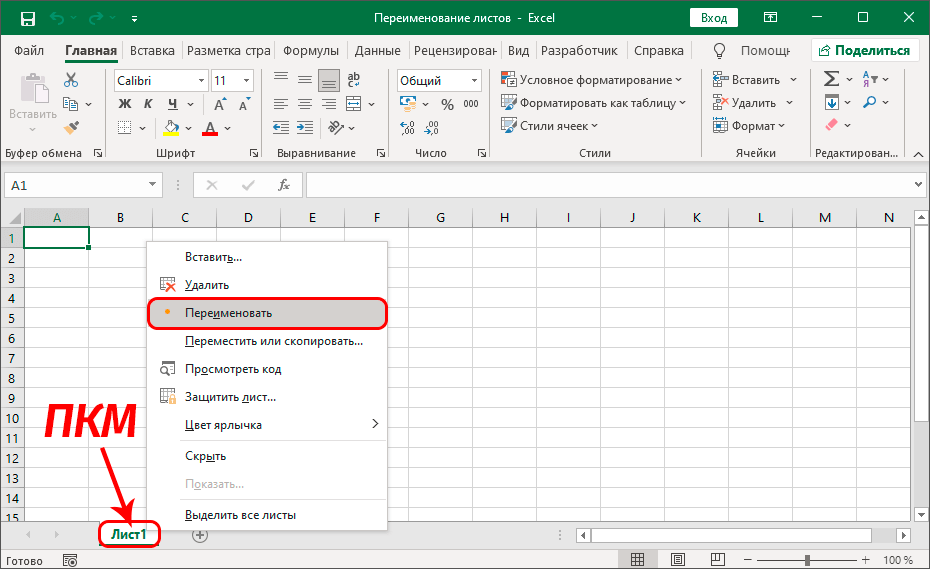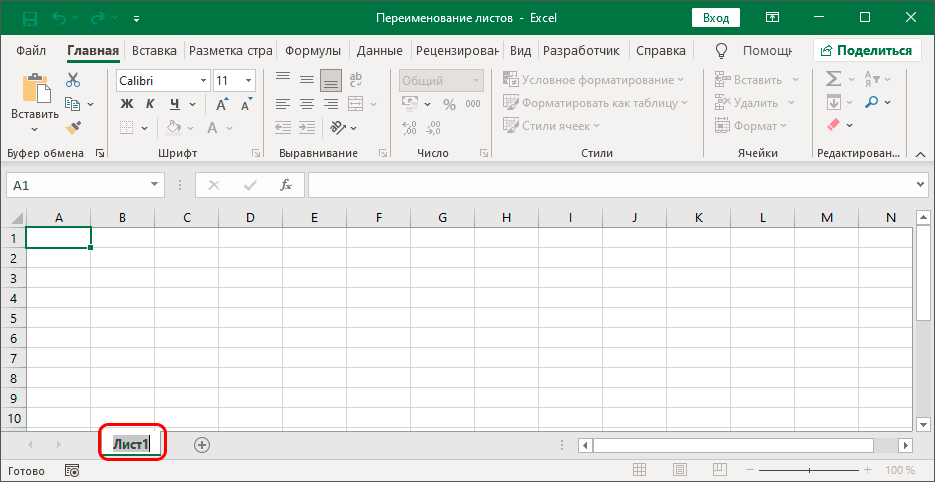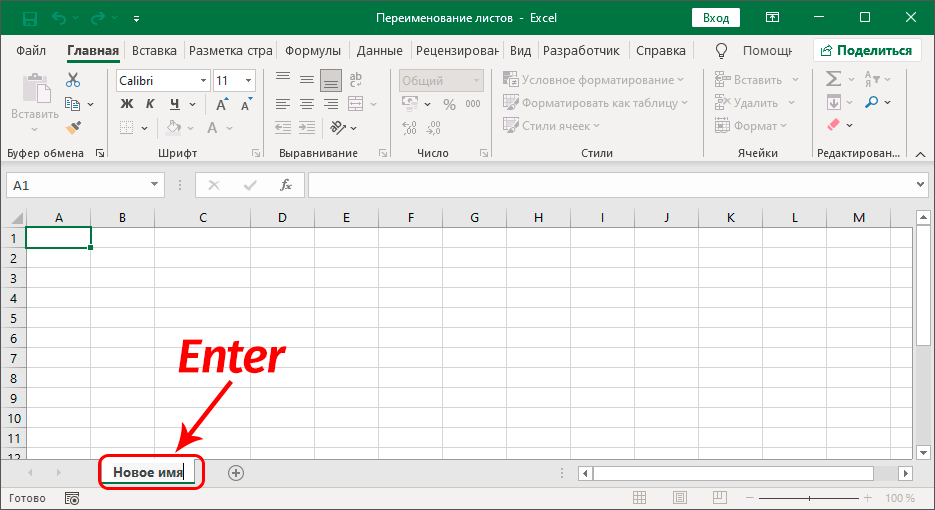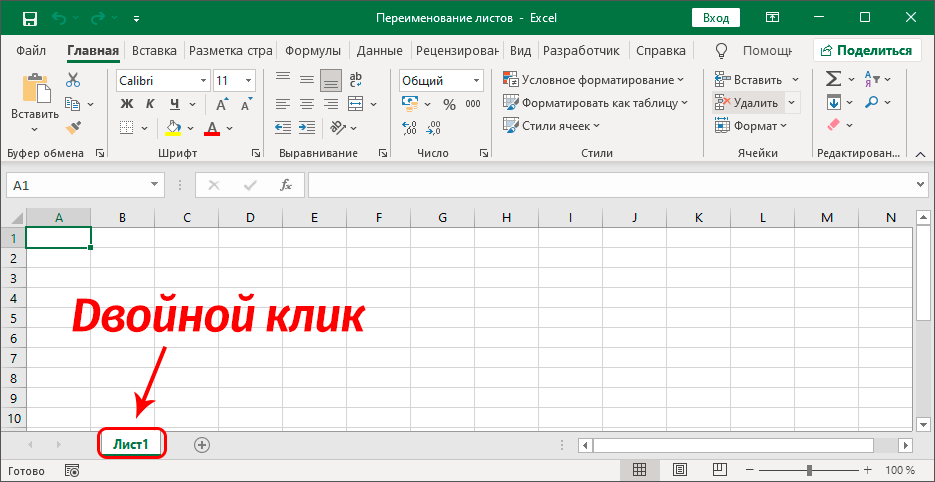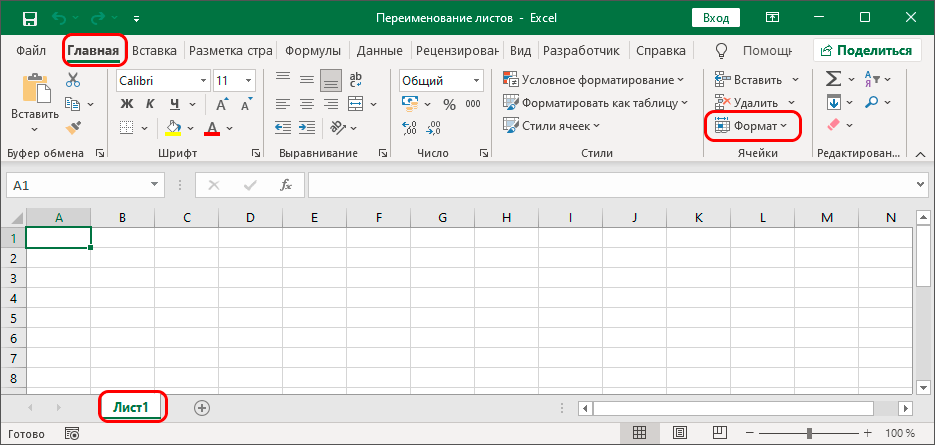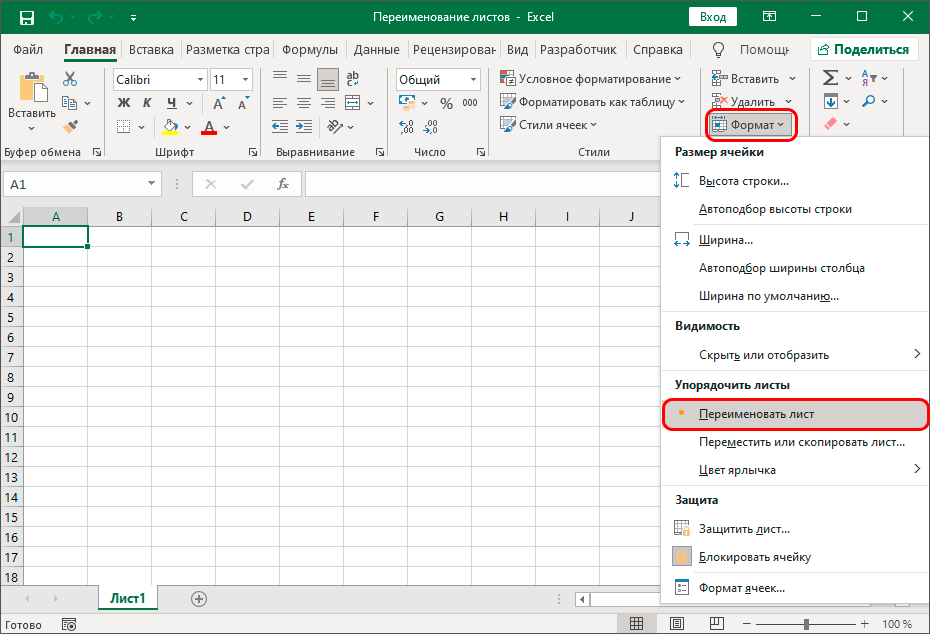Inhalte
Beim Erstellen eines neuen Dokuments in Excel können wir unten eine oder mehrere Registerkarten bemerken, die Buchblätter genannt werden. Im Laufe der Arbeit können wir zwischen ihnen wechseln, neue erstellen, unnötige löschen usw. Das Programm weist den Blättern automatisch Vorlagennamen mit fortlaufenden Nummern zu: „Blatt1“, „Blatt2“, „Blatt3“ usw. Wenn vorhanden sind nur einige davon, es ist nicht so wichtig. Wenn Sie jedoch mit einer großen Anzahl von Blättern arbeiten müssen, können Sie sie umbenennen, um die Navigation in ihnen zu vereinfachen. Mal sehen, wie das in Excel gemacht wird.
Blatt umbenennen
Der Blattname darf nicht mehr als 31 Zeichen enthalten, darf aber auch nicht leer sein. Es kann Buchstaben aus jeder Sprache, Zahlen, Leerzeichen und Symbole verwenden, mit Ausnahme der folgenden: „?“, „/“, „“, „:“, „*“, „[]“.
Wenn der Name aus irgendeinem Grund unangemessen ist, lässt Excel Sie nicht zu, den Umbenennungsprozess abzuschließen.
Kommen wir nun direkt zu den Methoden, mit denen Sie die Blätter umbenennen können.
Methode 1: Verwenden des Kontextmenüs
Diese Methode ist eine der beliebtesten unter den Benutzern. Es wird wie folgt implementiert:
- Klicken Sie mit der rechten Maustaste auf die Blattbeschriftung und wählen Sie dann im sich öffnenden Kontextmenü den Befehl aus "Umbenennen".

- Der Blattnamen-Bearbeitungsmodus ist aktiviert.

- Geben Sie den gewünschten Namen ein und klicken Sie auf Enterdas spart es.

Methode 2: Doppelklicken Sie auf das Blattetikett
Obwohl die oben beschriebene Methode recht einfach ist, gibt es eine noch einfachere und schnellere Option.
- Doppelklicken Sie mit der linken Maustaste auf die Blattbeschriftung.

- Der Name wird aktiv und wir können mit der Bearbeitung beginnen.
Methode 3: Verwenden des Ribbon-Tools
Diese Option wird viel seltener verwendet als die ersten beiden.
- Durch Auswahl des gewünschten Blattes in der Registerkarte "Zuhause" Klicken Sie auf die Schaltfläche "Format" (Werkzeugblock "Zellen").

- Wählen Sie in der sich öffnenden Liste den Befehl aus „Blatt umbenennen“.

- Geben Sie als Nächstes einen neuen Namen ein und speichern Sie ihn.
Hinweis: Wenn Sie nicht nur ein, sondern eine große Anzahl von Blättern gleichzeitig umbenennen müssen, können Sie spezielle Makros und Add-Ons verwenden, die von Drittentwicklern geschrieben wurden. Da diese Art der Operation aber in seltenen Fällen notwendig ist, gehen wir im Rahmen dieser Publikation nicht näher darauf ein.
Zusammenfassung
Daher haben die Entwickler des Excel-Programms mehrere Möglichkeiten auf einmal bereitgestellt, mit denen Sie Blätter in einer Arbeitsmappe umbenennen können. Sie sind extrem einfach, was bedeutet, dass Sie diese Schritte nur wenige Male ausführen müssen, um sie zu beherrschen und sich daran zu erinnern.