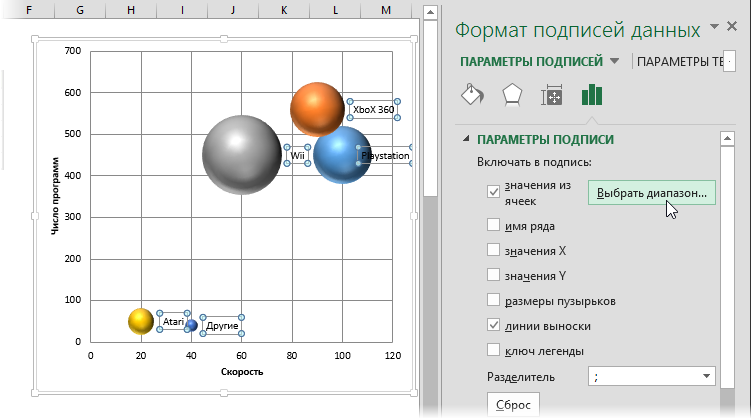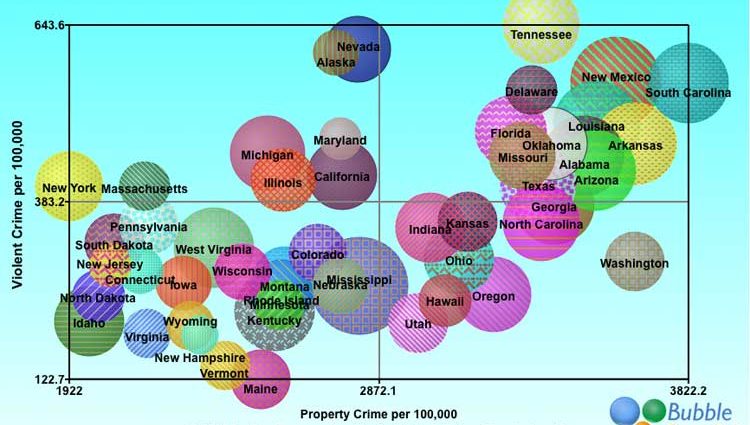Die meisten, die jemals Diagramme in Microsoft Excel oder PowerPoint erstellt haben, haben eine ungewöhnliche und lustige Art von Diagrammen bemerkt – Blasendiagramme. Viele haben sie in den Dateien oder Präsentationen anderer Leute gesehen. In 99 von 100 Fällen stoßen Benutzer jedoch beim ersten Versuch, ein solches Diagramm zu erstellen, auf eine Reihe nicht offensichtlicher Schwierigkeiten. Normalerweise weigert sich Excel, es überhaupt zu erstellen, oder erstellt es, aber in einer völlig unverständlichen Form, ohne Signaturen und Klarheit.
Schauen wir uns dieses Thema an.
Was ist ein blasendiagramm
Ein Blasendiagramm ist ein bestimmter Diagrammtyp, der XNUMXD-Daten im XNUMXD-Raum anzeigen kann. Betrachten Sie zum Beispiel dieses Diagramm, das Statistiken nach Ländern von der bekannten Diagrammdesigner-Website http://www.gapminder.org/ anzeigt:
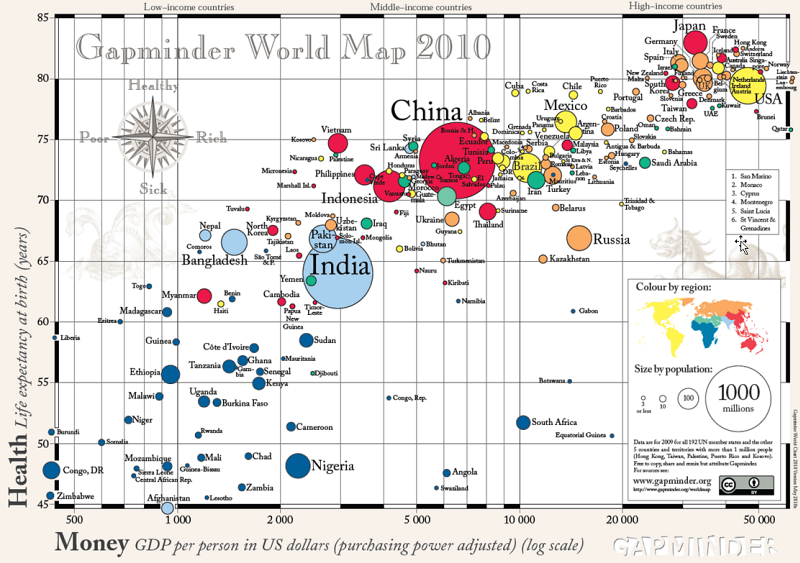
Sie können das PDF in voller Größe hier herunterladen http://www.gapminder.org/downloads/gapminder-world-map/
Die horizontale x-Achse repräsentiert das durchschnittliche jährliche Pro-Kopf-Einkommen in USD. Die vertikale y-Achse repräsentiert die Lebenserwartung in Jahren. Die Größe (Durchmesser oder Fläche) jeder Blase ist proportional zur Bevölkerung jedes Landes. Somit ist es möglich, dreidimensionale Informationen auf einem flachen Diagramm anzuzeigen.
Eine zusätzliche Informationslast trägt auch die Farbe, die die regionale Zugehörigkeit des jeweiligen Landes zu einem bestimmten Kontinent widerspiegelt.
So erstellen Sie ein Blasendiagramm in Excel
Der wichtigste Punkt beim Erstellen eines Blasendiagramms ist eine ordnungsgemäß vorbereitete Tabelle mit Quelldaten. Die Tabelle muss nämlich streng aus drei Spalten in der folgenden Reihenfolge (von links nach rechts) bestehen:
- Parameter zur Verlegung auf der x-Achse
- Parameter für y-Drag
- Parameter, der die Größe der Blase definiert
Nehmen wir zum Beispiel die folgende Tabelle mit Daten zu Spielkonsolen:
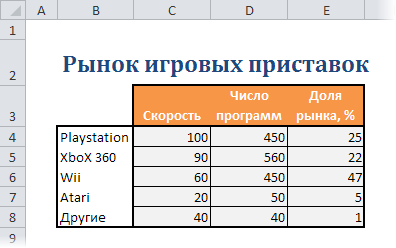
Um darauf ein Blasendiagramm zu erstellen, müssen Sie einen Bereich auswählen C3: E8 (streng – nur orange und graue Zellen ohne Spalte mit Namen) und dann:
- In Excel 2007/2010 – gehen Sie auf die Registerkarte Insert - Gruppe an Diagramme - Anders - Bubble (Einfügen – Diagramm – Blase)
- Wählen Sie in Excel 2003 und höher aus dem Menü aus Einfügen – Diagramm – Blase (Einfügen – Diagramm – Blase)

Das resultierende Diagramm zeigt die Geschwindigkeit der Set-Top-Boxen auf der x-Achse, die Anzahl der Programme für sie auf der y-Achse und den Marktanteil jeder Set-Top-Box – als Größe einer Blase:
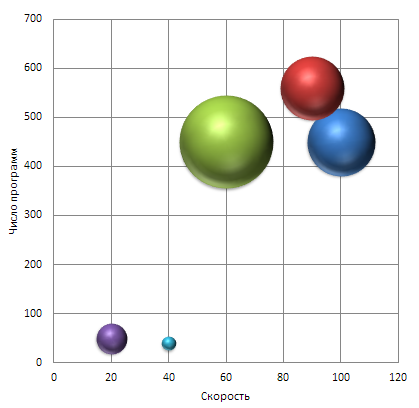
Nach dem Erstellen eines Blasendiagramms ist es sinnvoll, Beschriftungen für die Achsen einzurichten – ohne die Titel der Achsen ist es schwierig zu verstehen, welche davon gezeichnet wird. In Excel 2007/2010 kann dies auf der Registerkarte erfolgen Layout (Layout), oder in älteren Versionen von Excel, indem Sie mit der rechten Maustaste auf das Diagramm klicken und auswählen Diagrammoptionen (Diagrammoptionen) – Registerkarte Schlagzeilen (Titel).
Excel erlaubt es Ihnen leider nicht, die Farbe der Blasen automatisch an die Quelldaten zu binden (wie im obigen Beispiel mit Ländern), aber der Übersichtlichkeit halber können Sie alle Blasen schnell in verschiedenen Farben formatieren. Klicken Sie dazu mit der rechten Maustaste auf eine beliebige Blase und wählen Sie den Befehl aus Datenreihenformat (Formatreihe) aus dem Kontextmenü und aktivieren Sie die Option bunte Punkte (Farben variieren).
Problem mit Signaturen
Eine häufige Schwierigkeit, mit der absolut alle Benutzer beim Erstellen von Blasen- (und übrigens auch Streudiagrammen) konfrontiert sind, sind Beschriftungen für Blasen. Mit Standard-Excel-Tools können Sie als Signaturen nur die X-, Y-Werte, die Größe der Blase oder den Namen der Serie (für alle gleich) anzeigen. Wenn Sie sich daran erinnern, dass Sie beim Erstellen eines Blasendiagramms keine Spalte mit Beschriftungen ausgewählt haben, sondern nur drei Spalten mit Daten X, Y und der Größe der Blasen, stellt sich alles als allgemein logisch heraus: Was nicht ausgewählt ist, kann nicht erhalten werden in das Diagramm selbst.
Es gibt drei Möglichkeiten, das Problem der Signaturen zu lösen:
Methode 1. Manuell
Benennen Sie die Beschriftungen für jede Blase manuell um (ändern Sie sie). Sie können einfach auf den Container mit der Beschriftung klicken und anstelle des alten einen neuen Namen über die Tastatur eingeben. Offensichtlich ähnelt diese Methode bei einer großen Anzahl von Blasen dem Masochismus.
Methode 2: XYChartLabeler-Add-In
Es ist nicht schwer anzunehmen, dass andere Excel-Benutzer vor uns auf ein ähnliches Problem gestoßen sind. Und einer von ihnen, nämlich der legendäre Rob Bovey (Gott segne ihn), schrieb und veröffentlichte ein kostenloses Add-On für die Öffentlichkeit XYChartLabeler, wodurch Excel diese fehlende Funktion hinzugefügt wird.
Sie können das Add-on hier herunterladen http://appspro.com/Utilities/ChartLabeler.htm
Nach der Installation haben Sie eine neue Registerkarte (in älteren Excel-Versionen – Symbolleiste) Beschriftungen für XY-Diagramme:
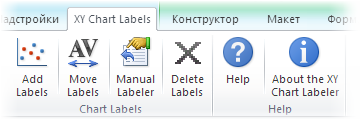
Indem Sie die Blasen auswählen und die Schaltfläche verwenden Etiketten hinzufügen Sie können schnell und bequem Beschriftungen zu allen Blasen im Diagramm auf einmal hinzufügen, indem Sie einfach den Zellbereich mit Text für Beschriftungen festlegen:
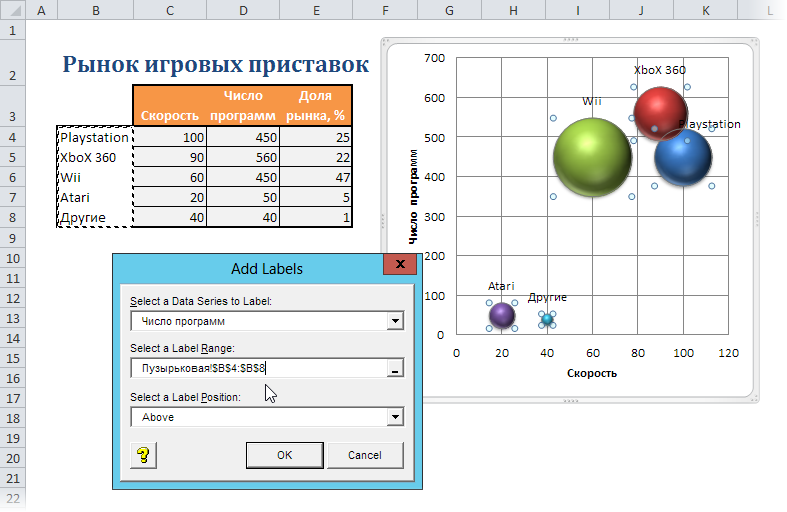
Methode 3: Excel 2013
Die neue Version von Microsoft Excel 2013 hat endlich die Möglichkeit, Beschriftungen zu Diagrammdatenelementen aus zufällig ausgewählten Zellen hinzuzufügen. Wir haben gewartet 🙂