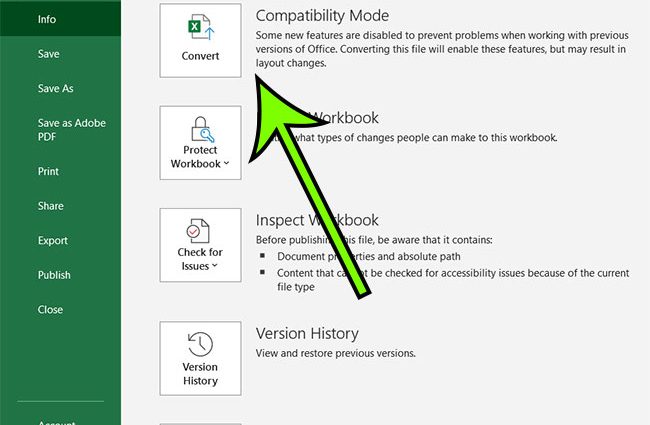Inhalte
- Was ist der Kompatibilitätsmodus in Microsoft Excel
- Warum Sie den Kompatibilitätsmodus benötigen
- Kompatibilitätsprobleme
- Modusaktivierung
- Deaktivierung des Modus
- Kompatibilitätsmodus beim Erstellen neuer Dokumente
- Speichern Sie im richtigen Format
- Dokumentenkonvertierung
- Buchkonvertierung
- Erfahren Sie mehr über den Kompatibilitätsmodus in Excel
- Videoanweisung
- Zusammenfassung
Computerprogramme werden ständig aktualisiert, neue und verbesserte Versionen werden veröffentlicht. So können Nutzer bereits heute das Programm Excel-2019 testen. Neben den Verbesserungen gibt es auch Probleme wie Kompatibilität, dh ein auf einem Computer erstelltes Dokument kann auf einem anderen nicht geöffnet werden.
Was ist der Kompatibilitätsmodus in Microsoft Excel
Die Funktion „Kompatibilitätsmodus“ ist eine Reihe von Komponenten, mit denen Sie unabhängig von der Programmversion mit Dokumenten arbeiten können. Bitte beachten Sie, dass einige Einstellungen und Funktionen möglicherweise deaktiviert oder eingeschränkt sind. Wenn Sie beispielsweise versuchen, eine in Excel 2000 erstellte Tabelle zu öffnen, stehen nur die in dieser Version enthaltenen Befehle zur Bearbeitung zur Verfügung, selbst wenn das Dokument in Excel 2016 geöffnet wird.
Inaktive Funktionen werden in der Taskleiste angezeigt, können aber nicht verwendet werden. Um den Zugriff auf alle potenziellen Funktionen von Excel wieder aufzunehmen, müssen Sie zuerst die ausgewählte Arbeitsmappe in das geeignete, geeignetere Format konvertieren. Soll aber mit dem Dokument an veralteten Versionen weitergearbeitet werden, sollte man besser auf eine Konvertierung verzichten.
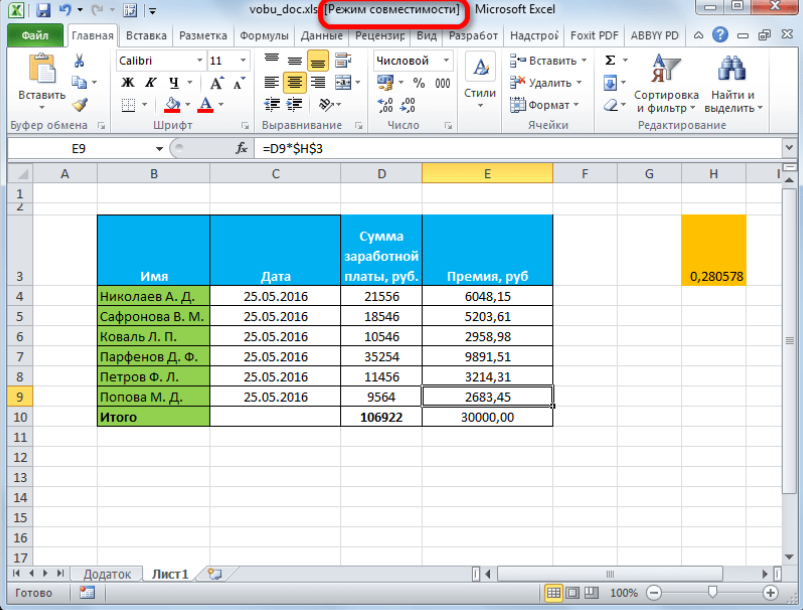
Warum Sie den Kompatibilitätsmodus benötigen
Die erste funktionsfähige Version von Excel wurde 1985 eingeführt. Das umfassendste Update wurde 2007 veröffentlicht. Bis zum neuen Basisformat ist eine Vielzahl nützlicher Funktionen und Funktionen erschienen. Anstelle der üblichen .xls-Erweiterung wird nun .xlsx an den Dokumentnamen angehängt.
Die neue Version leistet hervorragende Arbeit beim Arbeiten und Bearbeiten von Dokumenten, die in früheren Excel-Versionen erstellt wurden. Leider ist die Abwärtskompatibilität nicht so erfolgreich. Dabei können Dokumente mit der Erweiterung .xlsx möglicherweise nicht geöffnet werden, wenn beispielsweise eine Version von Excel 2000 auf dem Rechner installiert ist.
Es ist auch möglich, dass ein in Excel 2000 gespeichertes Dokument in Excel 2016 bearbeitet und später in einem veralteten Programm wieder geöffnet wurde, in diesem Fall werden einige Änderungen möglicherweise nicht angezeigt oder die Datei ist möglicherweise überhaupt nicht verfügbar.
Für solche Optionen gibt es einen eingeschränkten Funktions- oder Kompatibilitätsmodus. Die Essenz des Modus besteht darin, die Möglichkeit zu bieten, mit Dateien in verschiedenen Versionen des Programms zu arbeiten, jedoch unter Beibehaltung der Funktionalität der primären Version von Excel.
Kompatibilitätsprobleme
Das Hauptproblem mit dem Kompatibilitätsmodus in Excel ist, dass er automatisch aktiviert wird. Dadurch wird sichergestellt, dass Daten beim Übertragen von Dateien von einem Computer auf einen anderen erhalten bleiben. Dank dessen sollten Sie keine Angst haben, dass die Datei nach dem Bearbeiten nicht geöffnet oder beschädigt wird.
Несовgst Например, в новых версиях больше стилей, параметров и даже функций. Так, только в Excel 2010 появилась функция AGGREGATE, которая недоступна в устаревших версиях.
Sie können mögliche Kompatibilitätsprobleme bei der Verwendung von Excel-2010 oder Excel-2013 identifizieren. Gehen Sie dazu zum Menü „Datei“, aktivieren Sie im Parameter „Informationen“ die Schaltfläche „Auf Probleme prüfen“ und wählen Sie dann „Kompatibilität prüfen“. Nach diesen Manipulationen analysiert Excel das Dokument und stellt mit dem Link „Suchen“ einen detaillierten Bericht zu jedem Problem bereit. Wenn Sie darauf klicken, werden die Problemzellen angezeigt.

Modusaktivierung
Sie müssen nichts tun, um den Kompatibilitätsmodus zu starten. In der Regel erkennt das Programm selbstständig, in welcher Version das Dokument gespeichert ist und aktiviert ggf. automatisch den reduzierten Funktionsmodus. Dass der Modus aktiviert ist, erkennen Sie an der Kopfzeile des geöffneten Dateifensters. Die Meldung „Kompatibilitätsmodus“ wird in Klammern neben dem Dokumentnamen angezeigt. In der Regel erscheint eine solche Beschriftung bei der Arbeit mit Dateien, die in Excel vor Version 2003 gespeichert wurden, dh vor dem Aufkommen des .xlsx-Formats.
Deaktivierung des Modus
Nicht immer ist ein Modus mit reduzierter Funktionalität erforderlich. Beispielsweise wird die Arbeit an der Originaldatei im aktualisierten Excel fortgesetzt und nicht erneut auf einen anderen Computer übertragen.
- Zum Deaktivieren müssen Sie auf die Registerkarte „Datei“ gehen. Wählen Sie in diesem Fenster auf der rechten Seite den Block „Eingeschränkter Funktionsmodus“ aus. Klicken Sie auf die Schaltfläche „Konvertieren“.
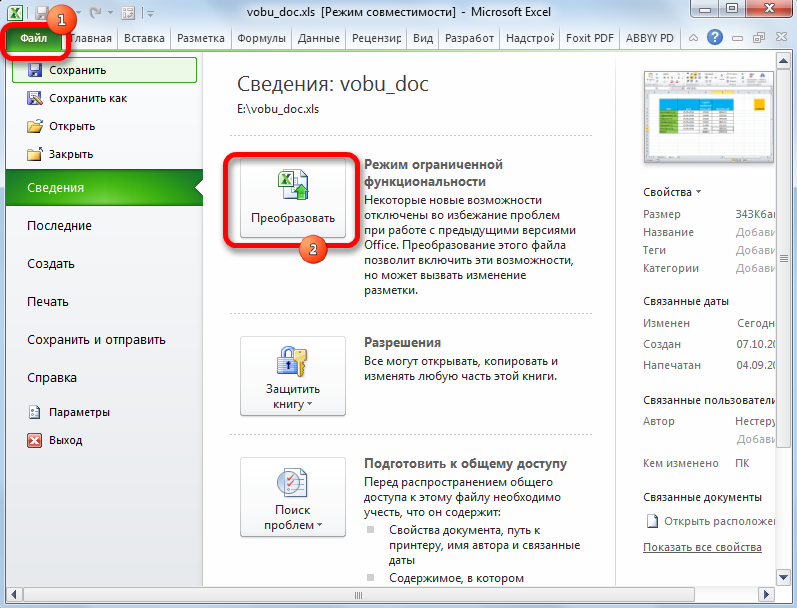
- Es erscheint ein Fenster, das Sie darüber informiert, dass eine neue Arbeitsmappe erstellt wird, die alle Funktionen und Eigenschaften einer moderneren Version von Excel beibehält. Beim Erstellen einer neuen Excel-Arbeitsmappe wird die alte Datei gelöscht. Bereue es nicht – klicke auf „OK“.

- Nach einer Weile erscheint ein Fenster mit der Information „Konvertierung abgeschlossen“. Um alle Änderungen zu speichern und den Kompatibilitätsmodus zu deaktivieren, muss das Dokument neu gestartet werden.
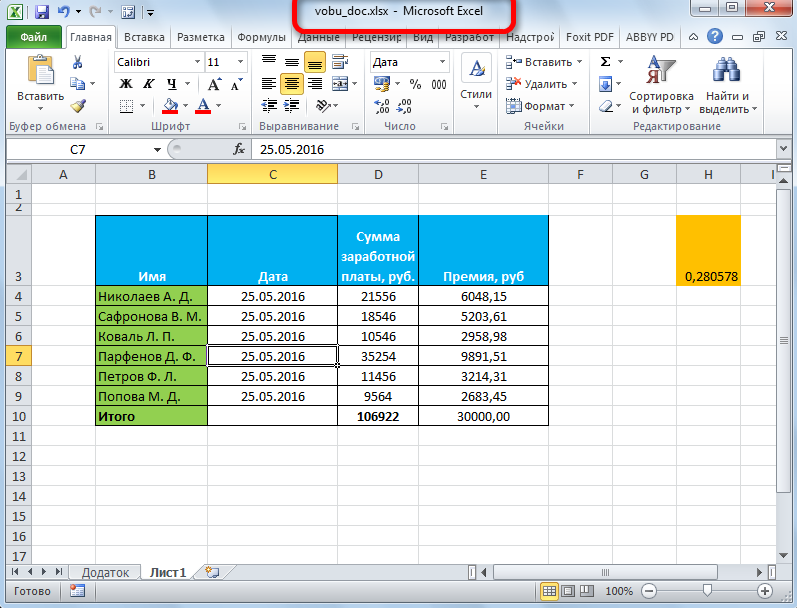
Nach dem erneuten Öffnen der konvertierten Datei sind alle verfügbaren Optionen aktiv.
Kompatibilitätsmodus beim Erstellen neuer Dokumente
Wie bereits erwähnt, wird der Kompatibilitätsmodus aktiviert, wenn Sie eine Datei in neueren Versionen von Excel öffnen. Dieser Modus kann aber auch aktiviert werden, wenn Autosave auf das .xls-Dateiformat eingestellt ist, d. h. Speichern in den Versionen 97-2003. Um dieses Problem zu beheben und den vollen Funktionsumfang des Programms beim Arbeiten mit Tabellen zu nutzen, müssen Sie das Speichern der Datei im entsprechenden .xlsx-Format konfigurieren.
- Gehen Sie zum Menü „Datei“, aktivieren Sie den Abschnitt „Optionen“.
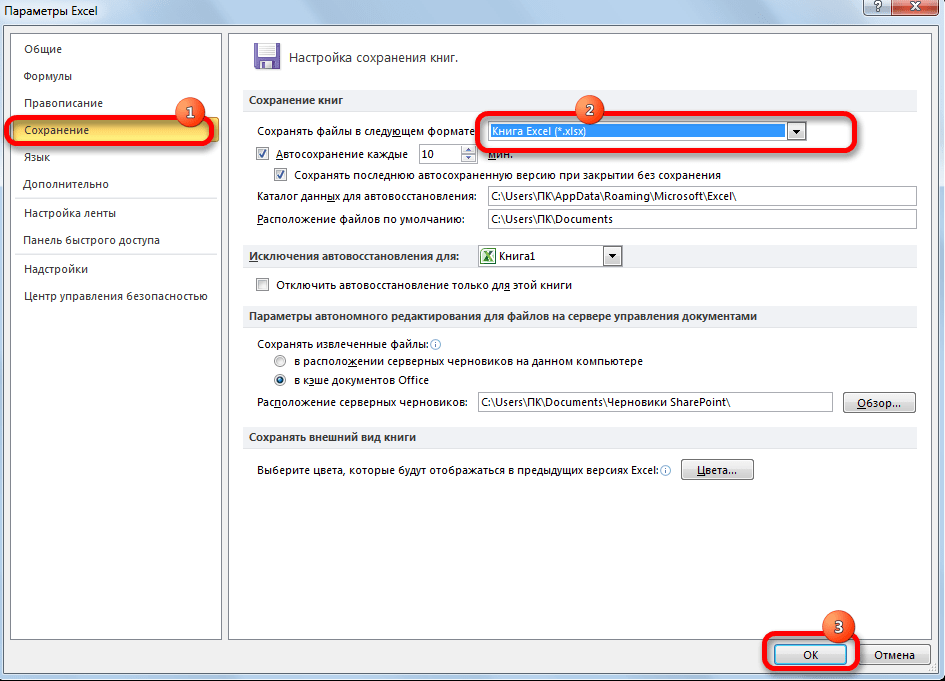
- Wählen Sie im Parameter „Speichern“ die Einstellungen „Bücher speichern“. Der Standardwert hier ist Excel 97-2003 Workbook (*.xls). Ändern Sie diesen Wert in ein anderes Format „Excel Book (*.xlsx)“. Um die Änderungen zu speichern, klicken Sie auf „OK“.
Jetzt werden alle Excel-Dateien erstellt und im richtigen Format gespeichert, ohne den Kompatibilitätsmodus zu aktivieren. Dank dessen können Sie jetzt mit jeder Version von Excel arbeiten, ohne sich Gedanken über Datenverlust oder Verfälschung der resultierenden Berechnungen und Berechnungen machen zu müssen. Gleichzeitig kann der Modus bei Bedarf deaktiviert werden, sodass Sie mit allen modernen Funktionen des Programms mit dem Dokument arbeiten können.
Speichern Sie im richtigen Format
Es gibt eine andere Methode zum Deaktivieren des Modus mit eingeschränkter Funktionalität, um die Arbeit in einer neueren Version von Excel fortzusetzen. Es reicht aus, die Datei in einem anderen Format zu speichern.
- Gehen Sie zur Option „Speichern unter“, die Sie auf der Registerkarte „Datei“ finden.
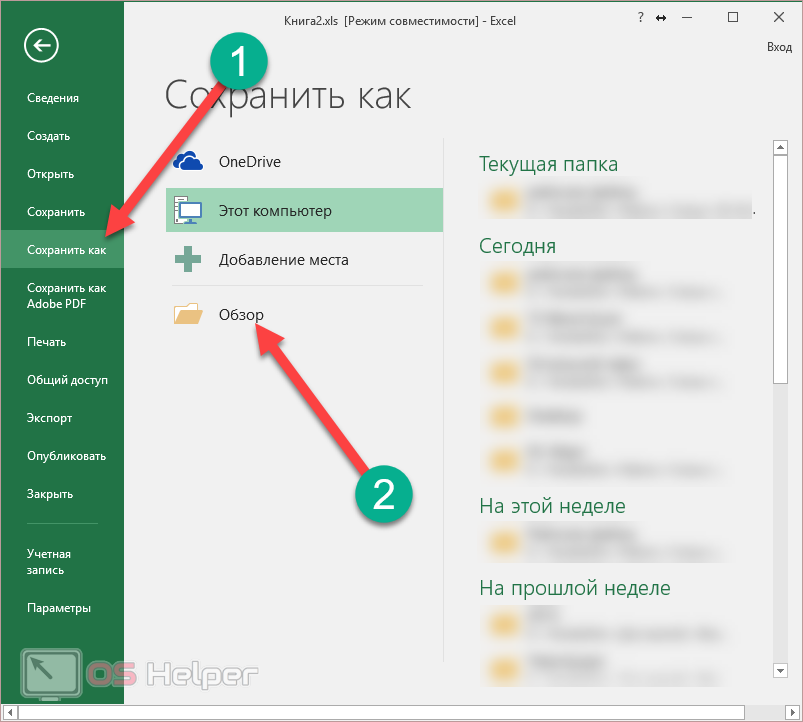
- Klicken Sie im angezeigten Fenster auf die Schaltfläche „Durchsuchen“.
- Es erscheint ein Fenster zum Speichern des Dokuments. Wählen Sie in der Kategorie „Dateityp“ „Excel-Arbeitsmappe (.xlsx)“ aus. Normalerweise befindet sich diese Option ganz oben in der Liste.
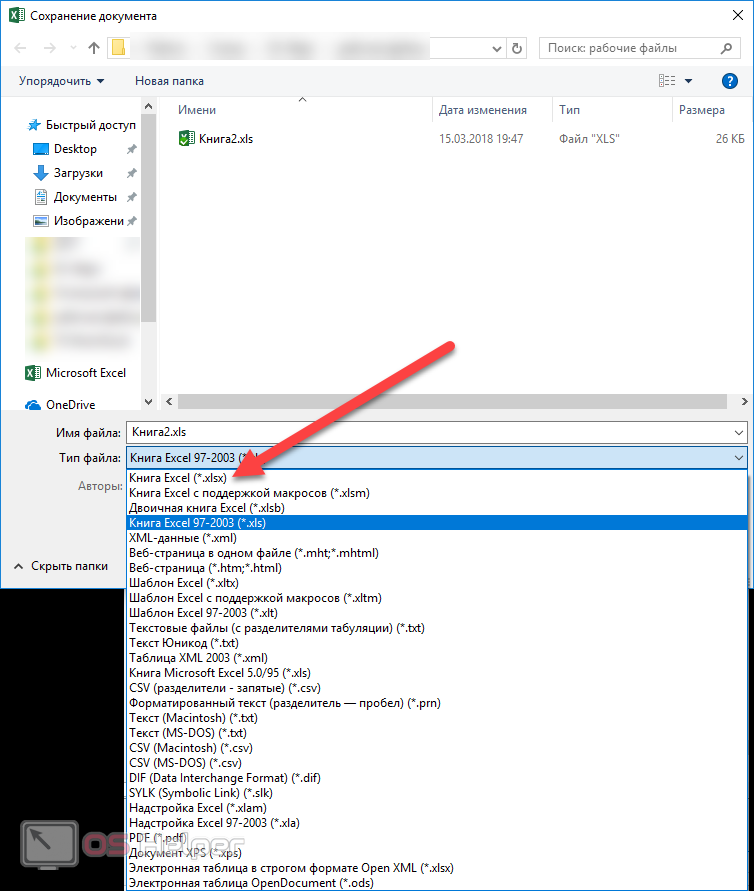
- In die Zeile „Dateiname“ schreiben wir den Namen des Dokuments und klicken auf „Speichern“.
- Nach dem Speichern bleibt die Aufschrift im Header der Datei „Kompatibilitätsmodus“ erhalten, was jedoch nicht bedeutet, dass sie aktiv ist. Der Status des Buches ändert sich beim Speichern nicht, er wird also erst beim Neustart der Datei ermittelt.
Nach dem Schließen und erneuten Öffnen des Dokuments verschwindet die Aufschrift, dass der Kompatibilitätsmodus aktiviert ist, und alle Funktionen und Eigenschaften des Programms sind einsatzbereit.
Passt auf! Wenn Sie ein Dokument in einem anderen Format speichern, wird ein neues Dokument erstellt. Jetzt befinden sich im Ordner zwei Excel-Dokumente mit demselben Namen, aber unterschiedlicher Erweiterung (Format).
Dokumentenkonvertierung
Für vollwertiges Arbeiten in Excel können Sie die Dokumentkonvertierungsmethode verwenden.
- Aktivieren Sie das Symbol „Konverter“ im Menü „Datei“.
- Es erscheint eine Warnung, dass das Dokument nun konvertiert, also an die Standards der installierten Excel-Version angepasst wird. Bitte beachten Sie, dass durch die Konvertierung die Originaldatei ersetzt wird, ohne dass sie wiederhergestellt werden kann.
- Klicken Sie im Warnfenster auf „OK“.
- Danach erscheint eine Meldung über die Ergebnisse der Konvertierung. Im selben Fenster gibt es einen Vorschlag, diese Meldung zu schließen und ein bereits aktualisiertes Dokument zu öffnen. Wir stimmen zu – klicken Sie auf „OK“.
Im geöffneten Dokument befinden sich nun alle Excel-Werkzeuge im aktiven Modus, sie können zum Bearbeiten und Speichern von Daten verwendet werden.
Buchkonvertierung
Es gibt auch eine Möglichkeit, eine Excel-Arbeitsmappe zu konvertieren, um absolut alle Funktionen des Programms zu nutzen. Dazu ist es notwendig, das Dokumentenformat auf die entsprechende Version umzustellen.
- Öffnen Sie die Registerkarte „Datei“.
- Hier wählen wir den Befehl „Konvertieren“.
- Klicken Sie im Popup-Fenster auf „OK“, um die Änderung des Dateiformats zu bestätigen.
- Als Ergebnis dieser Aktionen funktioniert die Excel-Arbeitsmappe jetzt im erforderlichen Format. Dadurch wird der Kompatibilitätsmodus deaktiviert.
Wichtig! Während der Konvertierung können sich die ursprünglichen Dateigrößen ändern.
Erfahren Sie mehr über den Kompatibilitätsmodus in Excel
In den Foren finden Sie häufig Fragen zu den eher eingeschränkten Möglichkeiten von Excel. Wenn Sie also ein Dokument öffnen, erscheint neben dem Namen die Meldung „Kompatibilitätsmodus“. Der Grund dafür kann eine Diskrepanz zwischen Excel-Versionen beim Erstellen einer Datei und beim Bearbeiten sein. Wenn die Tabelle in Excel-2003 erstellt wurde, ist es beim Übertragen des Dokuments auf einen Computer mit Excel-2007 äußerst schwierig, Korrekturen an den Tabellen vorzunehmen. Es gibt mehrere Möglichkeiten, aus dieser Situation herauszukommen:
- Übertragen Sie das Dokument im XLSX-Format.
- Konvertieren Sie die Datei in das neue Excel-Format.
- Deaktivieren Sie den Kompatibilitätsmodus für die weitere Arbeit mit dem Dokument.
Jede der Optionen hat ihre Vor- und Nachteile. Die Wahl hängt von den Vorlieben des Benutzers und dem zukünftigen Schicksal des Excel-Dokuments selbst ab.
Videoanweisung
Für ein besseres Verständnis der Notwendigkeit und Prinzipien des Kompatibilitätsmodus oder des Modus mit eingeschränkter Funktionalität können Sie sich mehrere Videoanleitungen ansehen, die auf YouTube-Videohosting frei verfügbar sind. Hier sind einige davon:
Diese kurzen Videos enthalten genügend Informationen, um zu verstehen, wie der Kompatibilitätsmodus funktioniert und wie man ihn ausschaltet.
Zusammenfassung
Der Kompatibilitätsmodus in Excel-Dateien ist eine ziemlich nützliche Funktion, mit der Sie Konflikte und Fehler zwischen Programmen auf verschiedenen Computern beseitigen können, wenn Sie dasselbe Dokument in verschiedenen Versionen des Programms verarbeiten. Diese Funktion ermöglicht es, mit Dateien in einem einzigen technologischen Raum zu arbeiten.
In diesem Fall kann der Benutzer den Kompatibilitätsmodus jederzeit deaktivieren, um die Softwarefunktionalität zu erweitern. Beachten Sie jedoch einige Einschränkungen im Zusammenhang mit Problemen, die beim Übertragen einer Datei auf einen Computer mit einer älteren Version von Excel auftreten können.