Inhalte
Formulierung des Problems
Wir haben eine Datenbank (Liste, Tabelle – nennen Sie es wie Sie wollen) mit Informationen zu Zahlungen auf einem Blatt Datum:
Aufgabe: schnell einen Kassenbeleg (Zahlung, Rechnung …) für einen beliebigen, aus dieser Liste ausgewählten Eintrag ausdrucken. Gehen!
Schritt 1. Erstellen Sie ein Formular
Auf einem anderen Blatt des Buches (nennen wir dieses Blatt Form) Erstellen Sie ein leeres Formular. Sie können es selbst tun, Sie können vorgefertigte Formulare verwenden, die Sie beispielsweise von den Websites der Zeitschrift Chief Accountant oder der Microsoft-Website erhalten haben. Ich habe so etwas:
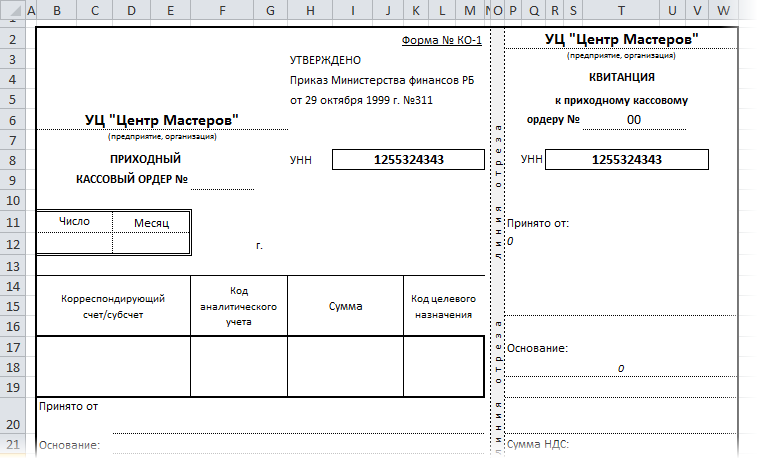
In leeren Zellen (Konto, Betrag, Erhalten von etc.) Daten aus der Zahlungstabelle von einem anderen Blatt holen – darauf kommen wir etwas später zurück.
Schritt 2: Vorbereitung der Zahlungstabelle
Bevor Daten aus der Tabelle für unser Formular übernommen werden, muss die Tabelle leicht modernisiert werden. Fügen Sie nämlich eine leere Spalte links von der Tabelle ein. Wir werden verwenden, um ein Label (z. B. den englischen Buchstaben „x“) gegenüber der Zeile einzugeben, aus der wir Daten zum Formular hinzufügen möchten:
Schritt 3. Verknüpfen der Tabelle und des Formulars
Zur Kommunikation nutzen wir die Funktion VPR(SVERWEIS) – hier können Sie mehr darüber lesen. Um in unserem Fall die Nummer der mit „x“ markierten Zahlung aus dem Datenblatt in die Zelle F9 des Formulars einzufügen, müssen Sie die folgende Formel in die Zelle F9 eingeben:
=SVERWEIS(“x”,Daten!A2:G16)
=SVERWEIS(“x”;Daten!B2:G16;2;0)
Diese. Übersetzt in „verständlich“ sollte die Funktion im Bereich A2:G16 auf dem Datenblatt eine Zeile finden, die mit dem Buchstaben „x“ beginnt und uns den Inhalt der zweiten Spalte dieser Zeile liefern, also die Zahlungsnummer.
Alle anderen Zellen des Formulars werden auf die gleiche Weise gefüllt – nur die Spaltennummer ändert sich in der Formel.
Um den Betrag in Worten anzuzeigen, habe ich die Funktion verwendet Eigene aus dem PLEX-Add-on.
Das Ergebnis sollte folgendes sein:
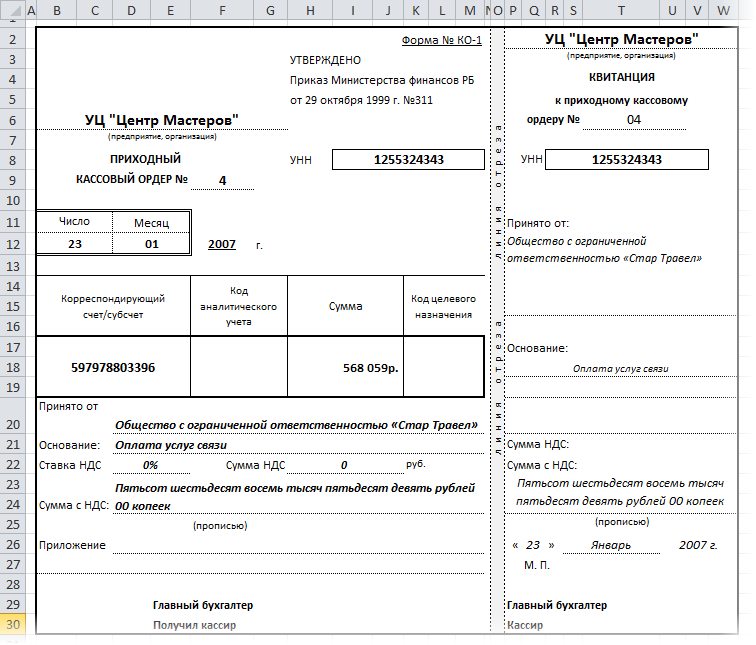
Schritt 4. Damit es keine zwei „x“ gibt …
Wenn der Benutzer „x“ in mehreren Zeilen eingibt, nimmt die VLOOKUP-Funktion nur den ersten Wert, den sie findet. Um solche Zweideutigkeiten zu vermeiden, klicken Sie mit der rechten Maustaste auf die Blattregisterkarte Datum und dann Quellentext (Quellcode). Kopieren Sie im angezeigten Visual Basic-Editorfenster den folgenden Code:
Private Sub Worksheet_Change(ByVal Target As Range) Dim r As Long Dim str As String If Target.Count > 1 Then Exit Sub If Target.Column = 1 Then str = Target.Value Application.EnableEvents = False r = Cells(Rows.Count , 2).End(xlUp).Row Range("A2:A" & r).ClearContents Target.Value = str End If Application.EnableEvents = True End Sub Dieses Makro verhindert, dass der Benutzer mehr als ein „x“ in die erste Spalte eingibt.
Nun, das ist alles! Genießen!
- Verwenden der VLOOKUP-Funktion zum Ersetzen von Werten
- Eine verbesserte Version der SVERWEIS-Funktion
- Betrag in Worten (Propis-Funktion) aus dem PLEX-Add-on










