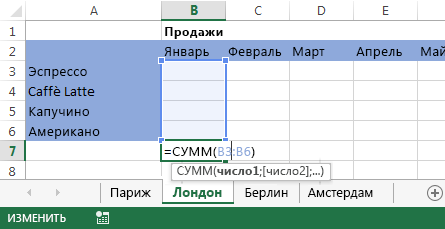Группировка листов в Excel значительно упрощает ввод однотипных данных. Г г гkunft оадновреgst В данном уроке мы научимся группировать листы в Excel, разгруппировывать их, а также применять преимущества группппприменять преимущества групппп
In Excel können Sie diese nach einer neuen Liste bearbeiten, und zwar innerhalb kürzester Zeit. Listen können in Gruppen gesammelt werden. Die Auswahl erfolgt unabhängig von einer Liste mit allen Gruppen.
So erstellen Sie Listen in Excel
Рассмотрим пример, когда сотрудники должны проходить обучение каждые три месяца. Создадим группу листов в Excel для этих сотрудников. .
- Wählen Sie die vorherige Liste aus. Sie möchten der Gruppe beitreten.
- Drücken und halten Sie die Taste Ctrl auf der Tastatur.
- Wählen Sie die folgende Liste aus, schließen Sie sie ab und schließen Sie sich an. Bitte wählen Sie aus, dass alle neuen Listen nicht in der Gruppe enthalten sind.
- Lassen Sie die Taste los Ctrl. Listen von Gruppenmitgliedern.
Wenn Sie Listen erstellen möchten, müssen Sie sie mit anderen teilen, damit Sie den gewünschten Schlüssel erhalten Shift statt Ctrl. Um dies zu erreichen, drücken Sie bitte die Tastatur Shift, wähle den folgenden Artikel aus der Diapazona-Gruppe aus.
Wenn Sie Gruppenmitglieder sind, können Sie sich die Liste aller Gruppen ansehen. Eine kostenlose Auswahl, die nicht auf einer gewöhnlichen Liste basiert, sondern auch auf allen Seiten verfügbar ist. Abgesehen davon, wenn Sie die Liste auswählen, wird sie nicht in der Gruppe enthalten sein, sodass sie jedes Mal eine Gruppe bilden kann.
So können Sie alle Listen in Excel sortieren
- Benutzen Sie einen einfachen Knopf, um die gewünschten Gruppen auszuwählen und den Punkt aus dem Kontextmenü auszuwählen Gruppierung von Blättern aufheben.
- Listen sind nach Gruppen sortiert. Darüber hinaus können Sie Listen zusammenstellen, um eine beliebige Liste auszuwählen, die nicht in der Gruppe enthalten ist.