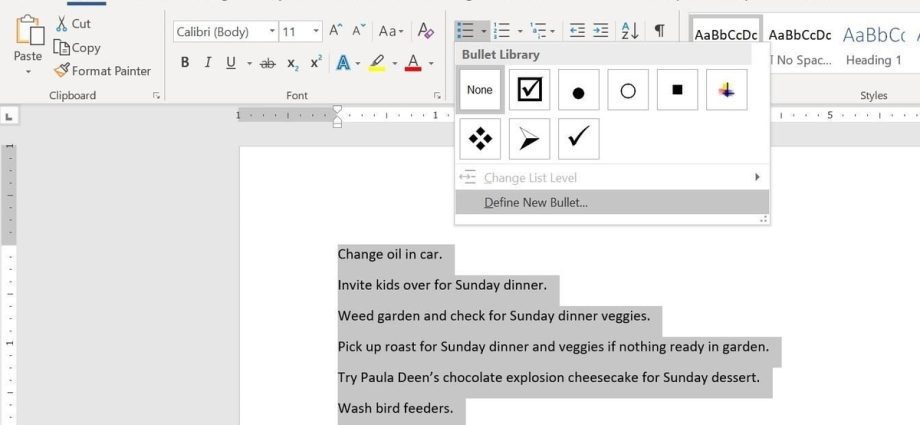Wenn Sie Umfragen oder Formulare in Microsoft Word erstellen, können Sie der Einfachheit halber Kontrollkästchen (Kontrollkästchen) hinzufügen, um die Auswahl und Markierung einer der Antwortoptionen zu erleichtern. Es gibt zwei Hauptwege, dies zu tun. Ersteres eignet sich hervorragend für Dokumente, die elektronisch ausgefüllt werden müssen, während Letzteres hervorragend für Papierdokumente (z. B. To-Do-Listen) geeignet ist.
Methode 1 – Kontrollen für elektronische Dokumente
Um ausfüllbare Formulare mit Checkboxen (Checkboxen) zu erstellen, müssen Sie zunächst die Registerkarte aktivieren Entwickler:in / Unternehmen (Entwickler). Öffnen Sie dazu das Menü Filet (Datei) und klicken Sie auf die Schaltfläche Optionen (Optionen). Gehen Sie zur Registerkarte Menüband anpassen (Menüband anpassen) und wählen Sie aus der Dropdown-Liste aus Passen Sie die Multifunktionsleiste an (Menüband anpassen) Option Haupttabs (Hauptregisterkarten).
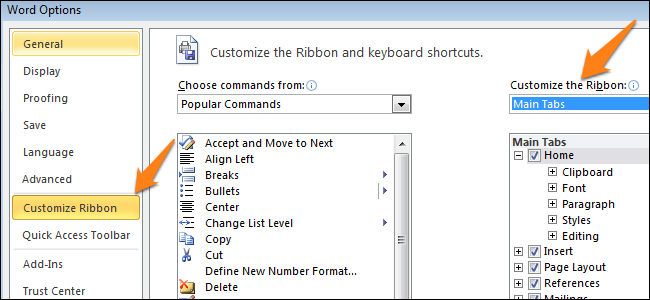
Aktivieren Sie das Kontrollkästchen Entwickler:in / Unternehmen (Entwickler) und klicken Sie auf OK.
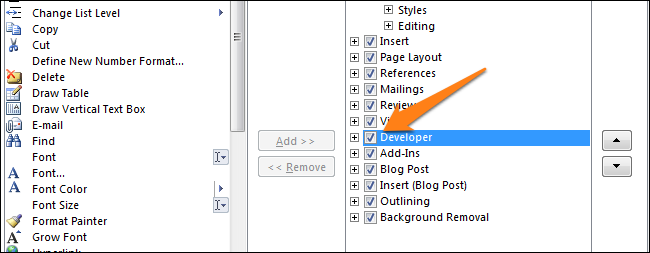
Das Menüband hat eine neue Registerkarte mit Entwicklertools.

Jetzt können Sie dem Dokument ein Steuerelement hinzufügen − Kontrollkästchen (Kontrollkästchen). Ganz einfach: Frage und Antwortmöglichkeiten aufschreiben, Tab öffnen Entwickler:in / Unternehmen (Entwickler) und klicken Sie auf das Symbol Kontrollkästchen Inhaltskontrolle (Checkbox-Inhaltskontrolle) .

Wiederholen Sie nun dieselbe Technik für alle Antwortoptionen. Wie Sie im Bild unten sehen können, erscheint neben jeder Antwort ein Kontrollkästchen.
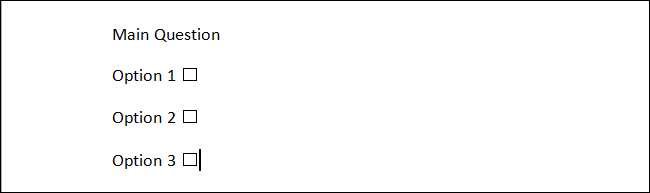
Methode 2 – Flags für gedruckte Dokumente
Die zweite Methode eignet sich zum Erstellen von Dokumenten, die auf Papier gedruckt werden müssen. Es erfordert das Einfügen von Markierungen. Öffnen Sie eine Registerkarte Startseite (Home) und Sie sehen eine Schaltfläche zum Einfügen von Markierungen in den Abschnitt Absatz (Absatz).
Klicken Sie einfach auf den kleinen Pfeil neben dieser Schaltfläche und wählen Sie einen Befehl aus Definieren Sie eine neue Kugel (Neuen Marker definieren). Bitte beachten Sie, dass bereits mehrere Optionen zur Auswahl stehen, das gewünschte Icon jedoch nicht darunter ist.
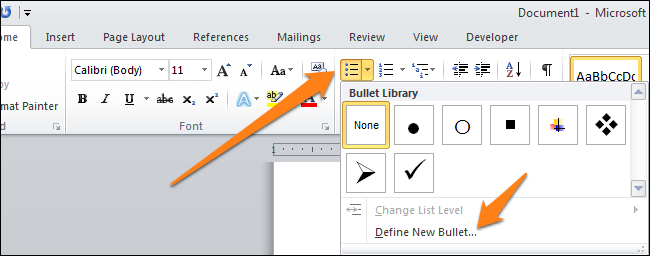
Um einen neuen Marker zu definieren, wählen Sie im sich öffnenden Dialog die Option Symbol (Symbol).
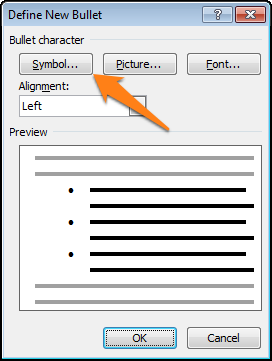
Wenn sich das Charakterauswahlfenster öffnet, sehen Sie viele verschiedene Optionen. Am oberen Rand des Fensters befindet sich eine Dropdown-Liste. Klicken Sie darauf und wählen Sie aus Wingdings 2.
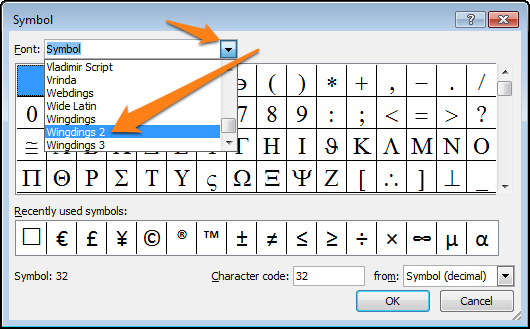
Geben Sie nun in das Feld ein Zeichencode (Zeichencode) Code 163, um automatisch zur besten Kontrollkästchenoption in Word zu springen.
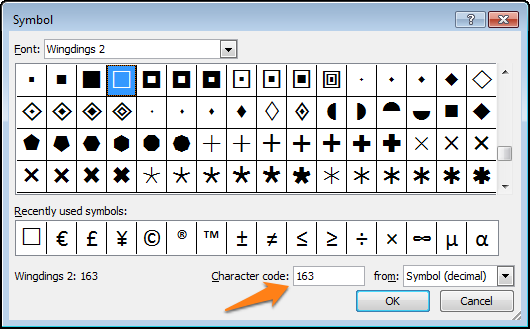
Notieren Sie die Antwortmöglichkeiten in einer Liste mit Aufzählungszeichen:
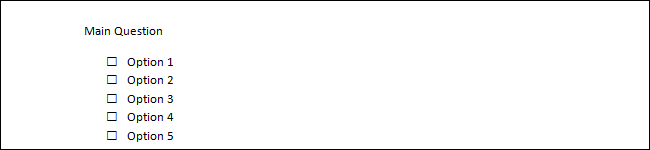
Wenn Sie das nächste Mal ein solches Symbol einfügen müssen, klicken Sie einfach auf den kleinen Pfeil neben der Markierungsauswahlschaltfläche und Sie sehen es in derselben Zeile wie die Standardsymbole.
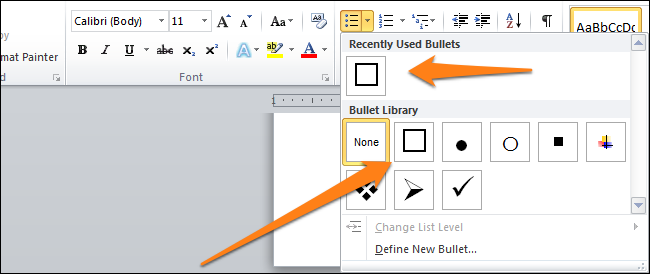
Experimentieren Sie mit der Markierungsanpassung mithilfe von Symbolen. Vielleicht finden Sie bessere Optionen als das übliche Kontrollkästchen. Viel Spaß beim Erstellen von Umfragen und Dokumenten mithilfe von Kontrollkästchen.