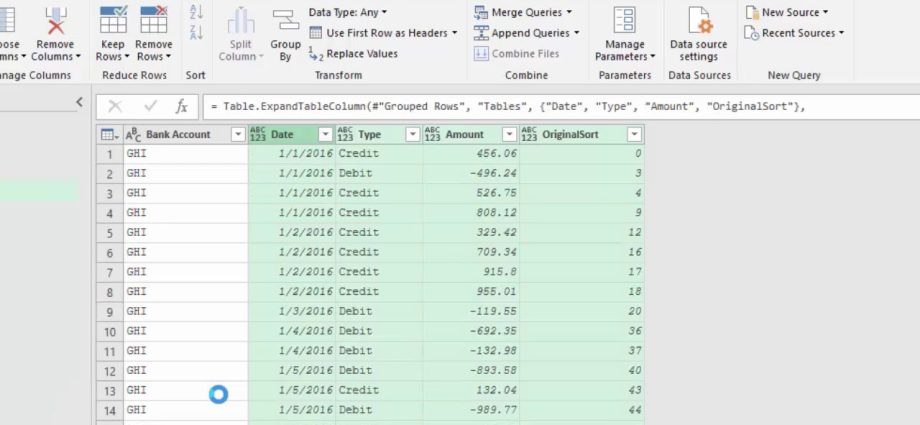Nehmen wir an, wir haben eine Excel-Datei mit mehreren intelligenten Tabellen:

Wenn Sie diese Tabellen standardmäßig mit dem Befehl in Power Query laden Daten – Daten abrufen – Aus Datei – Aus Buch (Daten – Daten abrufen – Aus Datei – Aus Arbeitsmappe), dann bekommen wir sowas:

Das Bild, denke ich, ist vielen Power Query-Benutzern bekannt. Ähnliche verschachtelte Tabellen können nach dem Kombinieren von Abfragen (a la SVERWEIS), dem Gruppieren (command Gruppiere nach Tab Transformation), Importieren aller Dateien aus einem bestimmten Ordner usw.
Der nächste logische Schritt in dieser Situation ist normalerweise, alle verschachtelten Tabellen auf einmal aufzuklappen – über die Schaltfläche mit den Doppelpfeilen in der Spaltenüberschrift Daten-Management:
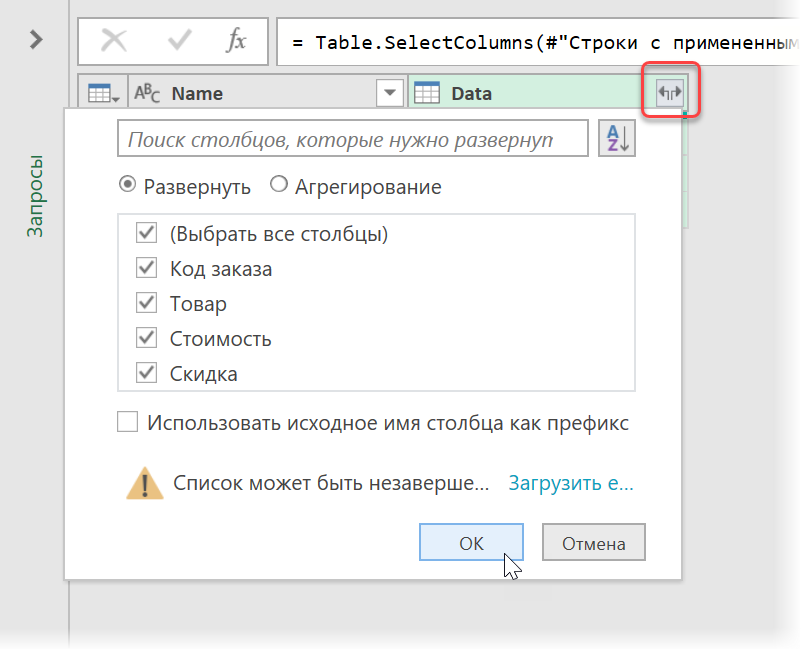
Als Ergebnis erhalten wir eine Zusammenstellung aller Zeilen aus allen Tabellen zu einem einzigen Ganzen. Alles ist gut, einfach und klar.
Stellen Sie sich nun vor, dass in den Quelltabellen eine neue Spalte (Discount) hinzugefügt und/oder eine der vorhandenen (City) gelöscht wurde:
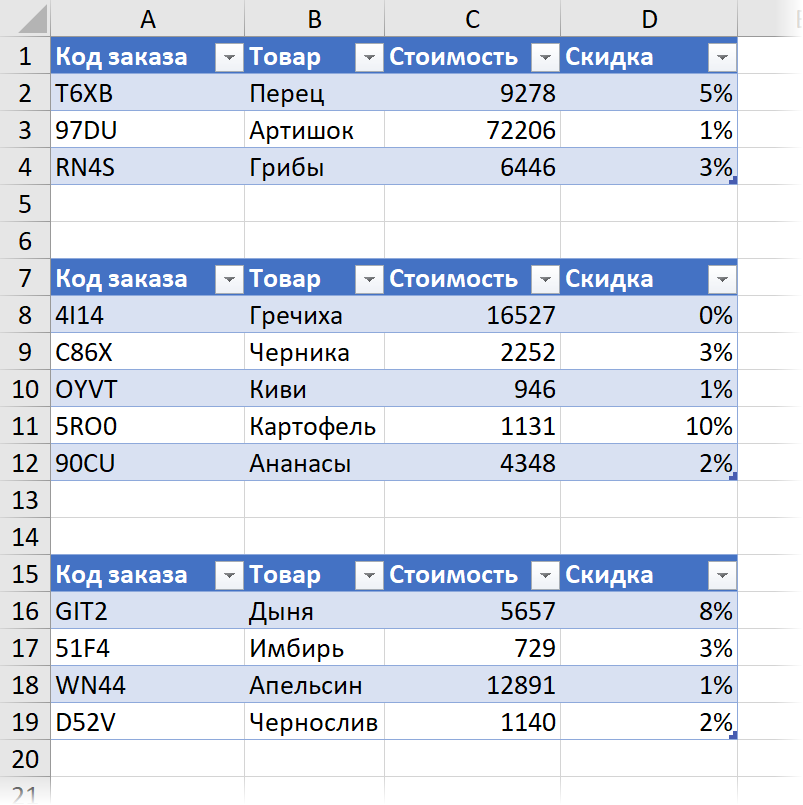
Dann liefert unsere Anfrage nach dem Update ein nicht so schönes Bild – der Rabatt erschien nicht, und die Städtespalte wurde leer, verschwand aber nicht:
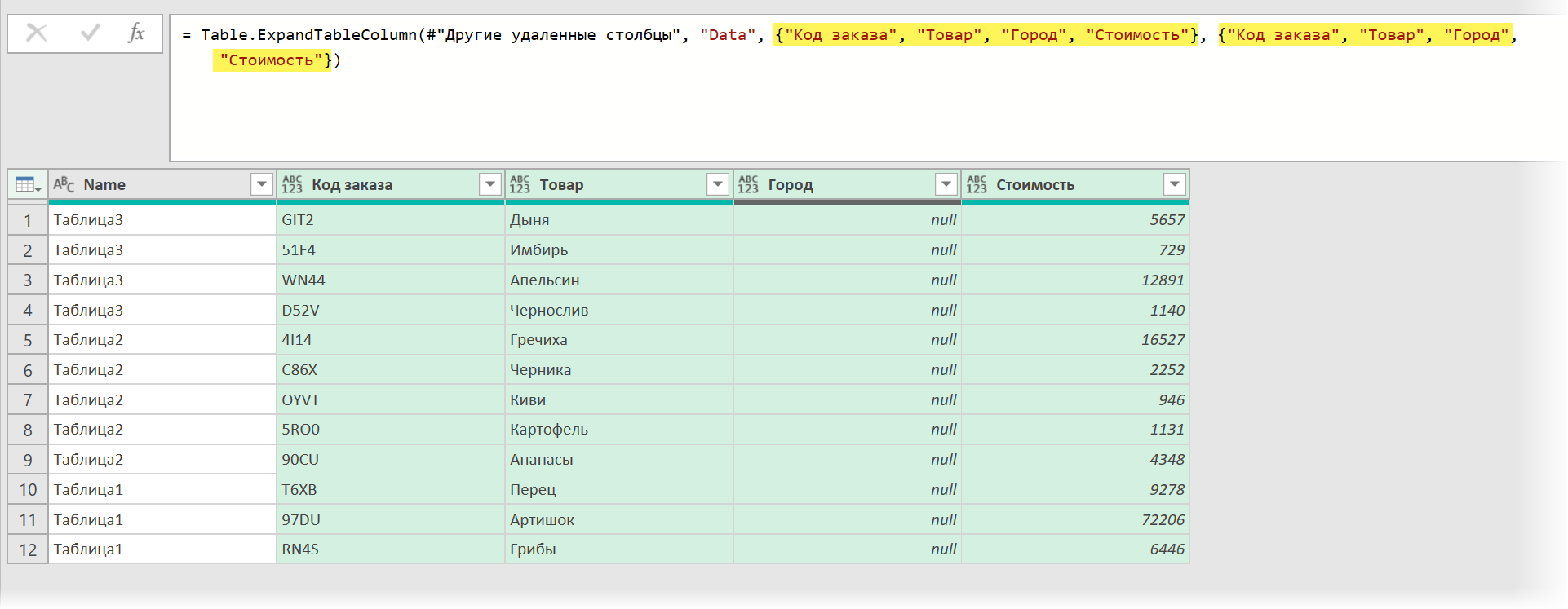
Und es ist leicht zu sehen, warum – in der Bearbeitungsleiste können Sie deutlich sehen, dass die Namen der erweiterten Spalten in den Funktionsargumenten fest codiert sind Table.ExpandTableColumn als Listen in geschweiften Klammern.
Dieses Problem zu umgehen ist einfach. Lassen Sie uns zunächst die Spaltennamen aus der Kopfzeile einer beliebigen (z. B. der ersten) Tabelle mithilfe der Funktion abrufen Tabelle.Spaltennamen. Es wird so aussehen:
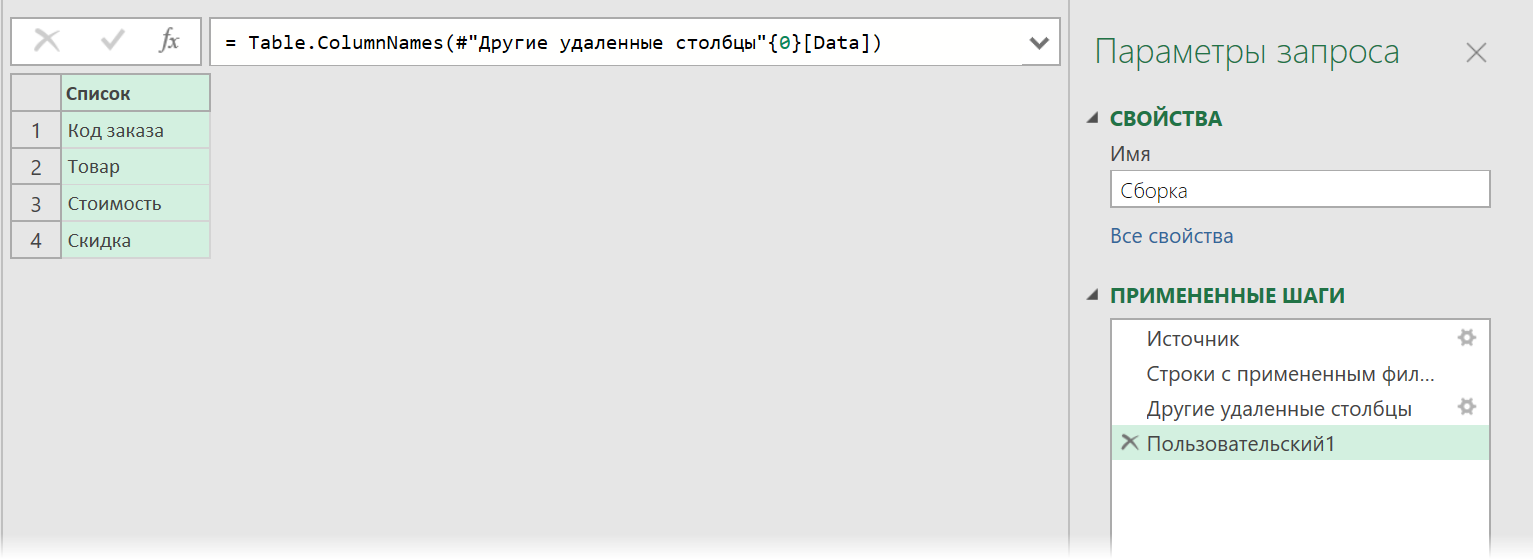
Hier:
- #"Andere Spalten entfernt" – der Name des vorherigen Schritts, aus dem wir die Daten entnehmen
- 0 {} – die Nummer der Tabelle, aus der wir den Header extrahieren (Zählung von Null, dh 0 ist die erste Tabelle)
- [Daten] – der Name der Spalte im vorherigen Schritt, in der sich die erweiterten Tabellen befinden
Es bleibt, die in der Formelleiste erhaltene Konstruktion in die Funktion einzusetzen Table.ExpandTableColumn beim Erweitern von Tabellen anstelle von fest codierten Listen. So soll das ganze am Ende aussehen:
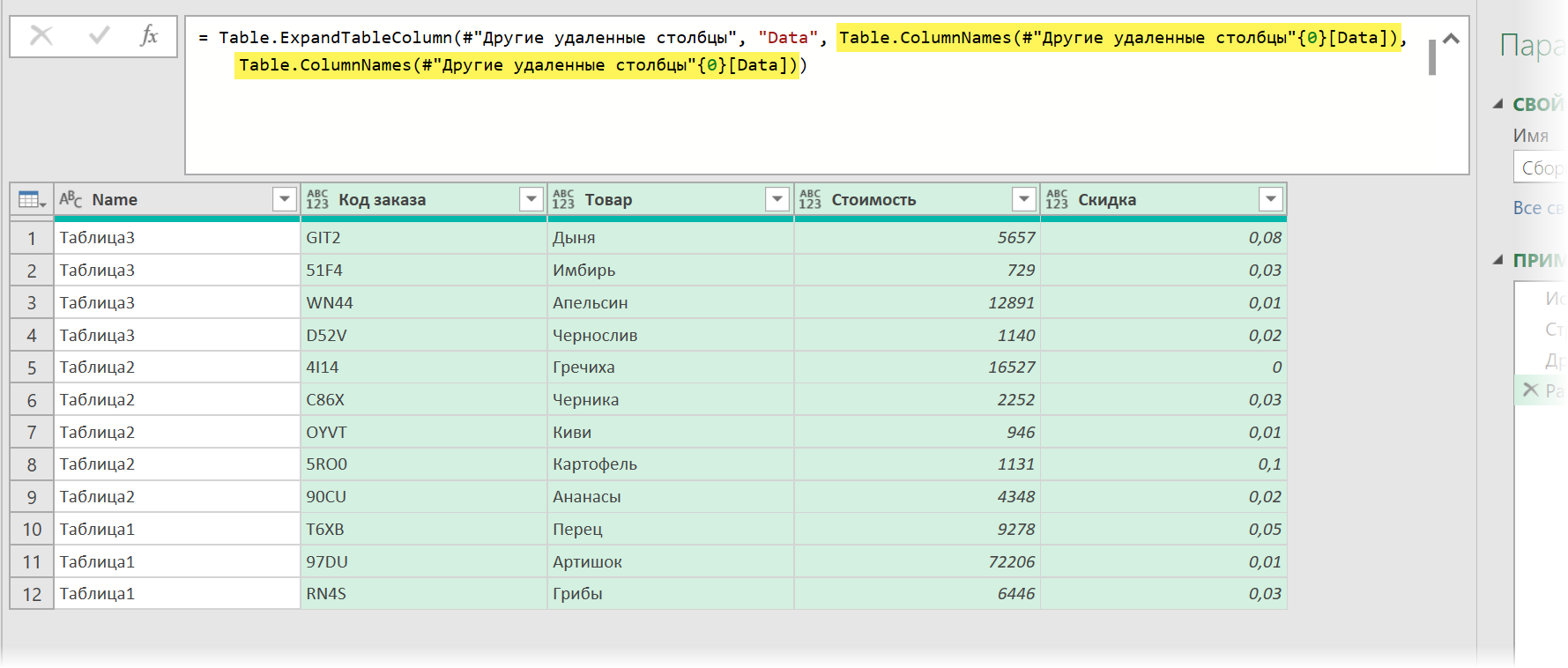
Das ist alles. Und es gibt keine Probleme mehr mit dem Erweitern verschachtelter Tabellen, wenn sich die Quelldaten ändern.
- Erstellen von Multiformat-Tabellen aus einem Blatt in Power Query
- Erstellen Sie Tabellen mit unterschiedlichen Überschriften aus mehreren Excel-Dateien
- Sammeln von Daten aus allen Blättern des Buches in einer Tabelle