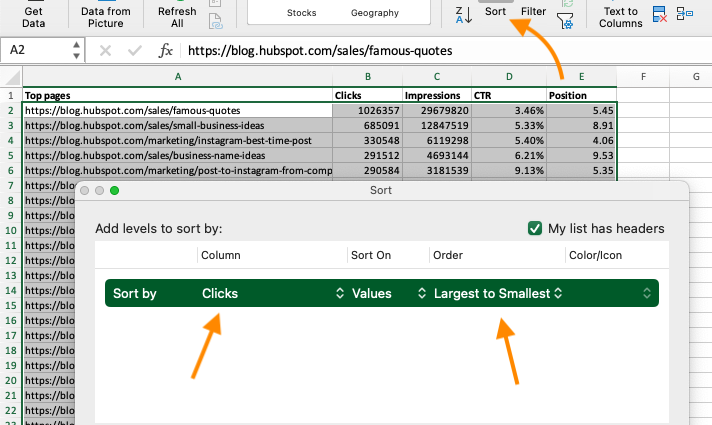Inhalte
- So erstellen Sie eine PivotTable in Excel
- So erstellen Sie eine Pivot-Tabelle aus mehreren Tabellen
- So erstellen Sie eine Pivot-Tabelle in Excel aus mehreren Blättern
- Wichtige Punkte, die beim Erstellen von Pivot-Tabellen zu beachten sind
- Vorteile von Pivot-Tabellen
- Pivot-Tabellenfelder
- Anpassung des Aussehens der Tabelle
- So arbeiten Sie mit Pivot-Tabellen in Excel
- Zusammenfassung
Ein filtergesteuerter Tabellenbericht hilft beim Organisieren von Informationen in großen Datenbanken. Lassen Sie uns herausfinden, wie Sie eine solche Tabelle basierend auf Informationen aus einem Excel-Dokument erstellen und ihre Form und ihren Inhalt bearbeiten.
So erstellen Sie eine PivotTable in Excel
Vor der Zusammenstellung eines Sammelschildes muss geprüft werden, ob seine Bestandteile mehrere Kriterien erfüllen. Wenn Sie dies nicht beachten, kann es in Zukunft zu Problemen kommen. Die Bedingungen sind:
- Über jeder Spalte befindet sich eine Kopfzeile mit einer Überschrift;
- jede Zelle in der Tabelle ist gefüllt;
- Zellenformate werden festgelegt (z. B. nur das Format „Datum“ für Datumsangaben);
- eine Zelle enthält Daten nur eines Formats;
- Sie müssen die verbundenen Zellen teilen.
Betrachten wir zwei Methoden zum Erstellen eines tabellarischen Berichts.
Die klassische Art, eine Pivot-Tabelle zu erstellen
Um diese Methode zu testen, verwenden wir ein Tablet mit Daten zum Verkauf von Sportartikeln. Sie müssen sich das Ziel setzen, eine Tabelle zu erstellen, um das Ergebnis übersichtlich darzustellen. Lassen Sie uns die Daten verwenden, um herauszufinden, wie viele Damen-Tennisschuhe im Geschäft verkauft wurden. Der Betrag sollte in der Zeile neben dem Titel erscheinen, auch wenn die Verkäufe in der Quelle auf mehrere Zeilen verteilt sind.
Es ist möglich, die Aktualisierung der Pivot-Tabelle zu vereinfachen, indem dynamische Änderungen angebunden werden. Wenn der Anfangstabelle neue Informationen hinzugefügt werden, ändert sich das Berechnungsergebnis. Dies ist ein optionaler Schritt.
- Klicken Sie auf eine der Quellzellen und öffnen Sie die Registerkarte Start oben auf dem Bildschirm. Sie müssen den Abschnitt „Stile“ und darin die Funktion „Als Tabelle formatieren“ finden. Wählen Sie Ihren Lieblingsstil.
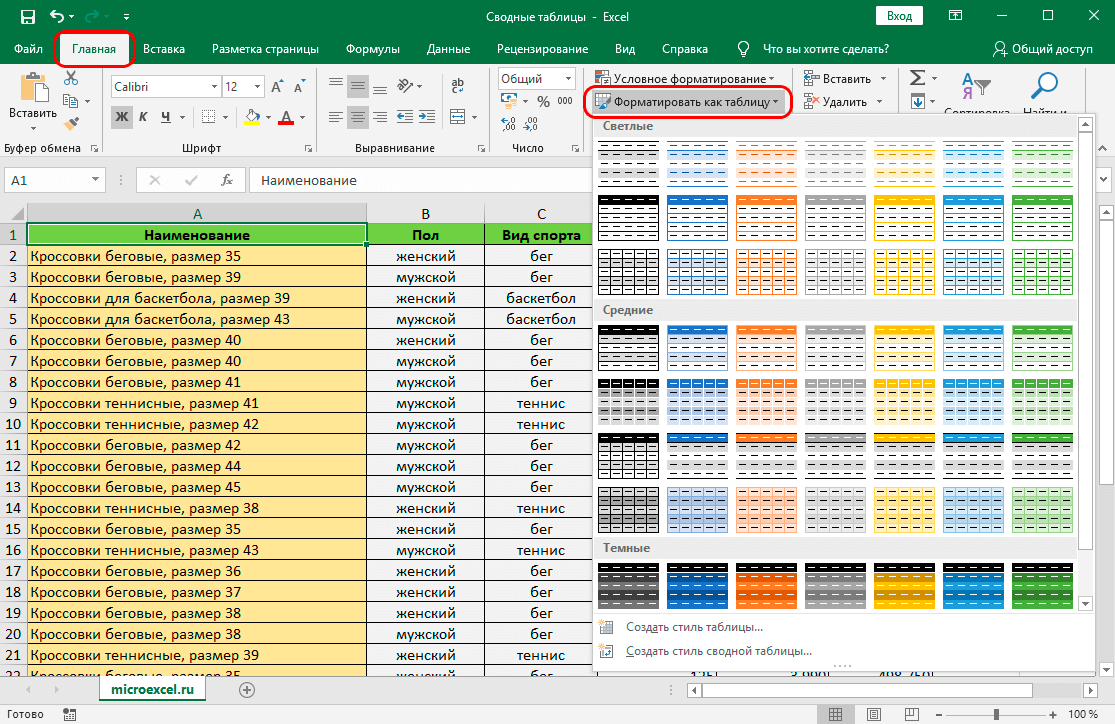
- Auf dem Bildschirm erscheint ein Fenster, in dem Sie eine Reihe von Daten hinzufügen möchten. Normalerweise ist die Zeile bereits ausgefüllt, Sie müssen noch die Koordinaten überprüfen, das Kontrollkästchen „Tabelle mit Kopfzeilen“ aktivieren und auf „OK“ klicken.
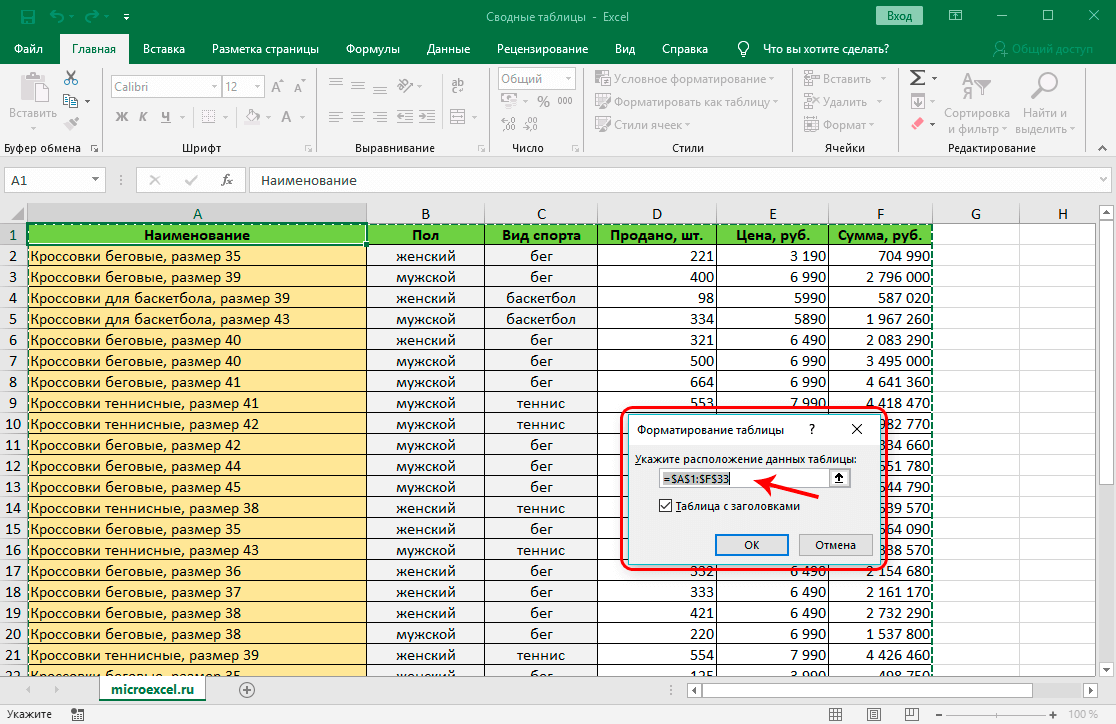
Die Registerkarte Tabellendesign wird in der Symbolleiste angezeigt. Es wird jedes Mal oben auf dem Bildschirm angezeigt, wenn Sie Zellen in einer formatierten Tabelle auswählen. Das Programm gibt der Tabelle einen Namen, den Sie jederzeit ändern können. Kommen wir zur Hauptphase – dem Erstellen eines tabellarischen Berichts:
- Sie müssen die Registerkarte „Einfügen“ öffnen und auf das Element „Pivot-Tabelle“ auf der linken Seite des Bildschirms klicken.
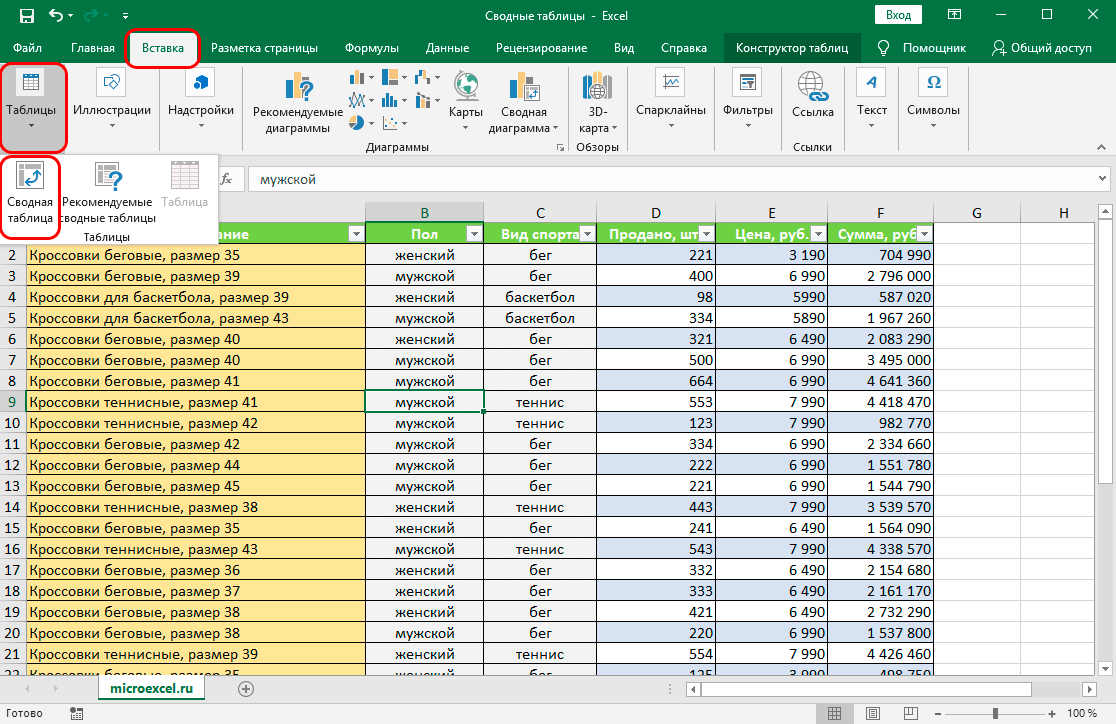
- Auf dem Bildschirm erscheint ein Fenster zum Erstellen einer Pivot-Tabelle. Wählen Sie den Datenbereich aus, aus dem der Bericht generiert werden soll. Zuerst erscheint der Name der ersten Platte in der Zeile – bei Bedarf können Sie andere Zellen auswählen oder den Namen einer anderen Tabelle aus demselben Dokument angeben.
- Lassen Sie uns den Ort auswählen, an dem die Pivot-Tabelle platziert wird. Es kann auf demselben Blatt oder auf einem neuen Blatt im selben Dokument wie die ursprünglichen Daten platziert werden.
- Nachdem Sie alle Felder ausgefüllt haben, klicken Sie auf „OK“.
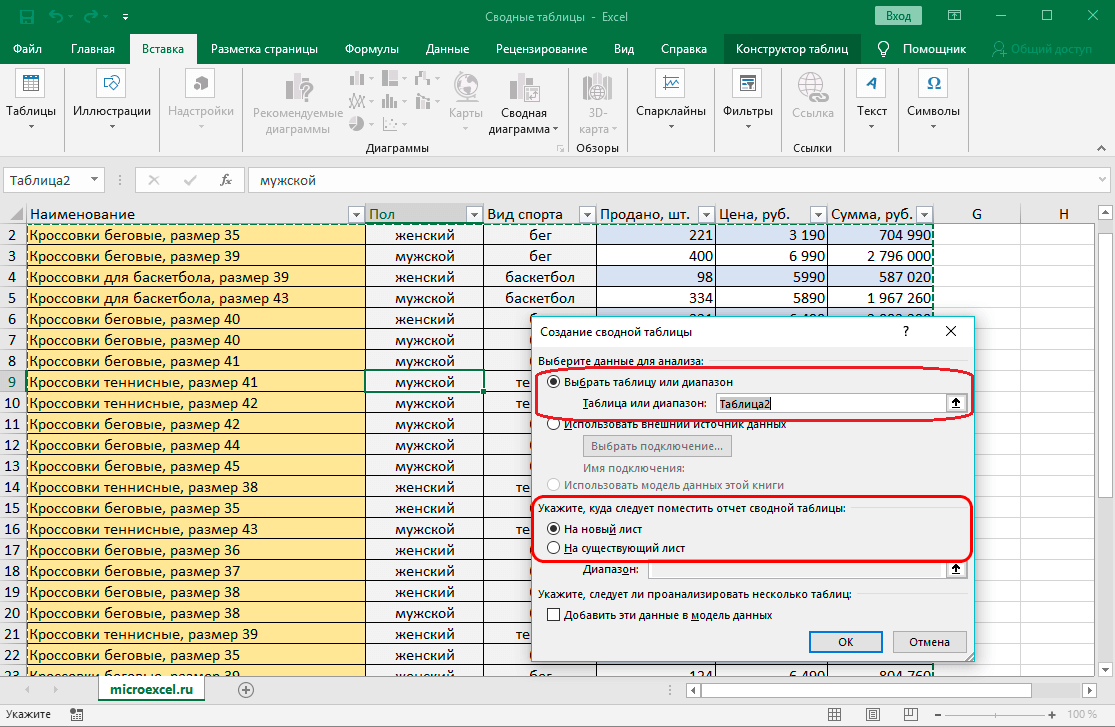
- Es öffnet sich ein Fenster zum Generieren einer Tabelle. Es enthält eine Liste von Feldern und Einstellungsbereichen. Wählen Sie die erforderlichen Felder oben im Fenster aus. Ziehen Sie sie danach in die gewünschten Bereiche.
In einer bestimmten Situation werden mehrere Felder benötigt. „Geschlecht“ und „Sport“ fallen in die Kategorie „Filter“, „Name“ – in den Bereich „Linien“, „Betrag“ wird zu „Wert“ verschoben. Der Abschnitt Spalten bleibt leer.
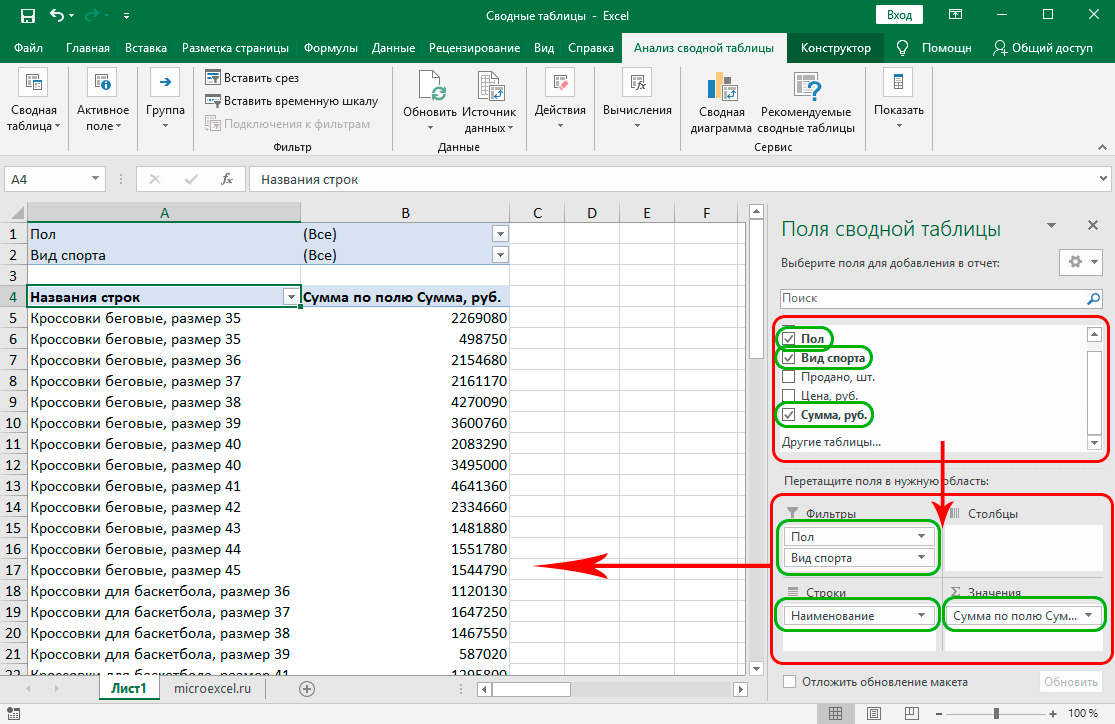
Wenn die Tabelle erstellt wird, müssen Sie die ausgewählten Filter anwenden. Lassen Sie uns das Schritt für Schritt aufschlüsseln. Es lohnt sich, sich an die Bedingung zu erinnern: Sie müssen den Verkauf von Damen-Tennisschuhen bestimmen.
- Öffnen Sie den Abschnitt „Geschlecht“ in der Tabelle und wählen Sie „Weiblich“ aus und klicken Sie dann auf „OK“.
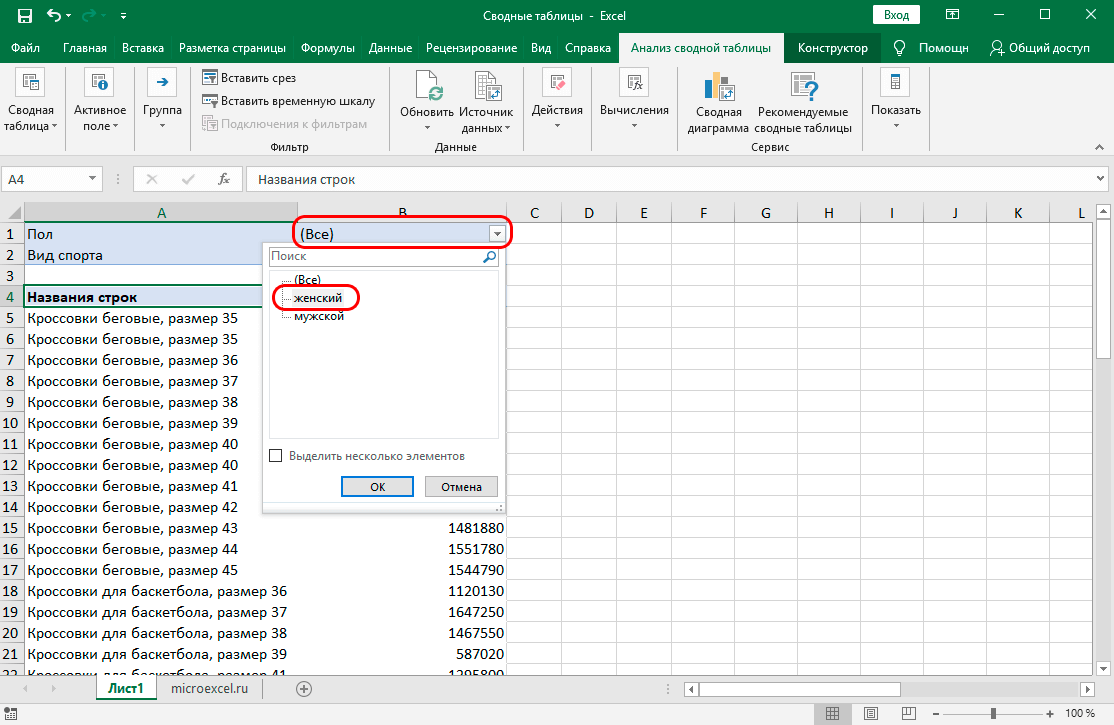
- Wenden Sie den Filter auf die Sportart an – je nach Bedingung müssen Sie das Kontrollkästchen „Tennis“ aktivieren und auf „OK“ klicken.
Ergebnis: Nur die angeforderten Daten werden auf dem Blatt dargestellt. Informationen über den Betrag in mehreren gleichnamigen Zeilen werden zusammengefasst.
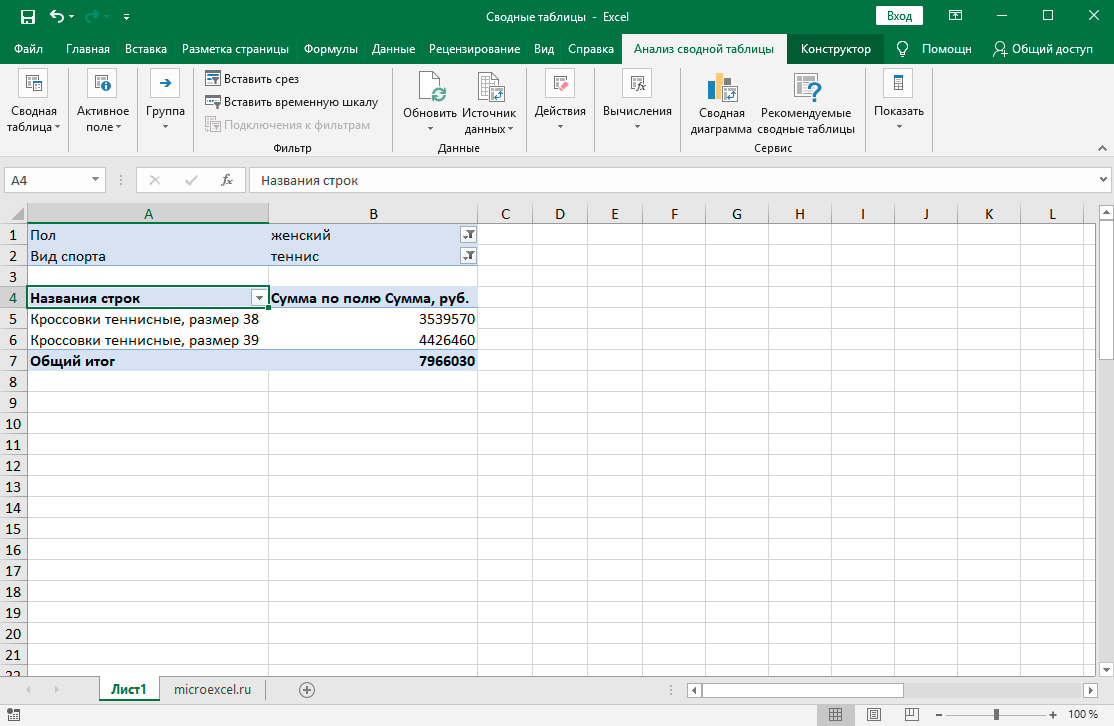
Verwenden des PivotTable-Assistenten
Sie können einen Bericht mit einem speziellen Tool erstellen – dem PivotTable-Assistenten. Die Funktion ist standardmäßig nicht im Schnellzugriff, also fügen wir sie zuerst dort hinzu.
- Öffnen Sie die Registerkarte „Datei“, den Abschnitt „Optionen“. Wir finden den Punkt „Symbolleiste für den Schnellzugriff“. Wählen Sie in der angezeigten Liste den Punkt „PivotTable- und PivotChart-Assistent“ aus. Die Schaltfläche „Hinzufügen“ wird aktiv, Sie müssen darauf klicken und dann auf „OK“ klicken.
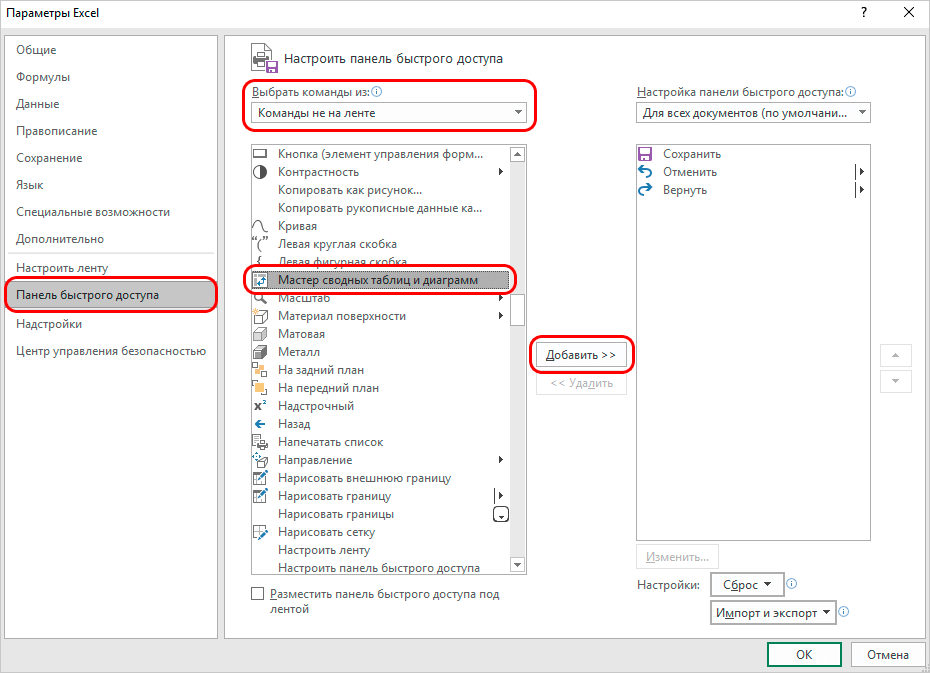
- Wir beginnen mit der Arbeit mit dem PivotTable-Assistenten, indem wir auf das quadratische Symbol klicken, das in der oberen linken Ecke des Bildschirms erscheint.
- Das Assistentenfenster wird angezeigt. Es ist notwendig, die Informationsquelle und die Art des Berichts zu definieren. Wählen Sie im ersten Fall das erste Element – eine Liste oder Datenbank, im zweiten – eine Pivot-Tabelle.
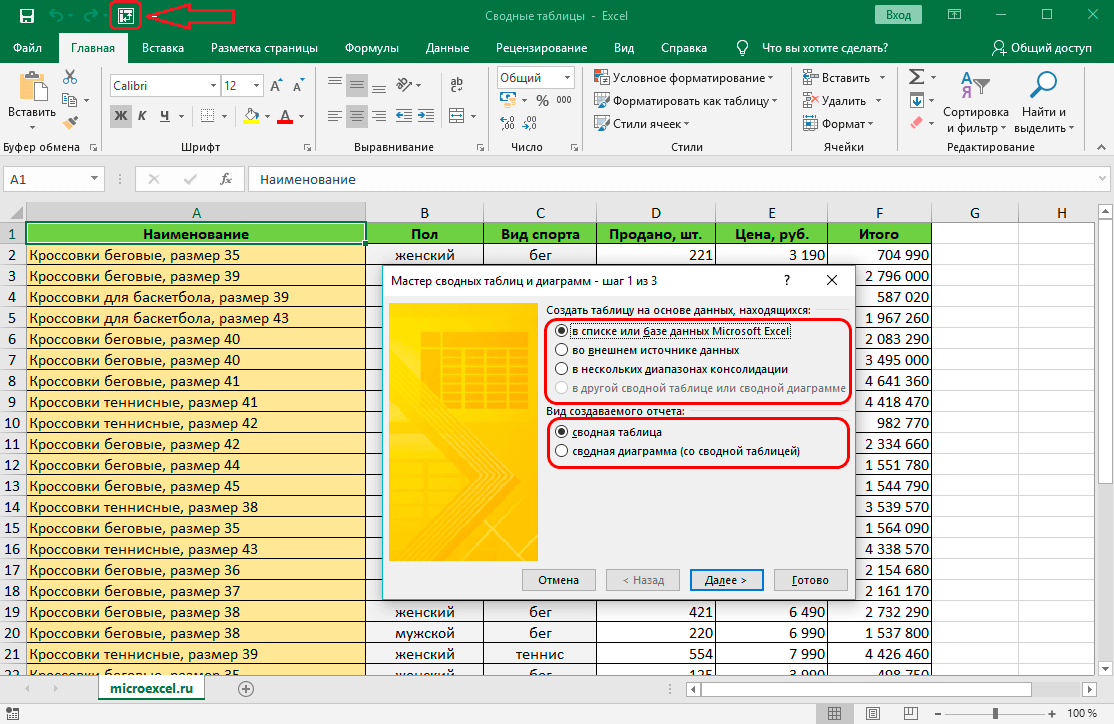
- Der zweite Schritt bei der Arbeit mit dem Assistenten ist die Definition des Datenbereichs. Das Programm wählt den Bereich automatisch aus, daher müssen Sie überprüfen, ob er korrekt ist. Wenn die Daten falsch ausgewählt sind, wählen Sie die Zellen manuell aus. Nachdem Sie den Bereich eingestellt haben, klicken Sie auf „Weiter“.
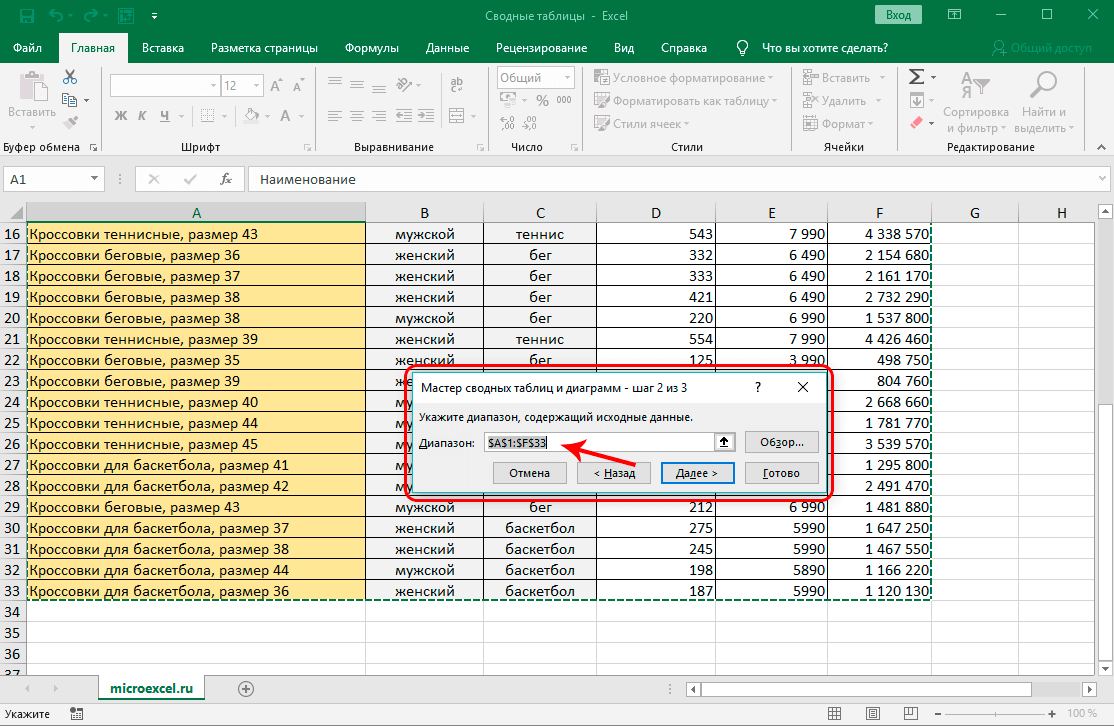
- Wir legen fest, wo wir die Zusammenfassungstafel platzieren werden. Wenn Sie „Vorhandenes Blatt“ auswählen, geben Sie ein bestimmtes Blatt aus dem Dokument an.
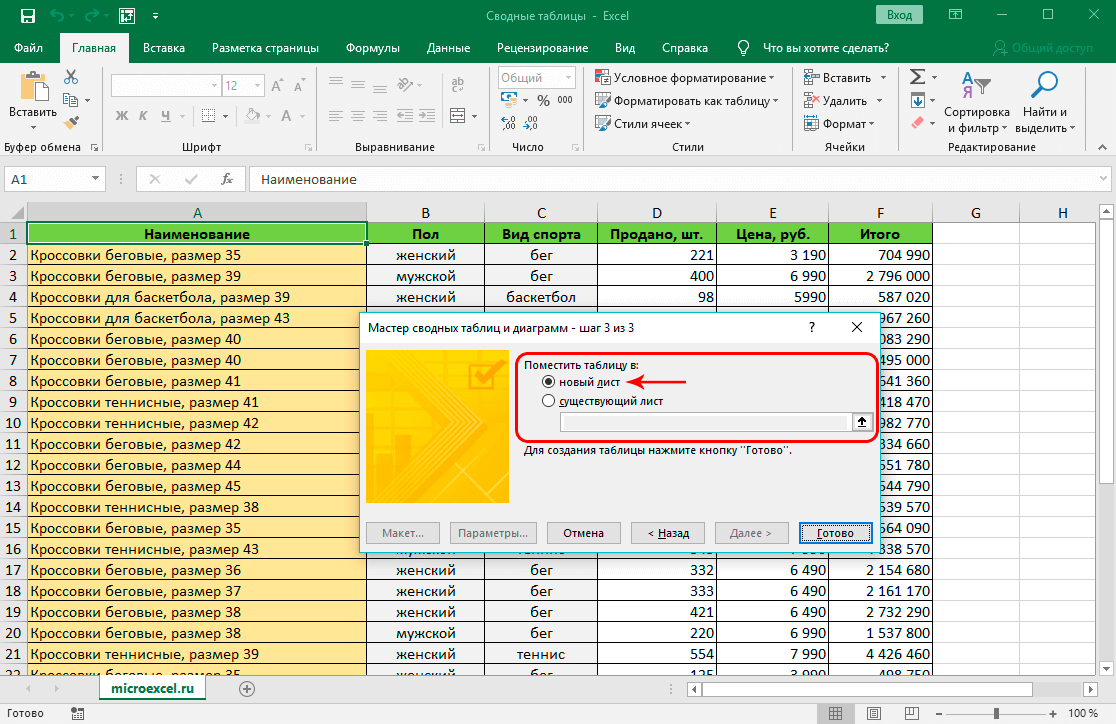
- Wir füllen das Formular der Übersichtstafel nach den Regeln der klassischen Methode aus und setzen die Filter.
So erstellen Sie eine Pivot-Tabelle aus mehreren Tabellen
Oft befinden sich für einen Bericht wichtige Daten in verschiedenen Tabellen und müssen zusammengeführt werden. Lassen Sie uns den PivotTable-Assistenten verwenden und mehrere Datenbanken zu einer kombinieren. Stellen Sie sich vor, es gibt zwei Tabellen mit Daten zur Warenverfügbarkeit in einem Lager. Sie müssen Excel-Tools verwenden, um sie in einer Datenbank zu kombinieren.
- Wählen Sie eine Zelle aus und öffnen Sie den PivotTable- und PivotChart-Assistenten. Wenn es sich bereits im Schnellzugriffsbereich befindet, müssen Sie auf das entsprechende Symbol klicken. Informationen zum Hinzufügen eines Tools zu einem Bereich finden Sie unter Verwenden des PivotTable-Assistenten.
- Da die Daten aus zwei Quellen stammen, wählen wir den Punkt „In mehreren Konsolidierungskreisen“ aus. Sie müssen auch die Art des Berichts auswählen – „Pivot-Tabelle“.
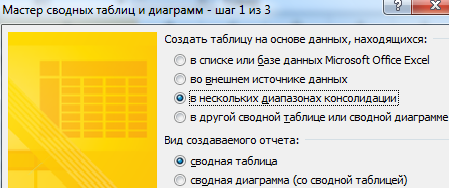
- Wählen Sie im nächsten Schritt den Punkt „Datenfelder erstellen“ und klicken Sie auf „Weiter“.
- Ein Fenster mit einer Liste von Bereichen wird angezeigt. Sie können dort mehrere Tabellen hinzufügen. Wir wählen die erste Tabelle mit der Maus aus und klicken auf „Hinzufügen“, genauso machen wir es mit der zweiten Tabelle.
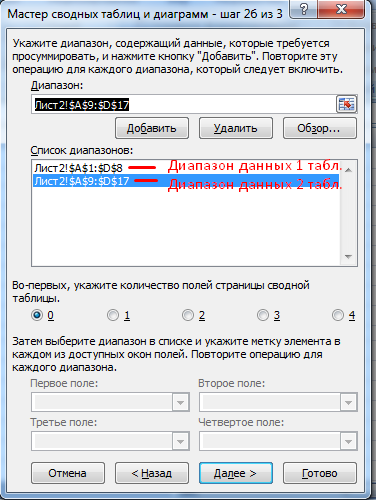
- Wir wählen die Bereiche der Reihe nach aus und benennen sie als Felder in der Pivot-Tabelle. Sie müssen auch die Anzahl der Felder angeben.
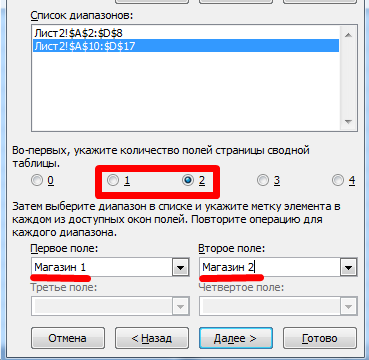
- Der letzte Schritt besteht darin, einen Speicherort für den Bericht auszuwählen. Es ist bequemer, ein neues Blatt zu verwenden, sodass die neue Tabelle die Position anderer Informationen im Dokument nicht stört.
So erstellen Sie eine Pivot-Tabelle in Excel aus mehreren Blättern
Daten über die Aktivitäten des Unternehmens erscheinen manchmal auf verschiedenen Blättern in einem Dokument. Lassen Sie uns den PivotTable-Assistenten erneut verwenden, um einen zusammenfassenden Bericht zu erhalten.
- Öffnen Sie den PivotTable- und PivotChart-Assistenten. Im Fenster des ersten Schritts müssen Sie die Datenquelle „in verschiedenen Konsolidierungskreisen“ und den Typ „Pivot-Tabelle“ auswählen.
- Wählen Sie im zweiten Schritt den Punkt „Seitenfelder erstellen“ aus. Das Bereichsauswahlfenster wird geöffnet. Wählen Sie zunächst die Zellen mit Informationen auf dem ersten Blatt aus und klicken Sie auf die Schaltfläche „Hinzufügen“. Als nächstes müssen Sie zum nächsten Blatt mit Daten wechseln, diese auswählen und auf die Schaltfläche „Hinzufügen“ klicken. Nachdem Sie alle Zellen in die Liste eingegeben haben, wählen Sie die Anzahl der Felder und ihre Reihenfolge aus. Wenn die Informationen korrekt hinzugefügt wurden, können Sie mit dem nächsten Schritt fortfahren, indem Sie auf die Schaltfläche „Weiter“ klicken.

- Wir platzieren die Platte auf einem neuen Blatt oder auf einem der vorhandenen Blätter und klicken auf „Fertig stellen“.
Wichtige Punkte, die beim Erstellen von Pivot-Tabellen zu beachten sind
Bei der Arbeit mit Berichten in Tabellenform sind einige Besonderheiten zu beachten:
- Überprüfen Sie, ob die Namen und andere Informationen in jeder Zeile richtig geschrieben sind, da sonst der Bericht unter Berücksichtigung von Tippfehlern erstellt wird – für einen Namen werden mehrere Zeilen erstellt.
- es ist notwendig, den gesamten Header zu füllen, wenn die Tabelle nicht auf dynamisch umgestellt wird, um Fehler zu vermeiden;
- Wenn sich die Berichtsdaten nicht automatisch ändern (d. h. nicht dynamisch sind), müssen Sie die Informationen aktualisieren, nachdem Sie Änderungen an den Quellen vorgenommen haben.
Wichtig! Sie können die Übersichtstabelle über die Registerkarte „Daten“ aktualisieren. Wählen Sie dazu eine Zelle in der Tabelle aus und suchen Sie auf der Registerkarte die Funktion „Alle aktualisieren“.
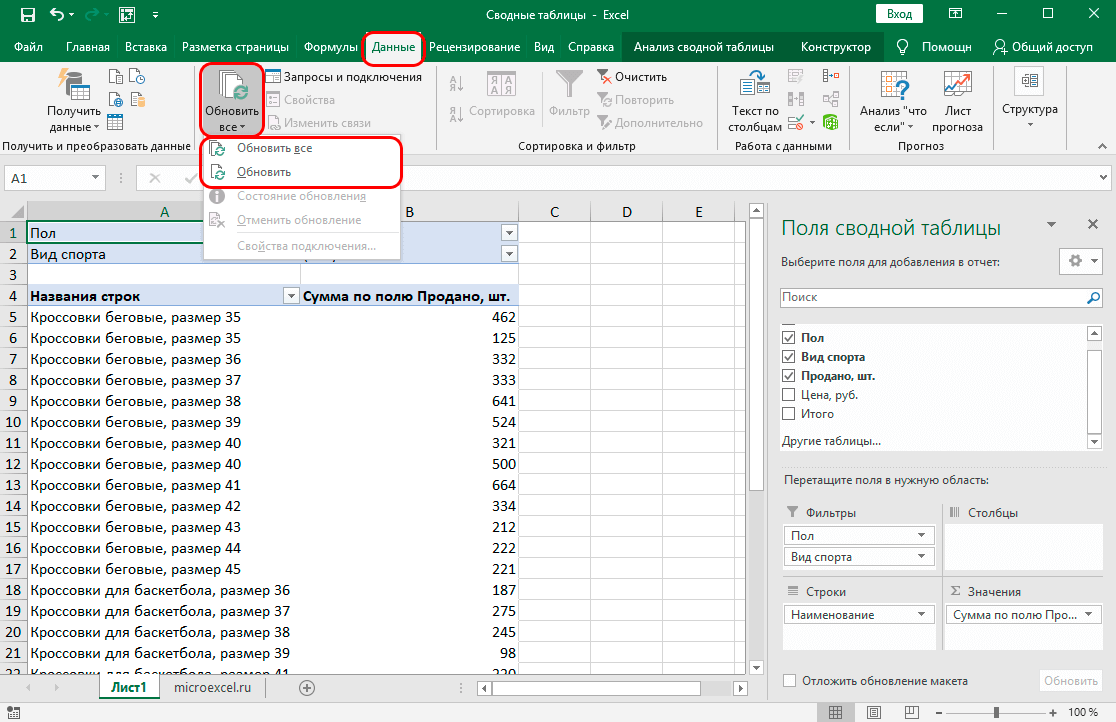
Vorteile von Pivot-Tabellen
PivotTable-Berichte haben gegenüber anderen Arten von Berichten in Excel erhebliche Vorteile. Betrachten wir jeden von ihnen:
- Die Tabelle ist auf nahezu beliebig vielen Daten zusammengestellt.
- Sie können die Berichtsansicht über das Formatmenü bearbeiten – die integrierte Bibliothek enthält viele Farbthemen für Tabellen.
- Es ist möglich, Daten zu größeren Gruppen zusammenzufassen, beispielsweise werden mehrere Daten zu Quartalen zusammengefasst.
- Basierend auf den Ergebnissen des Berichts können Sie Berechnungen mit Excel-Tools durchführen, dies hat keine Auswirkungen auf die Datenquellen.
- Die Informationen in einer PivotTable können die Grundlage für ein Diagramm oder einen anderen visuellen Bericht bilden.
Pivot-Tabellenfelder
Lassen Sie uns einem der Schritte bei der Erstellung einer Übersichtstabelle besondere Aufmerksamkeit widmen – der Auswahl der Felder und der Verteilung nach Regionen. Um die Arbeitsweise mit dem Fenster „Tabellenfelder“ zu verstehen, betrachten wir seine Elemente separat.
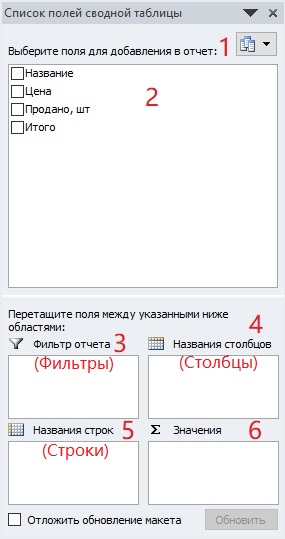
In neueren Versionen von Microsoft Excel sieht das Fenster etwas anders aus, aber die Funktionalität bleibt erhalten.
- Formate des Fensters „Tabellenfelder“. Im Menü können Sie auswählen, welche Abschnitte auf dem Bildschirm angezeigt werden.
- Liste der Felder, die dem Bericht hinzugefügt werden.
- Im Feld „Filter“ müssen Sie die Indikatoren verschieben, um die Daten weiter zu filtern.
- Das Feld „Spalten“ sollte Anweisungen darüber enthalten, welche Daten in Spalten angezeigt werden sollen.
- Der Zweck des Bereichs „Zeilen“ ist fast der gleiche wie der des Bereichs „Spalten“ – wir geben die Daten an, die in den Zeilen angezeigt werden.
- Im Bereich „Werte“ sollten Felder mit einem Zahlenformat für Berechnungen vorhanden sein.
Wenn die Quellen viele Daten enthalten, können Sie die Funktion "Layoutaktualisierung zurückstellen" verwenden, um Programmfehler zu vermeiden.
Anpassung des Aussehens der Tabelle
Änderungen am Erscheinungsbild einer PivotTable werden mit den Tools auf der Registerkarte Entwurf vorgenommen. Es wird auf dem Bedienfeld angezeigt, wenn der Bericht bereits erstellt wurde. Mit den Funktionen im Bereich „Layout“ können Sie die Struktur der Abschlusstabelle verändern. Der Abschnitt PivotTable-Stile enthält verschiedene Farbdesigns, die auf den Bericht angewendet werden.

So arbeiten Sie mit Pivot-Tabellen in Excel
Möglicherweise reicht es nicht aus, einen Bericht in Form einer Tabelle zu erstellen – es sind zusätzliche Schritte erforderlich. Erwägen Sie mehrere Möglichkeiten, mit einer Pivot-Tabelle, ihrer Struktur und ihren Daten zu arbeiten.
So fügen Sie einer Excel-PivotTable eine Spalte oder Tabelle hinzu
Wenn Sie den Bericht um neue Informationen aus dem erweiterten Angebot ergänzen möchten, müssen Sie die Zellenauswahl ändern.
- Öffnen Sie die Registerkarte „Analyse“ (in früheren Versionen – „Optionen“) und klicken Sie auf die Schaltfläche „Datenquelle“.
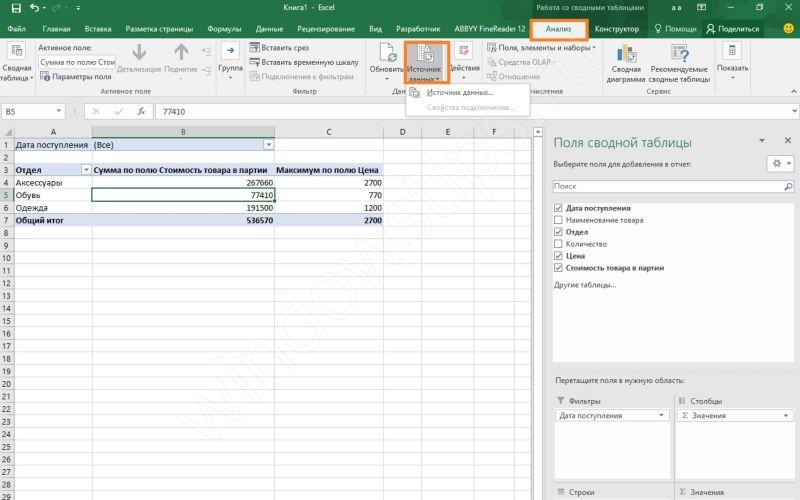
- Auf dem Bildschirm erscheint die Anfangstabelle, nach der der Bericht zusammengestellt wurde, und ein Fenster zur Auswahl des Bereichs. Wir fügen eine Spalte mit neuen Daten hinzu und wählen mit der Maus einen neuen Bereich aus.
- Aktualisieren Sie die PivotTable – neue Felder werden in der Liste angezeigt. Sie müssen regional verteilt werden.
Passt auf! Es ist nicht möglich, eine neue Tabelle zu einer Datenquelle zu machen. Wenn Sie Informationen aus einer Tabelle hinzufügen möchten, müssen Sie einen neuen Bericht auf demselben Blatt erstellen und zwei Tabellen nebeneinander platzieren.
Aktualisieren Sie Daten in einer Pivot-Tabelle in Excel
Wenn der Bericht nicht in ein dynamisches Format konvertiert wurde, gibt es immer noch Möglichkeiten, die Informationen im Bericht zu aktualisieren, nachdem Änderungen an der Quelle vorgenommen wurden. Lassen Sie uns die Pivot-Tabelle manuell aktualisieren. Klicken Sie dazu auf eine beliebige Zelle des Berichts und im Kontextmenü auf den Punkt Aktualisieren. Sie können auch die gleichnamige Schaltfläche auf der Registerkarte „Parameter“ / „Analyse“ verwenden.
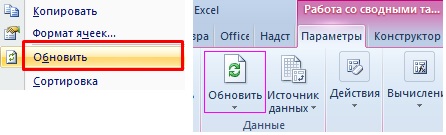
Diese Registerkarte enthält ein Tool, mit dem Sie die Tabelle automatisch aktualisieren können.
- Wählen Sie eine beliebige Zelle des Berichts aus und öffnen Sie die Registerkarte „Parameter“ / „Analyse“. Wir finden den Punkt „Pivot Table“ – darin müssen Sie den Punkt „Parameter“ auswählen.
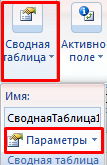
- In den Einstellungen finden wir den Punkt „Layout und Format“. Dieser Abschnitt enthält mehrere Elemente. Es ist erforderlich, die im Bild unten gezeigten Kästchen zu markieren und auf die Schaltfläche „OK“ zu klicken.

Zusammenfassung
Ein tabellarischer Bericht ist dank Excel-Tools schnell erstellt. Seine Sichtbarkeit und Breite kann in der Entwurfsphase gewählt werden. Das Programm ermöglicht es Ihnen, die Struktur und den Inhalt von Tabellen zu ändern.