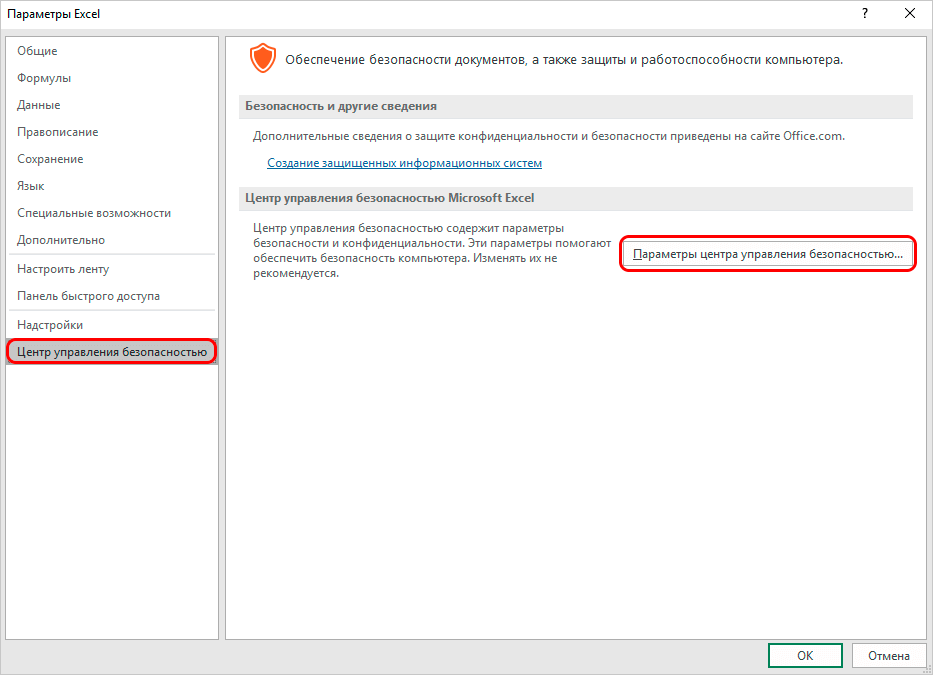Inhalte
Mit Hilfe von Makros in Excel werden spezielle Befehle festgelegt, mit denen Sie einige Aufgaben automatisieren und dadurch die Arbeitszeit erheblich verkürzen können. Makros sind jedoch anfällig für Hackerangriffe und potenziell gefährlich. Es sollte daran erinnert werden, dass sie eine gewisse Bedrohung darstellen, und Angreifer können dies ausnutzen. Die Entscheidung über die Notwendigkeit ihrer Verwendung muss im Einzelfall getroffen werden.
Wenn der Benutzer sich beispielsweise über die Sicherheit des geöffneten Dokuments nicht sicher ist, wäre es besser, Makros abzulehnen, da die Datei möglicherweise einen Virencode enthält. Programmentwickler berücksichtigen diese Tatsache und lassen dem Benutzer die Wahl. Aus diesem Grund verfügt Excel über eine Funktion zum Einstellen von Makros bzw. ihrer Aktivität.
Inhalt: „Makros in Excel aktivieren/deaktivieren“
Aktivieren und Deaktivieren von Makros auf der Registerkarte „Entwickler“.
Es ist sofort erwähnenswert, dass einige Benutzer bei der Ausführung dieser Aufgabe auf Schwierigkeiten stoßen können. Dies liegt daran, dass die Registerkarte „Entwickler“ standardmäßig deaktiviert ist und Sie sie zuerst aktivieren müssen.
- Klicken Sie mit der linken Maustaste auf das Menü „Datei“.

- Wählen Sie dann unten in der Dropdown-Liste den Punkt „Optionen“.

- In den Programmparametern interessiert uns der Punkt „Ribbon Setup“. Aktivieren Sie als Nächstes das Kontrollkästchen neben der Registerkarte „Entwickler“. Jetzt bestätigen wir die Aktion durch Drücken der OK-Taste.
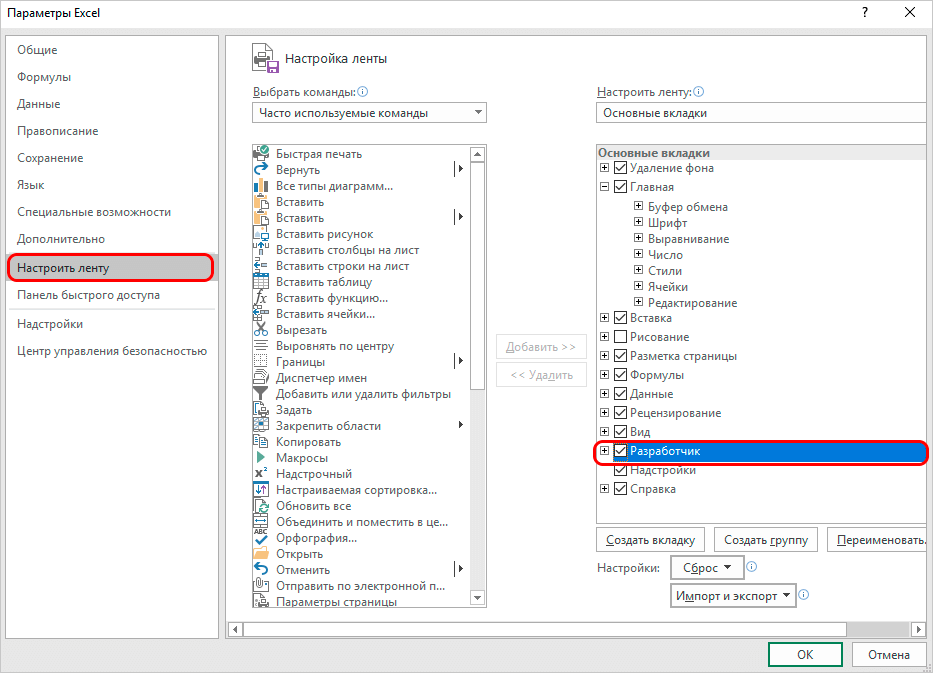
Nach Abschluss dieser Schritte wird die Registerkarte „Entwickler“ aktiviert. Jetzt können Sie mit der Aktivierung von Makros beginnen.
- Klicken Sie auf die Registerkarte „Entwickler“. In der linken Ecke befindet sich der erforderliche Abschnitt, in dem wir die Schaltfläche „Makrosicherheit“ in Form eines Ausrufezeichens drücken.

- Im erscheinenden Einstellungsfenster können Sie alle Makros auf einmal aktivieren. Wählen Sie dazu aus allen vorgeschlagenen Optionen die Option „Alle Makros aktivieren“. Durch Drücken der Taste „OK“ bestätigen wir die vorgenommenen Änderungen und verlassen die Parameter.
 Sie sollten jedoch darauf achten, dass Microsoft-Entwickler diese Option nicht empfehlen, da die Möglichkeit besteht, dass ein gefährliches Programm ausgeführt wird, das Ihrem Computer schaden kann. Denken Sie daher bei der Durchführung dieses Vorgangs daran, dass Sie auf eigene Gefahr und Gefahr handeln.
Sie sollten jedoch darauf achten, dass Microsoft-Entwickler diese Option nicht empfehlen, da die Möglichkeit besteht, dass ein gefährliches Programm ausgeführt wird, das Ihrem Computer schaden kann. Denken Sie daher bei der Durchführung dieses Vorgangs daran, dass Sie auf eigene Gefahr und Gefahr handeln.
Makros deaktivieren erfolgt im selben Dialogfeld. Beim Ausschalten werden dem Benutzer jedoch drei Optionen gleichzeitig mit unterschiedlichem Sicherheitsgrad angeboten.
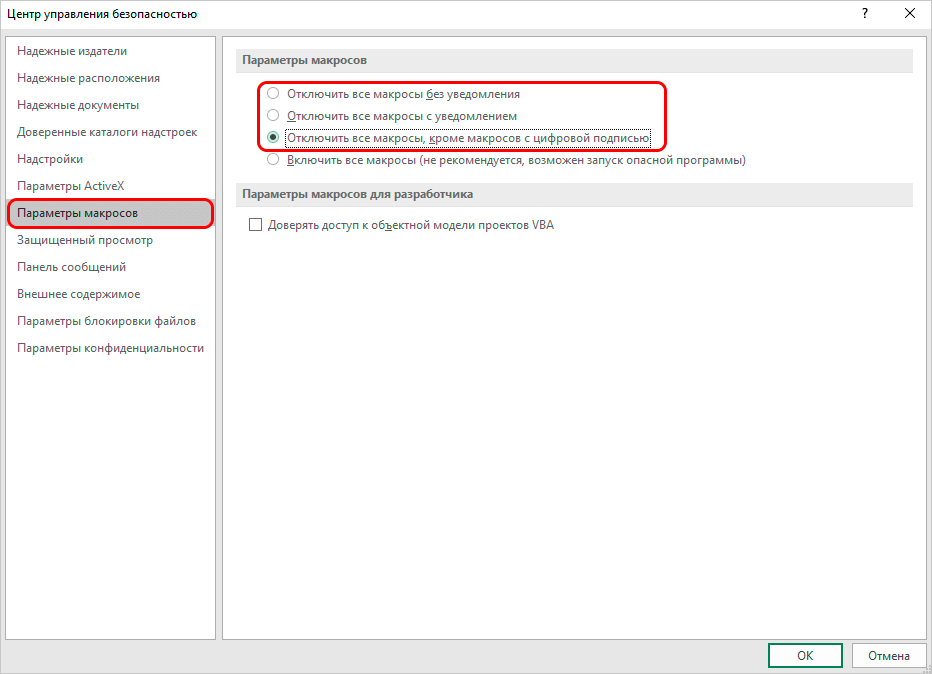
Wie der Name schon sagt, funktionieren in der niedrigsten Option alle Makros, die eine digitale Signatur haben, ordnungsgemäß. Und in den ersten beiden Optionen werden sie vollständig deaktiviert. Nachdem wir eine Auswahl getroffen haben, drücken wir die OK-Taste.
Konfigurieren von Makros in den Programmoptionen
- Wir gehen zum Menü „Datei“ und wählen darin den Punkt „Optionen“ aus – ähnlich dem ersten Punkt im zuvor besprochenen Beispiel.
- Wählen Sie jetzt jedoch anstelle der Menübandeinstellungen den Abschnitt „Trust Center“ aus. Klicken Sie im rechten Teil des Fensters auf die Schaltfläche „Trust Center-Einstellungen …“

- Als Ergebnis leitet uns das System zum Makroeinstellungsfenster weiter, das auch geöffnet wurde, als der Vorgang auf der Registerkarte Entwickler ausgeführt wurde. Wählen Sie als Nächstes die gewünschte Option aus und klicken Sie auf „OK“.
Makros in früheren Versionen von Excel einrichten
In früheren Versionen des Programms wurden Makros unterschiedlich aktiviert und deaktiviert.
Zum Beispiel ist der Aktionsalgorithmus in Programmen von 2010 und jünger ähnlich, aber es gibt gewisse Unterschiede in der Programmoberfläche.
Und um Makros in der Version 2007 zu aktivieren oder zu deaktivieren, müssen Sie auf das Microsoft Office-Symbol in der oberen linken Ecke klicken. Danach müssen Sie den Abschnitt „Einstellungen“ unten auf der sich öffnenden Seite finden. Durch einen Klick auf den Bereich „Einstellungen“ gelangen wir zum Trust Center. Als nächstes benötigen wir die Einstellungen des Trust Centers und damit direkt die Makroeinstellungen selbst.
Zusammenfassung
Durch das Deaktivieren von Makros versuchen Entwickler, Benutzer vor möglichen Risiken zu schützen. In einigen Fällen müssen sie jedoch noch aktiviert werden. Je nach Version des Programms und sogar in derselben Version kann dies unterschiedlich erfolgen. Unabhängig von der gewählten Methode ist das Verfahren jedoch recht einfach und erfordert keine tiefen Kenntnisse und Fähigkeiten im Umgang mit einem PC.










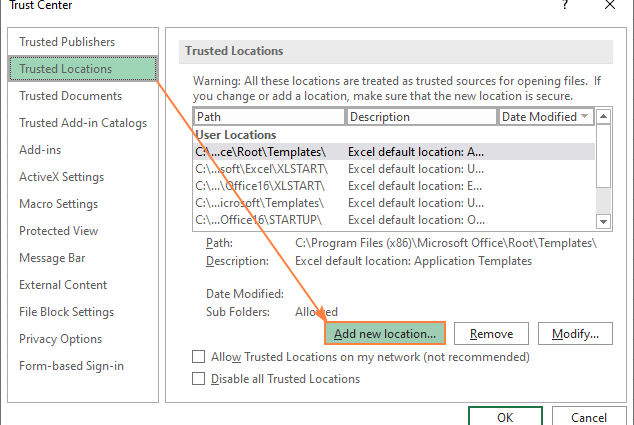
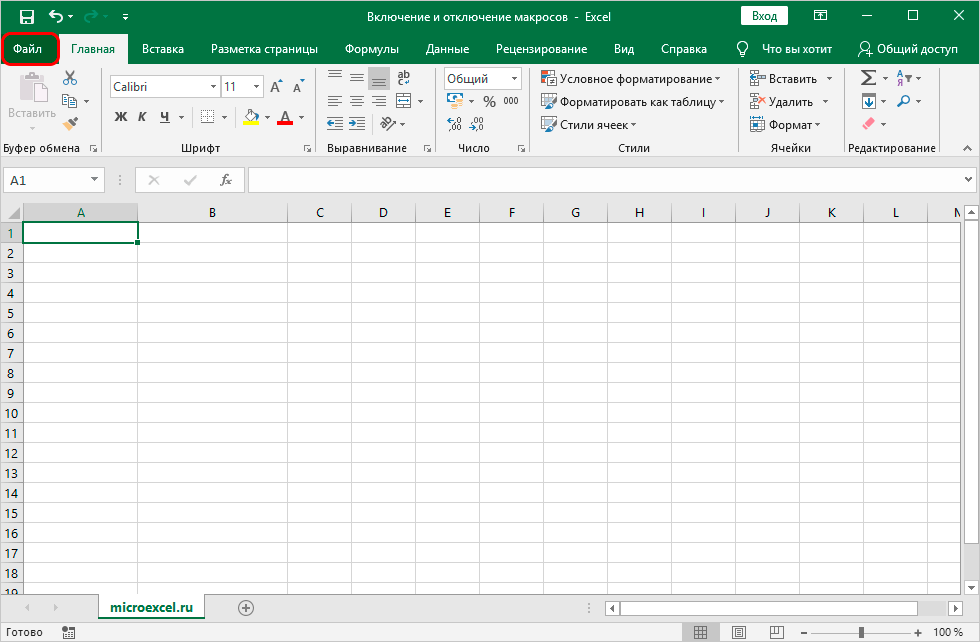
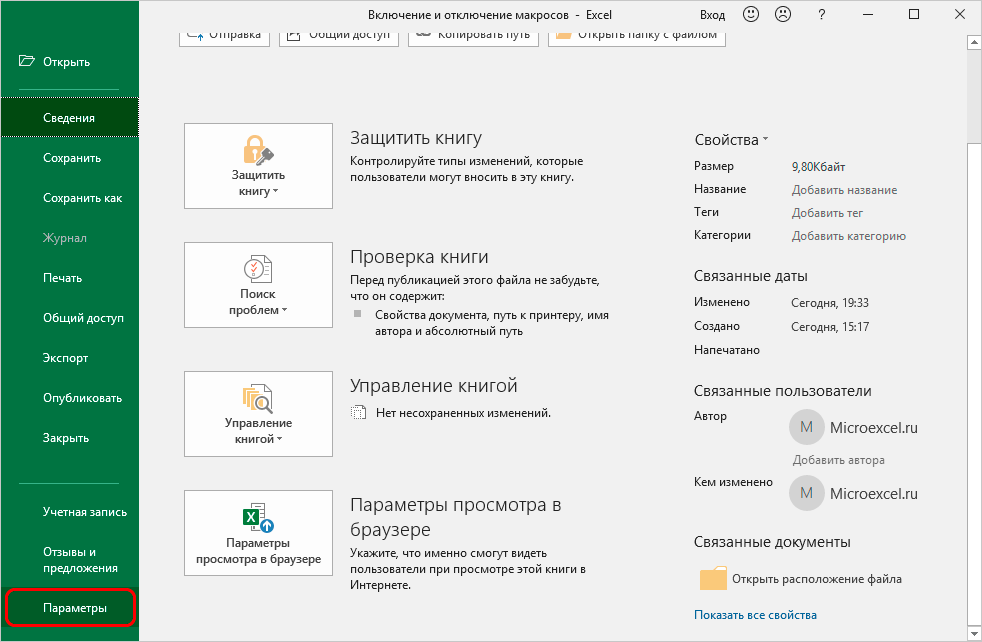
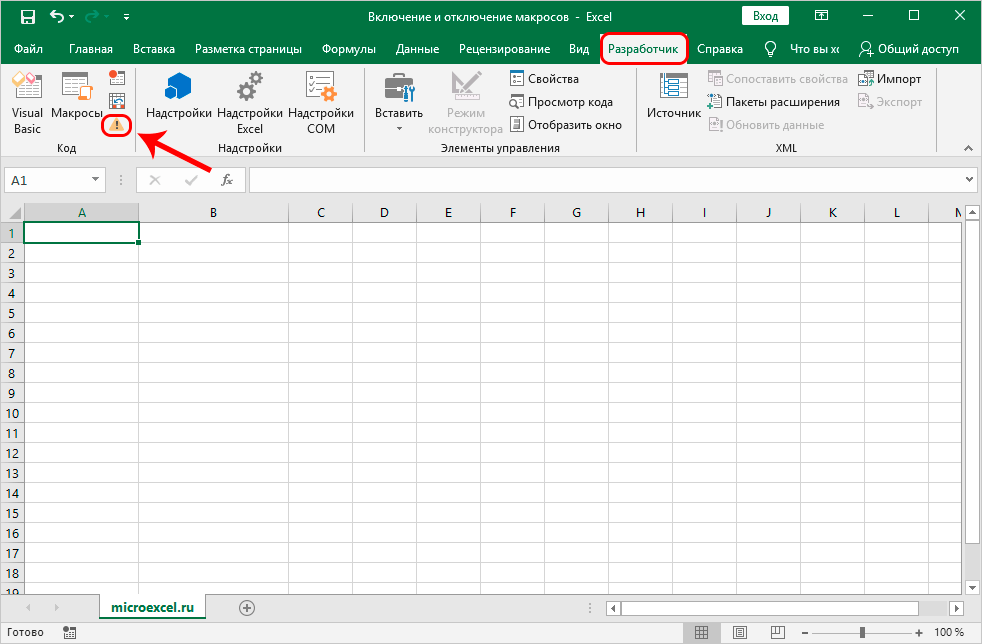
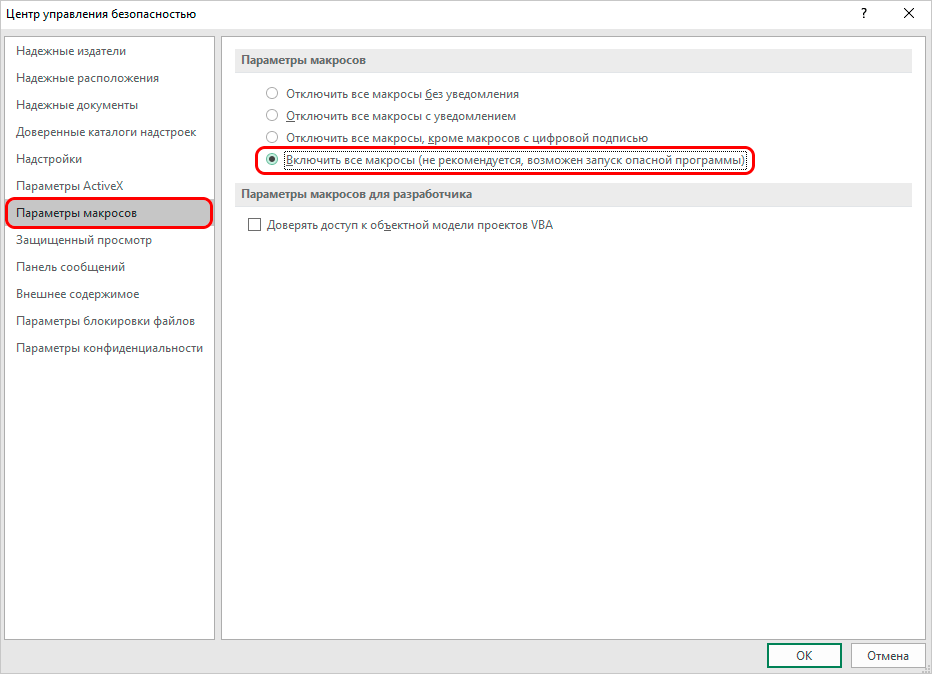 Sie sollten jedoch darauf achten, dass Microsoft-Entwickler diese Option nicht empfehlen, da die Möglichkeit besteht, dass ein gefährliches Programm ausgeführt wird, das Ihrem Computer schaden kann. Denken Sie daher bei der Durchführung dieses Vorgangs daran, dass Sie auf eigene Gefahr und Gefahr handeln.
Sie sollten jedoch darauf achten, dass Microsoft-Entwickler diese Option nicht empfehlen, da die Möglichkeit besteht, dass ein gefährliches Programm ausgeführt wird, das Ihrem Computer schaden kann. Denken Sie daher bei der Durchführung dieses Vorgangs daran, dass Sie auf eigene Gefahr und Gefahr handeln.