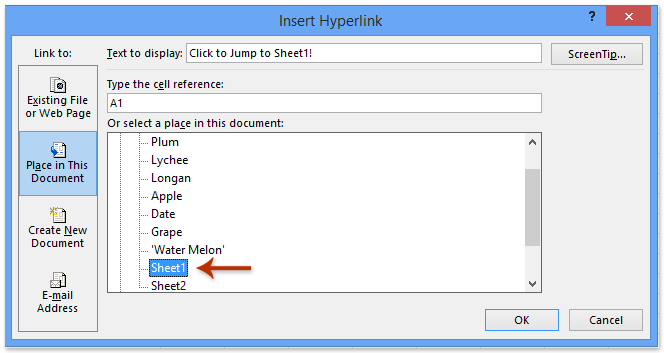Inhalte
- Sorten von Links
- So erstellen Sie Links auf demselben Blatt
- Erstellen Sie einen Link zu einem anderen Blatt
- Externer Link zu einem anderen Buch
- Link zu einer Datei auf dem Server
- Verweisen auf einen benannten Bereich
- Link zu einer intelligenten Tabelle oder ihren Elementen
- Verwenden des INDIREKT-Operators
- Was ist ein hyperlink
- Erstellen Sie Hyperlinks
- So erstellen Sie in Excel einen Hyperlink zu einem anderen Dokument
- So erstellen Sie in Excel einen Hyperlink zu einer Webseite
- So erstellen Sie in Excel einen Hyperlink zu einem bestimmten Bereich im aktuellen Dokument
- So erstellen Sie in Excel einen Hyperlink zu einer neuen Arbeitsmappe
- So erstellen Sie einen Hyperlink in Excel, um eine E-Mail zu erstellen
- So bearbeiten Sie einen Hyperlink in Excel
- So formatieren Sie einen Hyperlink in Excel
- So entfernen Sie einen Hyperlink in Excel
- Verwenden von nicht standardmäßigen Zeichen
- Zusammenfassung
Das Erstellen von Links ist ein Verfahren, mit dem absolut jeder Benutzer von Excel-Tabellen konfrontiert ist. Links werden verwendet, um Weiterleitungen zu bestimmten Webseiten zu implementieren sowie um auf externe Quellen oder Dokumente zuzugreifen. In dem Artikel werden wir uns den Prozess der Linkerstellung genauer ansehen und herausfinden, welche Manipulationen damit durchgeführt werden können.
Sorten von Links
Es gibt 2 Haupttypen von Links:
- Referenzen, die in verschiedenen Berechnungsformeln verwendet werden, sowie spezielle Funktionen.
- Links, die verwendet werden, um zu bestimmten Objekten umzuleiten. Sie werden Hyperlinks genannt.
Alle Links (Links) werden zusätzlich in 2 Typen unterteilt.
- externer Typ. Wird verwendet, um zu einem Element in einem anderen Dokument umzuleiten. Zum Beispiel auf einem anderen Schild oder einer Webseite.
- Interner Typ. Wird verwendet, um zu einem Objekt umzuleiten, das sich in derselben Arbeitsmappe befindet. Standardmäßig werden sie in Form von Operatorwerten oder Hilfselementen der Formel verwendet. Wird verwendet, um bestimmte Objekte in einem Dokument anzugeben. Diese Verknüpfungen können sowohl zu den Objekten desselben Blattes als auch zu den Elementen anderer Arbeitsblätter desselben Dokuments führen.
Es gibt viele Variationen des Linkaufbaus. Die Methode muss ausgewählt werden, wobei zu berücksichtigen ist, welche Art von Referenz im Arbeitsdokument benötigt wird. Lassen Sie uns jede Methode genauer analysieren.
So erstellen Sie Links auf demselben Blatt
Der einfachste Link besteht darin, Zelladressen in der folgenden Form anzugeben: =B2.
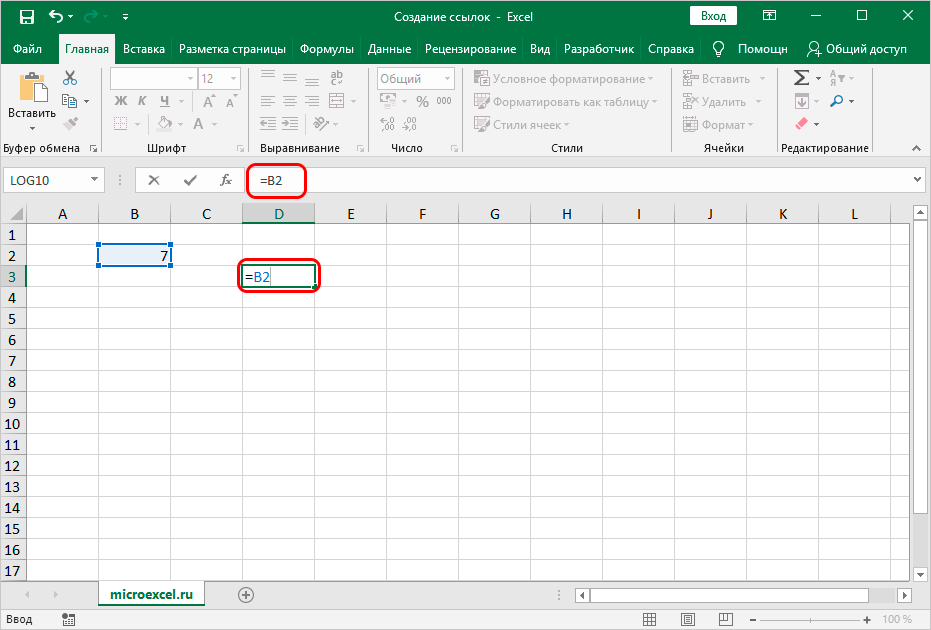
Das „=“-Symbol ist der Hauptteil des Links. Nachdem Sie dieses Zeichen in die Zeile zur Eingabe von Formeln geschrieben haben, beginnt die Tabelle, diesen Wert als Referenz wahrzunehmen. Es ist sehr wichtig, die Adresse der Zelle korrekt einzugeben, damit das Programm die Informationen korrekt verarbeitet. Im betrachteten Beispiel bedeutet der Wert „=B2“, dass der Wert aus Zelle B3 an das Feld D2 gesendet wird, in das wir den Link eingetragen haben.
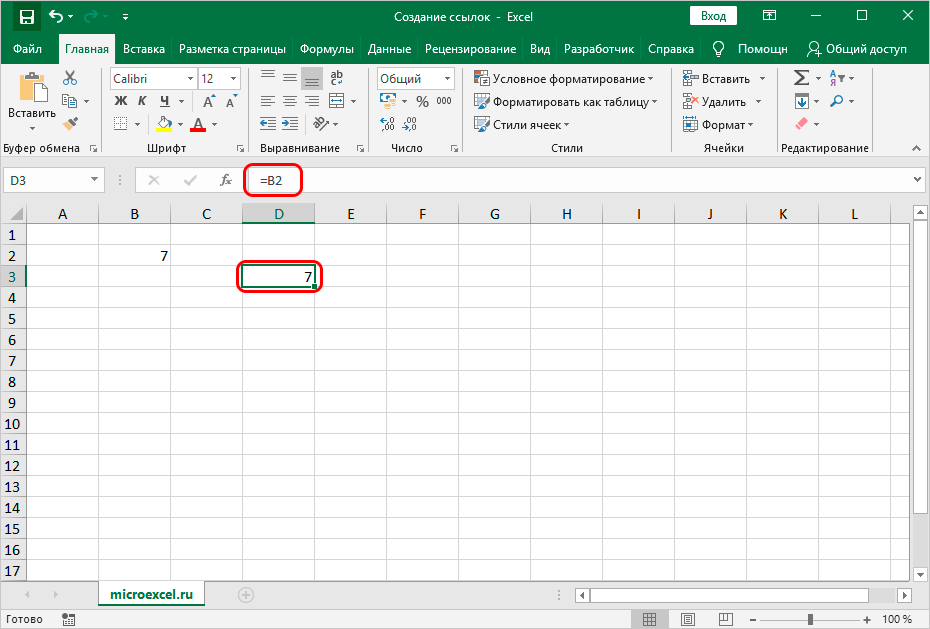
Es ist nichts wert! Wenn wir den Wert in B2 bearbeiten, ändert er sich sofort in Zelle D3.
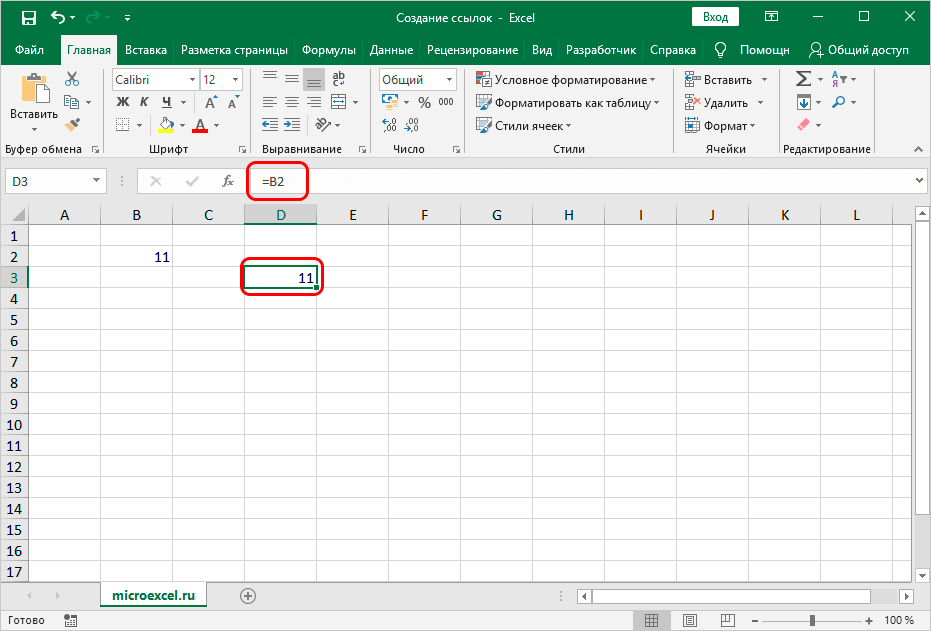
All dies ermöglicht es Ihnen, eine Vielzahl von arithmetischen Operationen in einem Tabellenkalkulationsprogramm durchzuführen. Schreiben wir zum Beispiel die folgende Formel in das Feld D3: = A5 + B2. Nachdem Sie diese Formel eingegeben haben, drücken Sie „Enter“. Als Ergebnis erhalten wir das Ergebnis der Addition der Zellen B2 und A5.
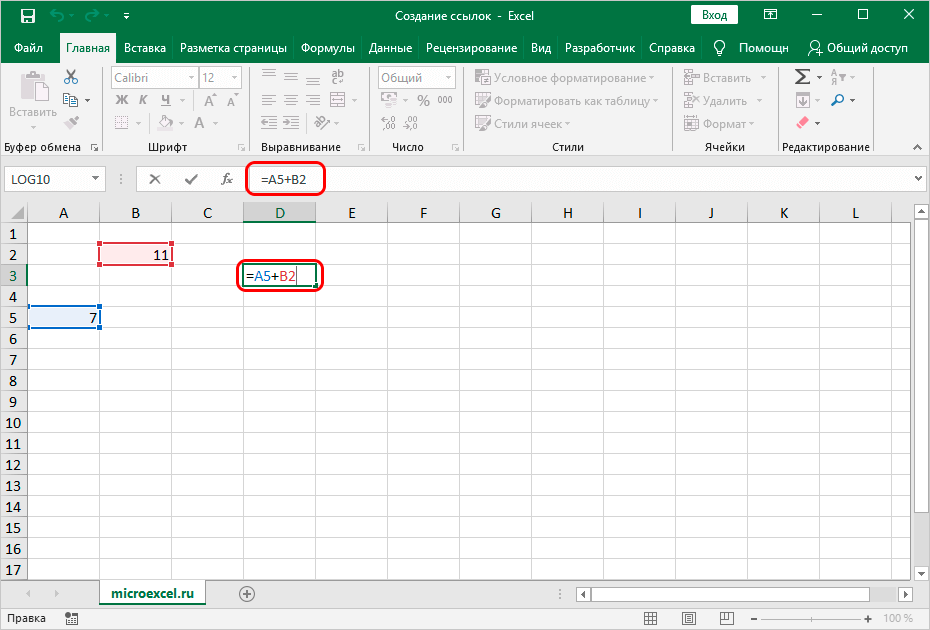
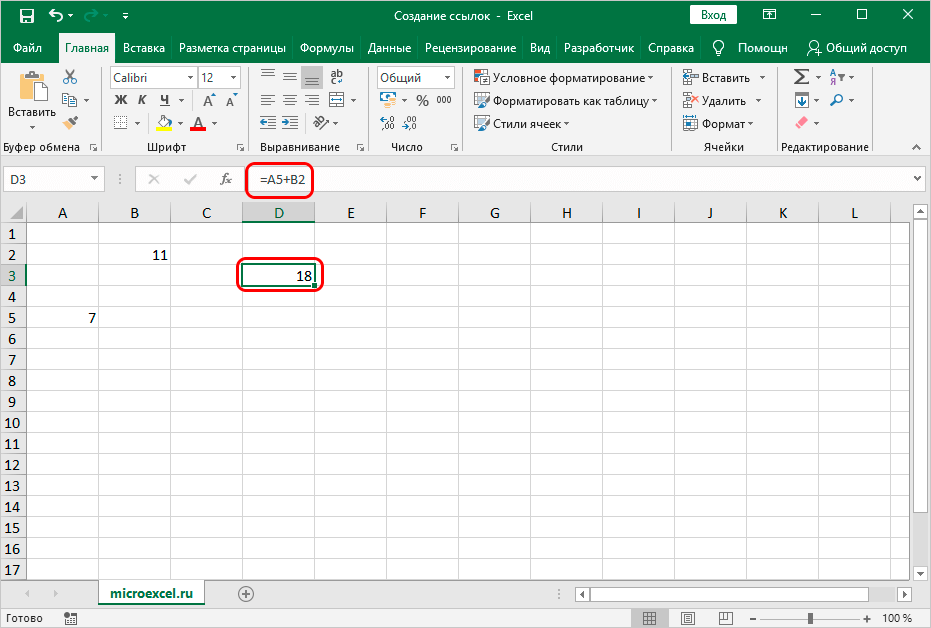
Andere arithmetische Operationen können auf ähnliche Weise durchgeführt werden. Es gibt 2 Hauptlinkstile in der Tabelle:
- Standardansicht – A1.
- Format R1C Der erste Indikator gibt die Zeilennummer und der 2. die Spaltennummer an.
Die exemplarische Vorgehensweise zum Ändern des Koordinatenstils lautet wie folgt:
- Wir wechseln zum Abschnitt „Datei“.
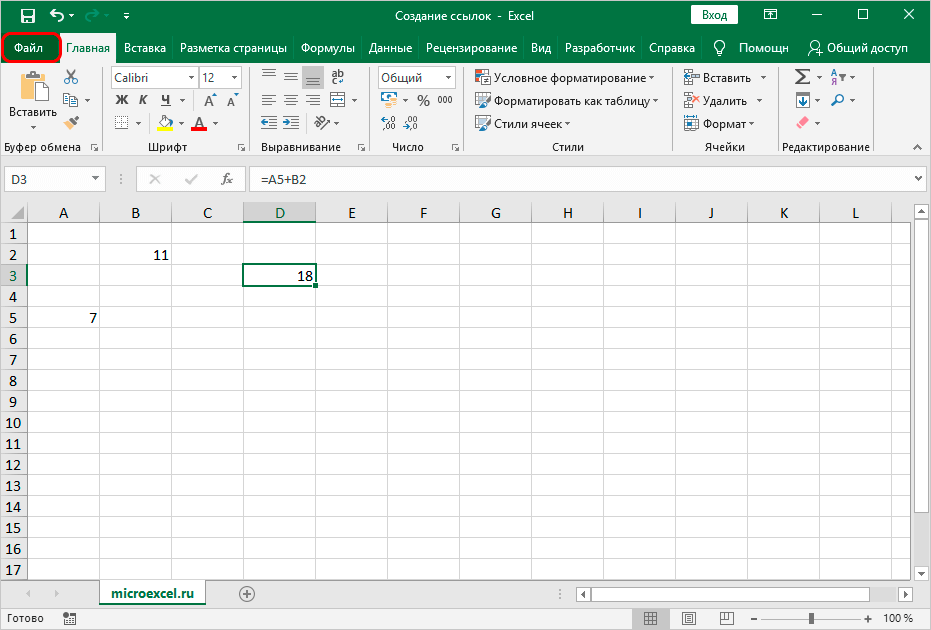
- Wählen Sie das Element „Optionen“ im unteren linken Teil des Fensters.
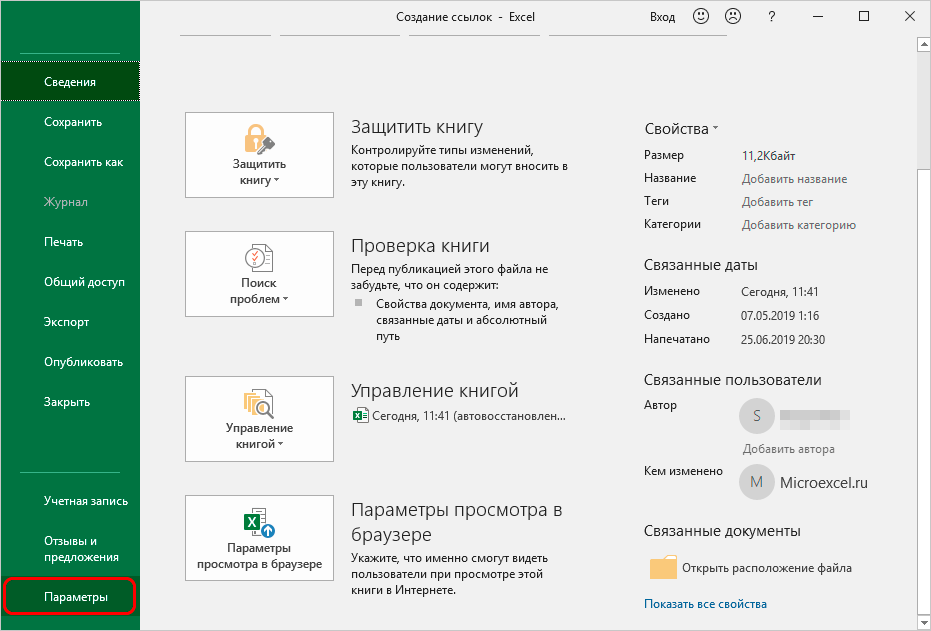
- Auf dem Bildschirm erscheint ein Fenster mit Optionen. Wir gehen zum Unterabschnitt „Formeln“ über. Wir finden „Arbeiten mit Formeln“ und markieren das Element „Referenzstil R1C1“. Nachdem Sie alle Manipulationen durchgeführt haben, klicken Sie auf „OK“.
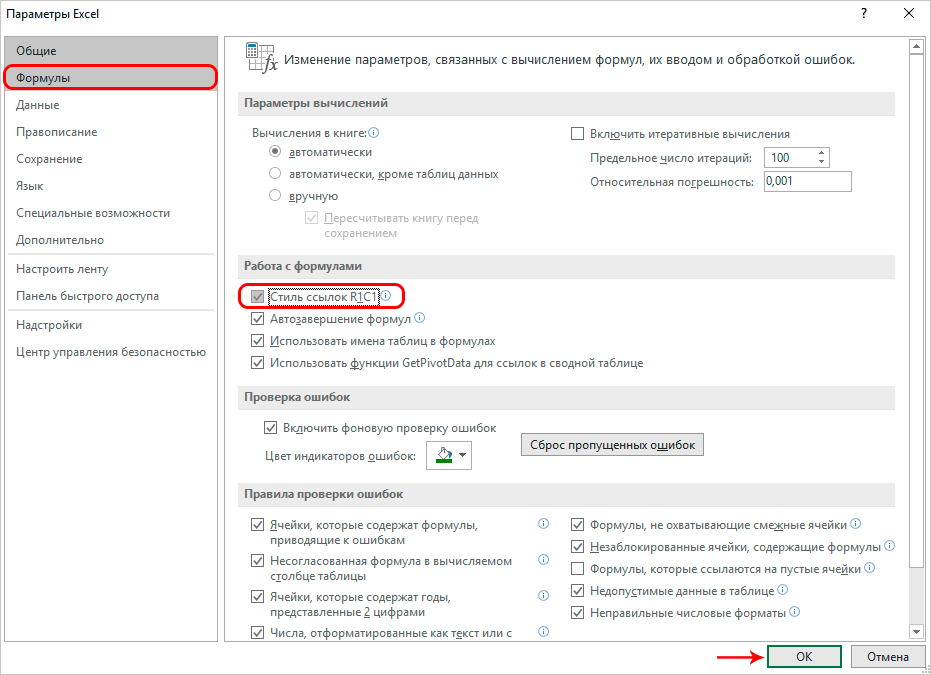
Es gibt 2 Arten von Links:
- Absolut beziehen sich auf die Position eines bestimmten Elements, unabhängig vom Element mit dem angegebenen Inhalt.
- Relativ bezieht sich auf die Position von Elementen relativ zur letzten Zelle mit dem geschriebenen Ausdruck.
Passt auf! Bei absoluten Bezügen wird vor dem Spaltennamen und der Zeilennummer das Dollarzeichen „$“ vergeben. Zum Beispiel $B$3.
Standardmäßig werden alle hinzugefügten Links als relativ betrachtet. Betrachten Sie ein Beispiel für die Manipulation relativer Links. Komplettlösung:
- Wir selektieren eine Zelle und geben darin einen Link zu einer anderen Zelle ein. Schreiben wir zum Beispiel: =V1.
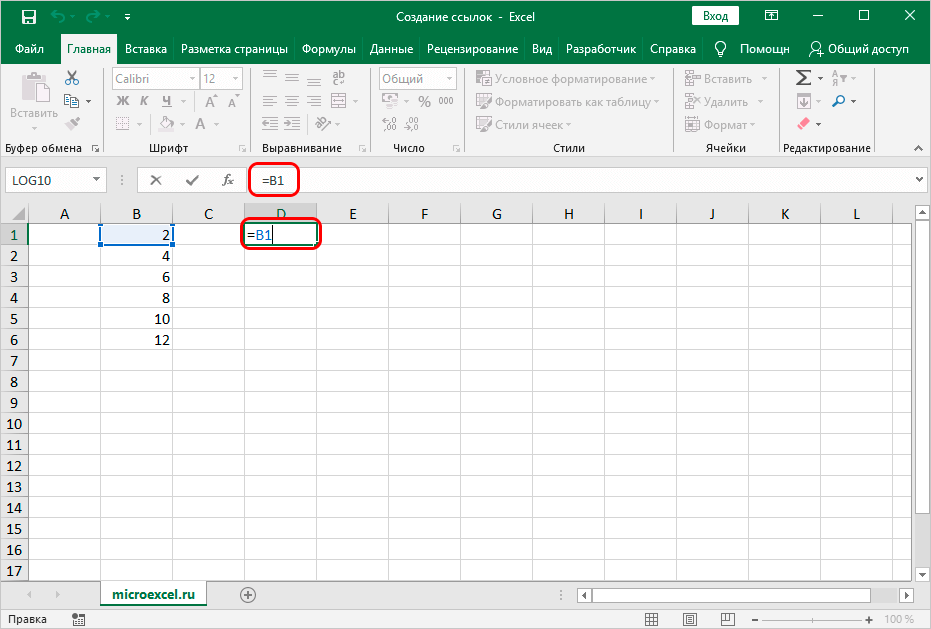
- Drücken Sie nach Eingabe des Ausdrucks „Enter“, um das Endergebnis anzuzeigen.
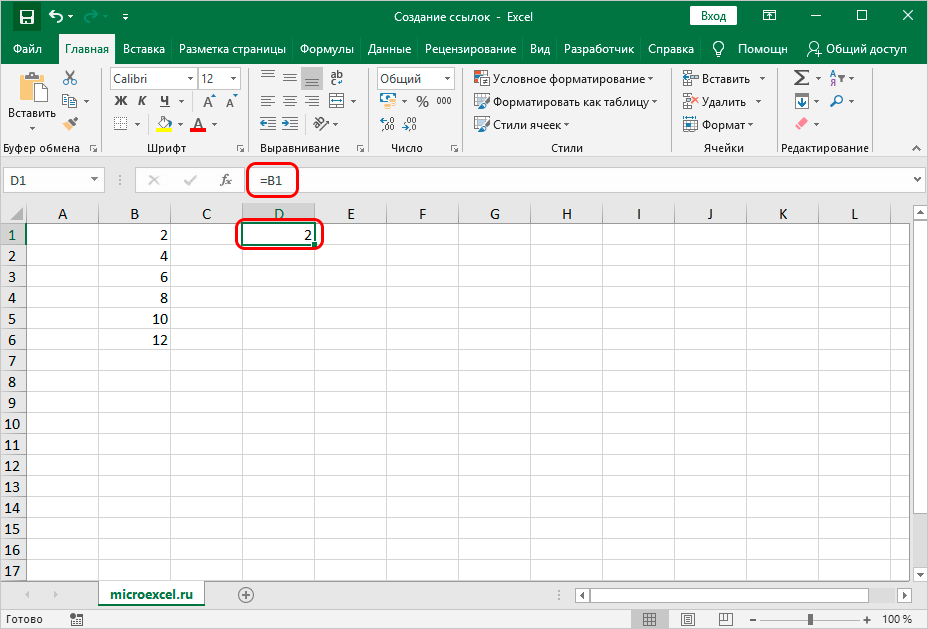
- Bewegen Sie den Cursor in die untere rechte Ecke der Zelle. Der Zeiger hat die Form eines kleinen dunklen Pluszeichens. Halten Sie LMB gedrückt und ziehen Sie den Ausdruck nach unten.
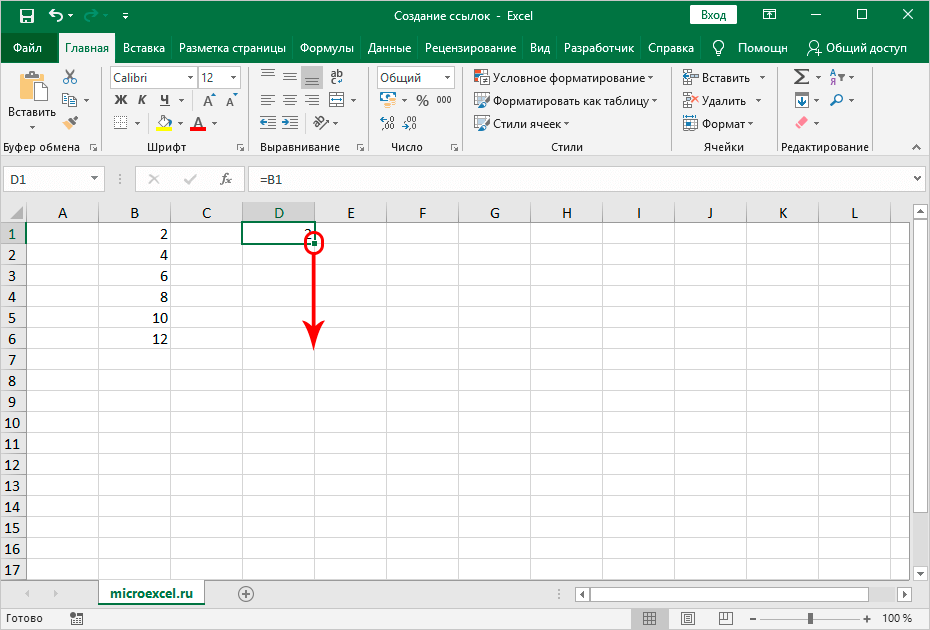
- Die Formel wurde in die unteren Zellen kopiert.
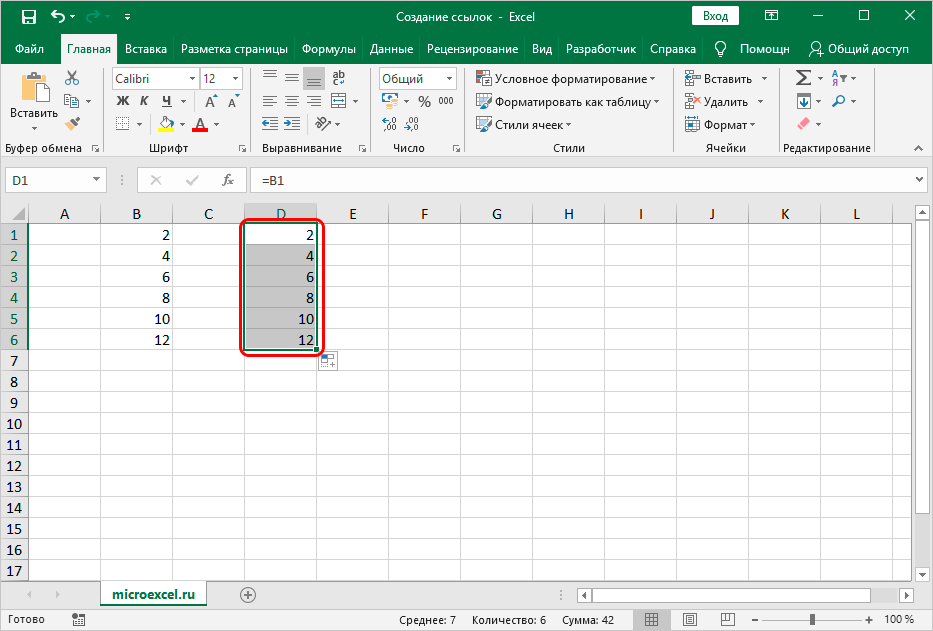
- Wir bemerken, dass sich in den unteren Zellen der eingegebene Link um eine Position mit einer Verschiebung um einen Schritt geändert hat. Dieses Ergebnis ist auf die Verwendung einer relativen Referenz zurückzuführen.
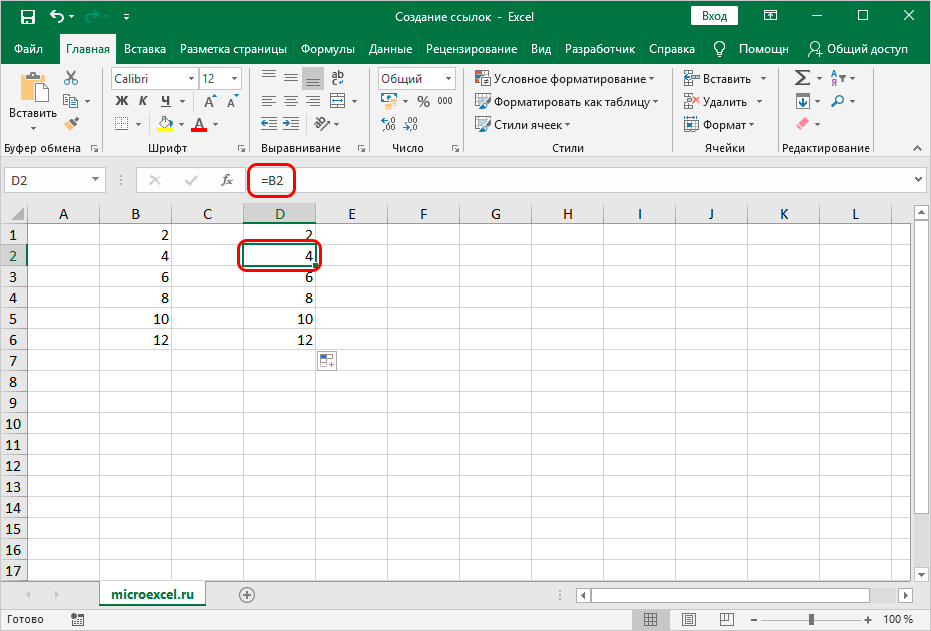
Sehen wir uns nun ein Beispiel für die Manipulation absoluter Referenzen an. Komplettlösung:
- Mit dem Dollarzeichen „$“ fixieren wir die Zelladresse vor dem Spaltennamen und der Zeilennummer.
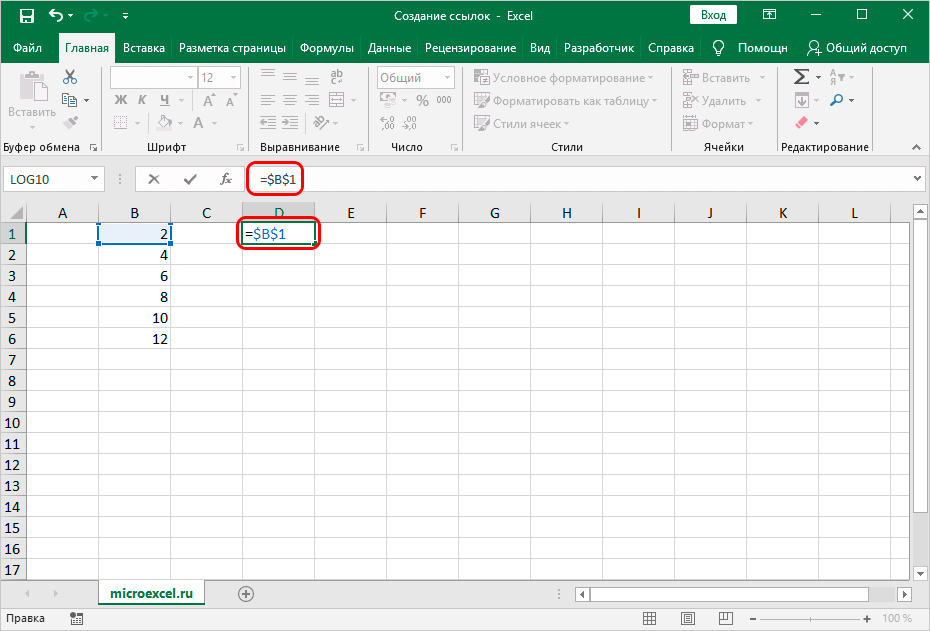
- Wir strecken, wie im obigen Beispiel, die Formel nach unten. Wir stellen fest, dass die darunter befindlichen Zellen dieselben Indikatoren wie in der ersten Zelle haben. Der absolute Bezug hat die Zellenwerte fixiert und ändert sich jetzt nicht, wenn die Formel verschoben wird.
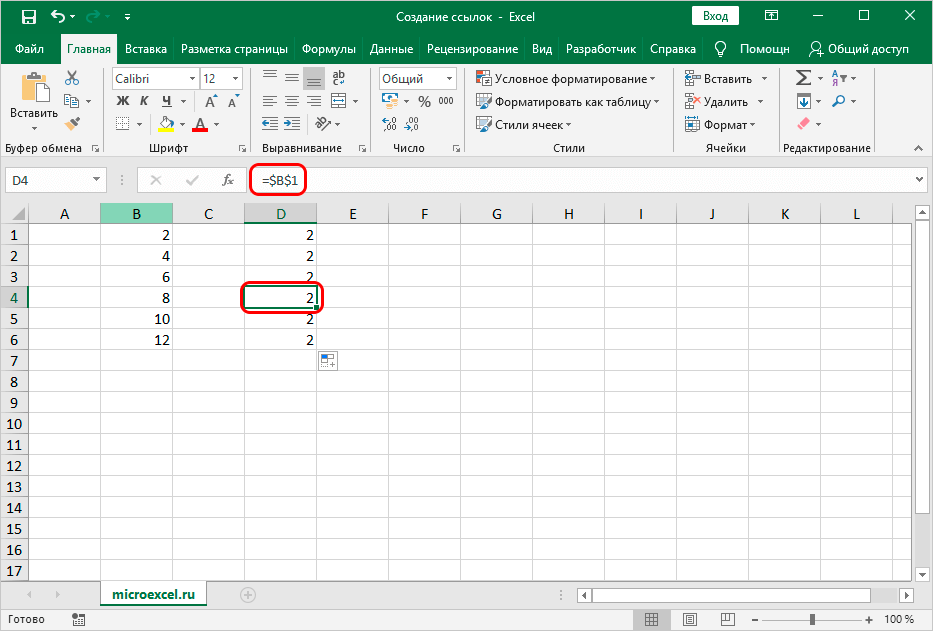
Darüber hinaus können Sie in einer Tabellenkalkulation einen Link zu einem Bereich von Zellen implementieren. Zuerst wird die Adresse der obersten linken Zelle geschrieben und dann die untere rechte Zelle. Zwischen den Koordinaten wird ein Doppelpunkt „:“ gesetzt. In der Abbildung unten ist beispielsweise der Bereich A1:C6 ausgewählt. Der Verweis auf diesen Bereich sieht folgendermaßen aus: =A1: C6.
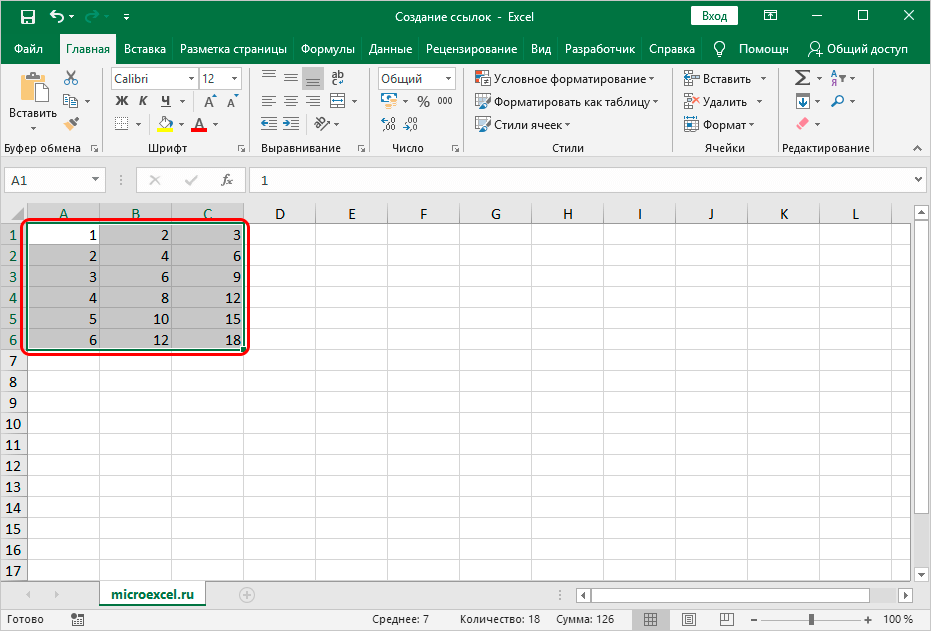
Erstellen Sie einen Link zu einem anderen Blatt
Sehen wir uns nun an, wie Sie Links zu anderen Blättern erstellen. Hier wird neben der Zellenkoordinate zusätzlich die Adresse eines bestimmten Arbeitsblattes angegeben. Mit anderen Worten, nach dem Symbol „=“ wird der Name des Arbeitsblatts eingegeben, dann ein Ausrufezeichen geschrieben und am Ende die Adresse des gewünschten Objekts hinzugefügt. Der Link zu Zelle C5, die sich auf dem Arbeitsblatt „Sheet2“ befindet, sieht beispielsweise so aus: = Blatt2! C5.
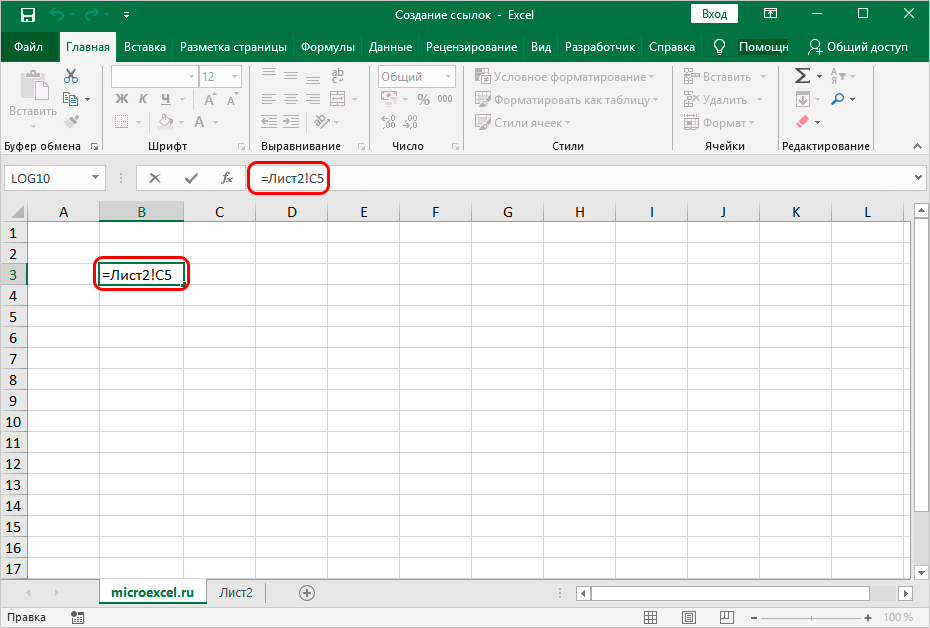
Exemplarische Vorgehensweise:
- Gehen Sie in die gewünschte Zelle, geben Sie das Symbol „=“ ein. Klicken Sie auf dem Namen des Blatts, das sich unten in der Tabellenkalkulationsoberfläche befindet, auf die linke Maustaste.
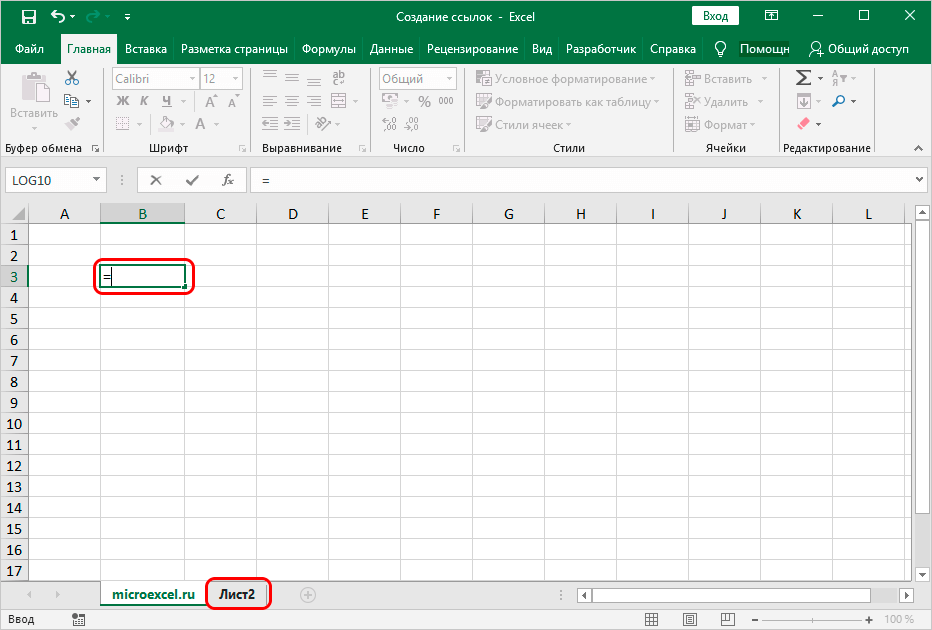
- Wir sind auf das 2. Blatt des Dokuments umgezogen. Mit einem Klick auf die linke Maustaste selektieren wir die Zelle, die wir der Formel zuordnen wollen.
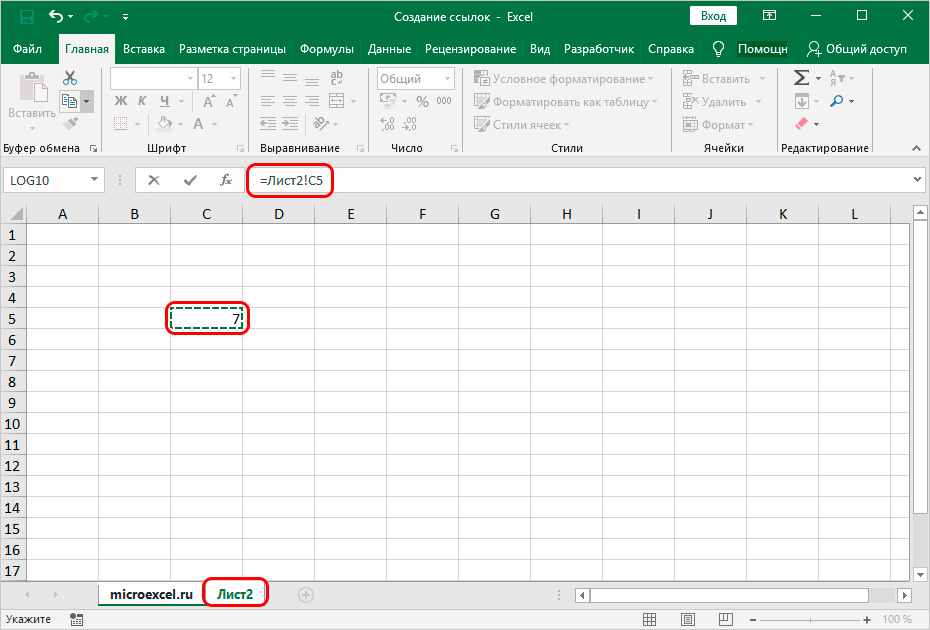
- Nachdem Sie alle Manipulationen durchgeführt haben, drücken Sie „Enter“. Wir befanden uns auf dem ursprünglichen Arbeitsblatt, in dem der letzte Indikator bereits angezeigt wurde.
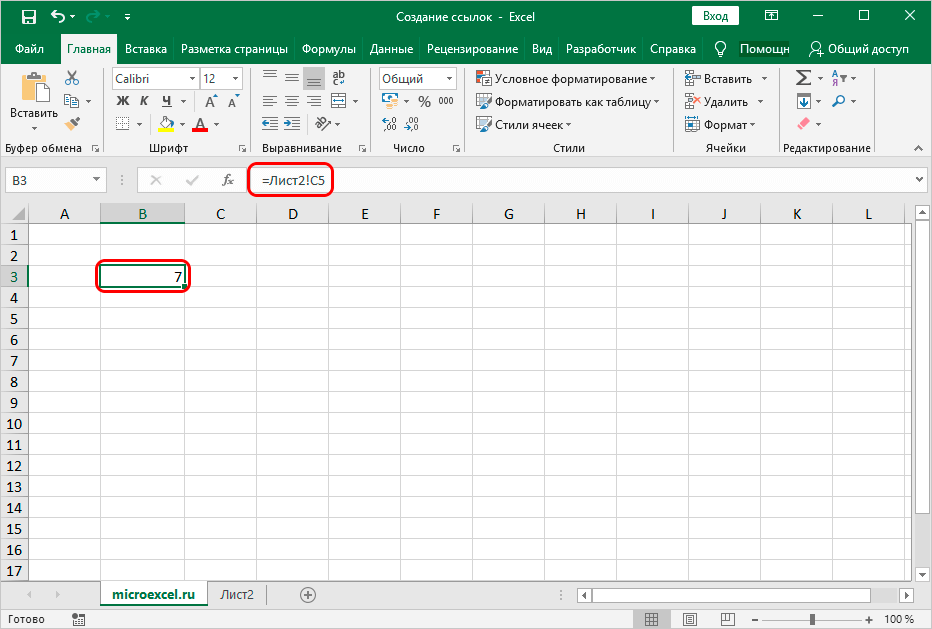
Externer Link zu einem anderen Buch
Überlegen Sie, wie Sie einen externen Link zu einem anderen Buch implementieren. Beispielsweise müssen wir die Erstellung eines Links zu Zelle B5 implementieren, die sich auf dem Arbeitsblatt des geöffneten Buchs „Links.xlsx“ befindet.
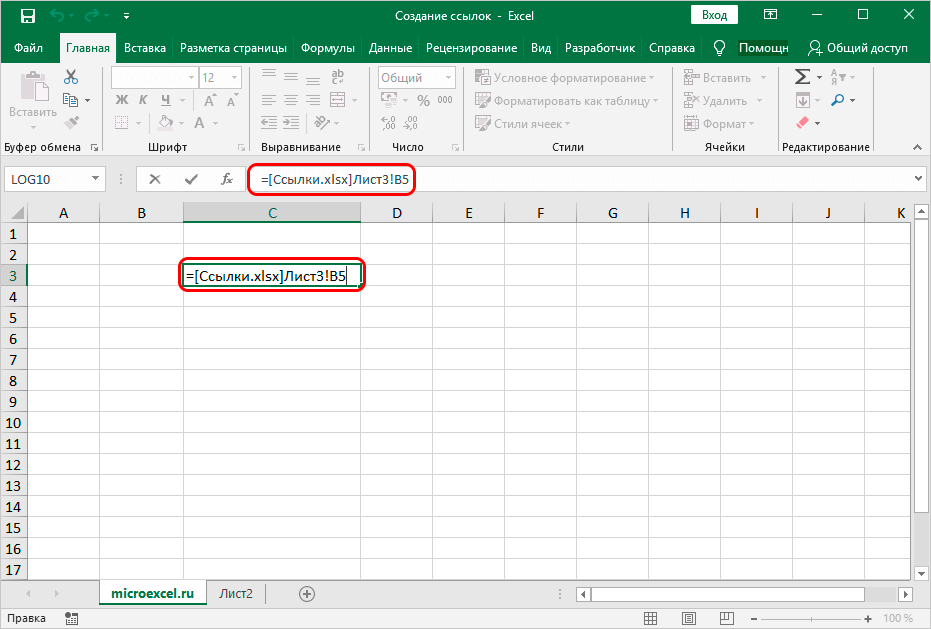
Exemplarische Vorgehensweise:
- Wählen Sie die Zelle aus, in der Sie die Formel hinzufügen möchten. Geben Sie das Zeichen „=“ ein.
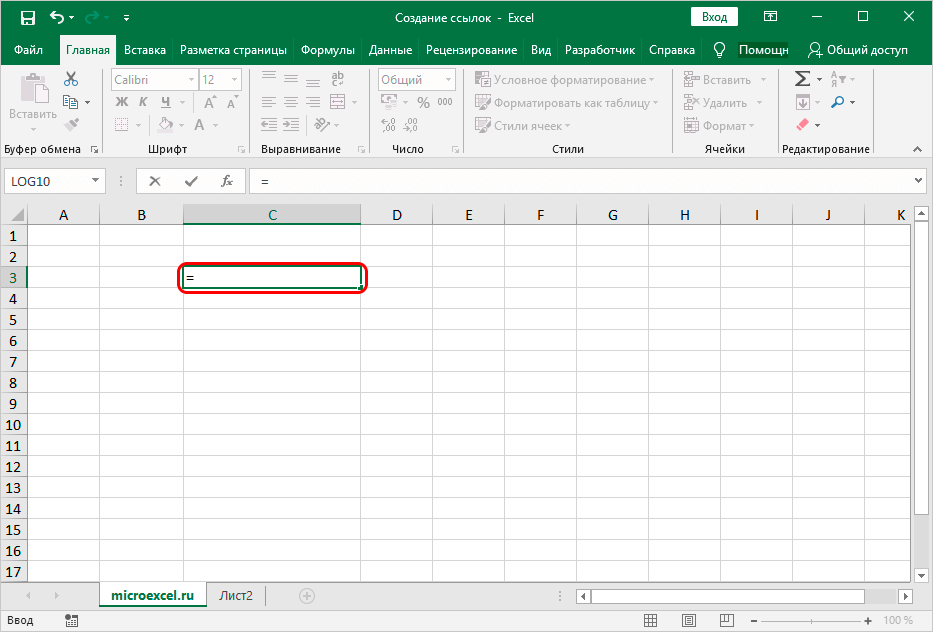
- Wir gehen zu dem offenen Buch, in dem sich die Zelle befindet, dem Link, zu dem wir hinzufügen möchten. Klicken Sie auf das gewünschte Blatt und dann auf die gewünschte Zelle.
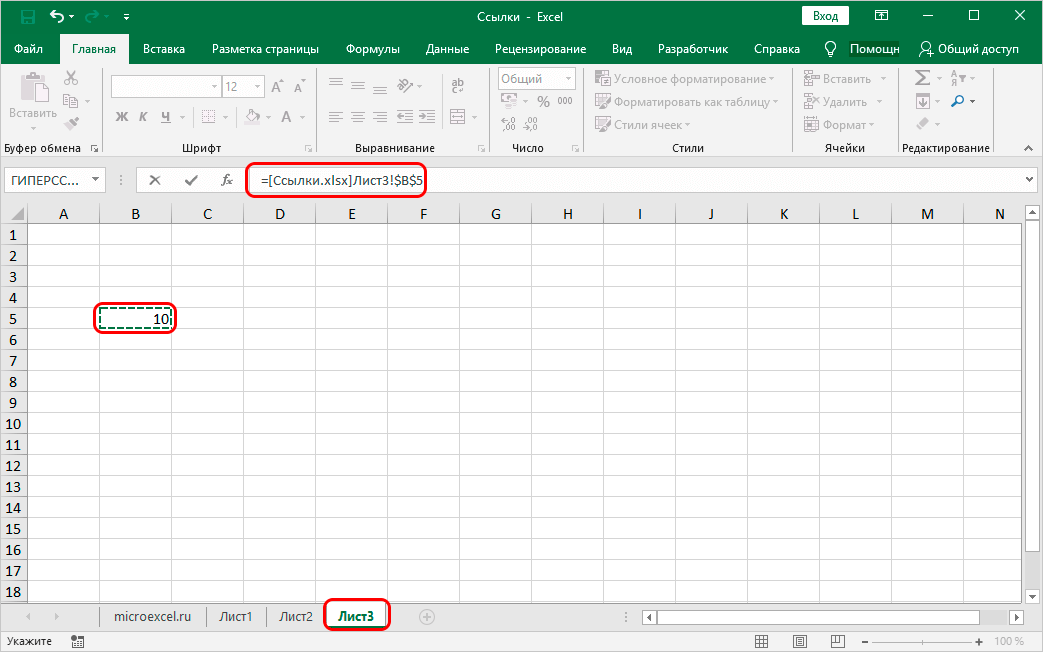
- Nachdem Sie alle Manipulationen durchgeführt haben, drücken Sie „Enter“. Wir sind auf dem ursprünglichen Arbeitsblatt gelandet, in dem das Endergebnis bereits angezeigt wurde.
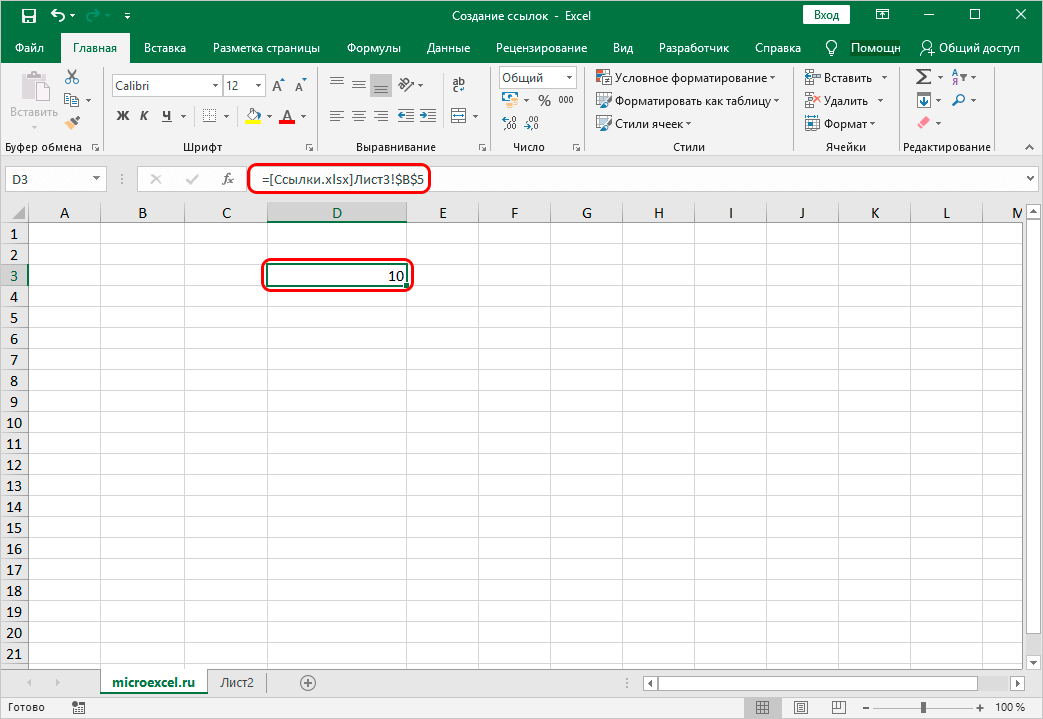
Link zu einer Datei auf dem Server
Befindet sich das Dokument z. B. in einem freigegebenen Ordner eines Unternehmensservers, kann es wie folgt referenziert werden:

Verweisen auf einen benannten Bereich
Die Tabelle ermöglicht es Ihnen, einen Verweis auf einen benannten Bereich zu erstellen, der durch den „Namensmanager“ implementiert wird. Dazu müssen Sie nur den Namen des Bereichs in den Link selbst eingeben:

Um einen Link zu einem benannten Bereich in einem externen Dokument anzugeben, müssen Sie seinen Namen sowie den Pfad angeben:

Link zu einer intelligenten Tabelle oder ihren Elementen
Mit dem HYPERLINK-Operator können Sie auf jedes Fragment einer „intelligenten“ Tabelle oder auf die gesamte Tabelle verlinken. Es sieht aus wie das:
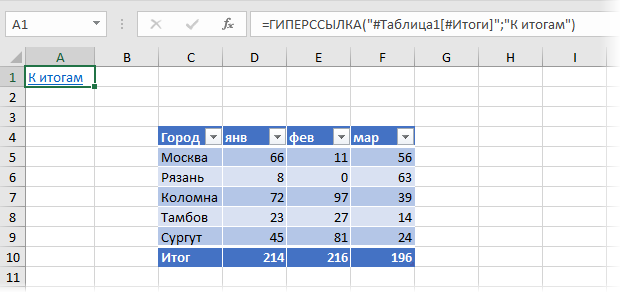
Verwenden des INDIREKT-Operators
Um verschiedene Aufgaben zu realisieren, können Sie die spezielle INDIREKT-Funktion verwenden. Gesamtansicht des Bedieners: =INDIREKT(Zellenbezug,A1). Analysieren wir den Operator anhand eines konkreten Beispiels genauer. Komplettlösung:
- Wir wählen die gewünschte Zelle aus und klicken dann auf das Element „Funktion einfügen“, das sich neben der Zeile zum Eingeben von Formeln befindet.
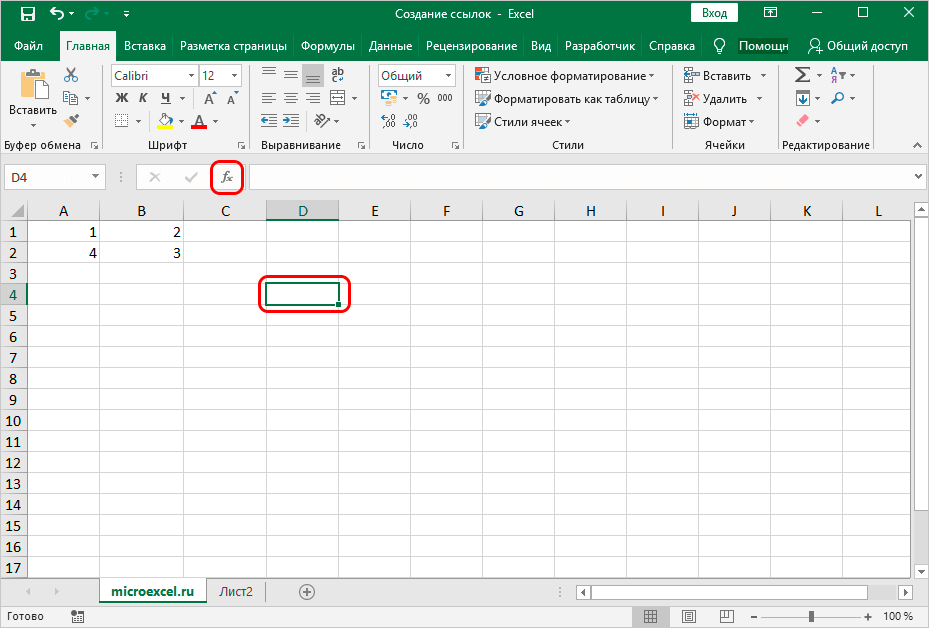
- Auf dem Bildschirm wurde ein Fenster namens „Funktion einfügen“ angezeigt. Wählen Sie die Kategorie „Referenzen und Arrays“.
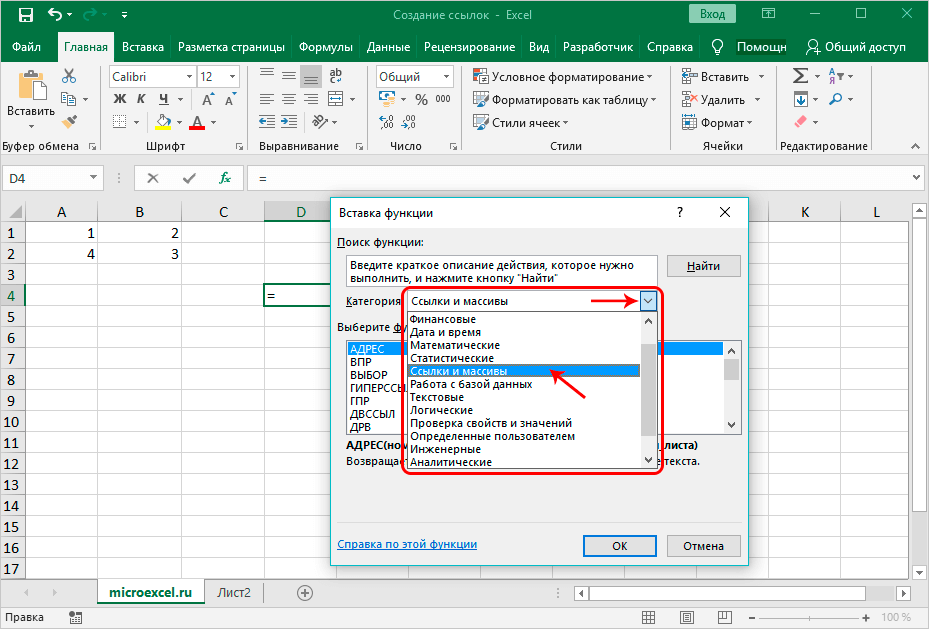
- Klicken Sie auf das INDIREKT-Element. Nachdem Sie alle Manipulationen durchgeführt haben, klicken Sie auf „OK“.
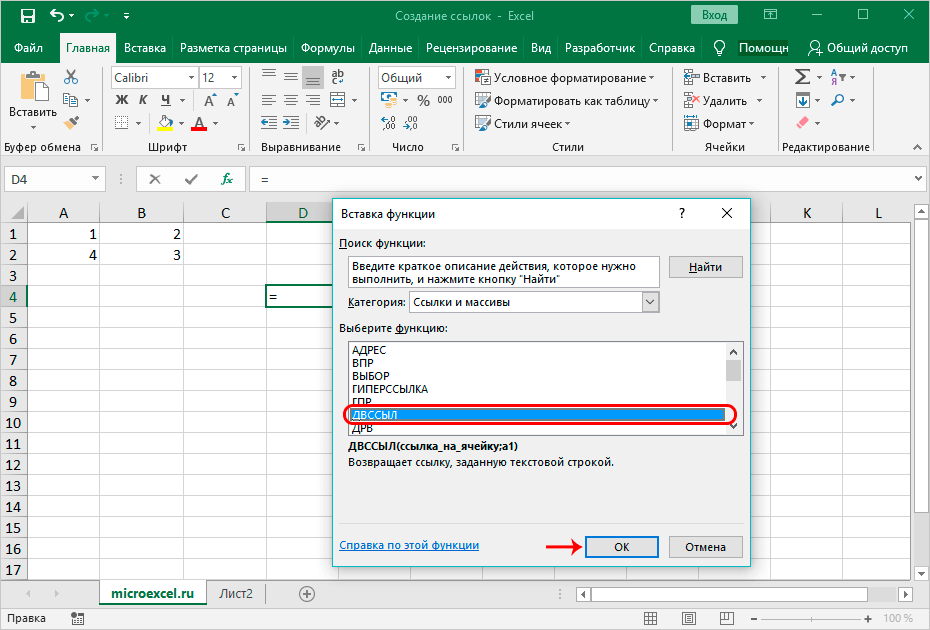
- Die Anzeige zeigt ein Fenster zum Eingeben der Operatorargumente. Geben Sie in der Zeile „Link_to_cell“ die Koordinate der Zelle ein, auf die wir verweisen möchten. Zeile „A1“ bleibt leer. Nachdem Sie alle Manipulationen durchgeführt haben, klicken Sie auf die Schaltfläche „OK“.
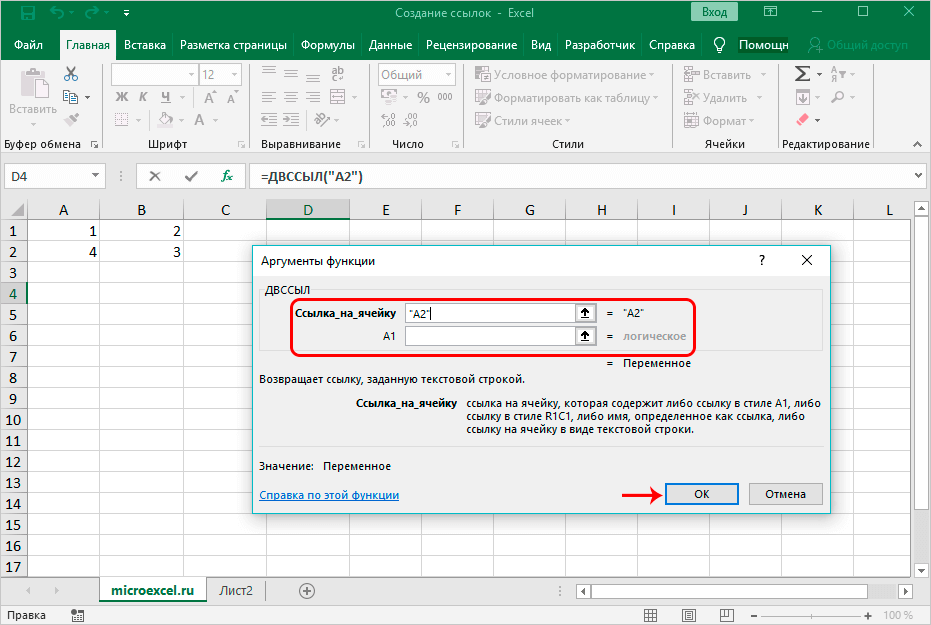
- Bereit! Die Zelle zeigt das benötigte Ergebnis an.
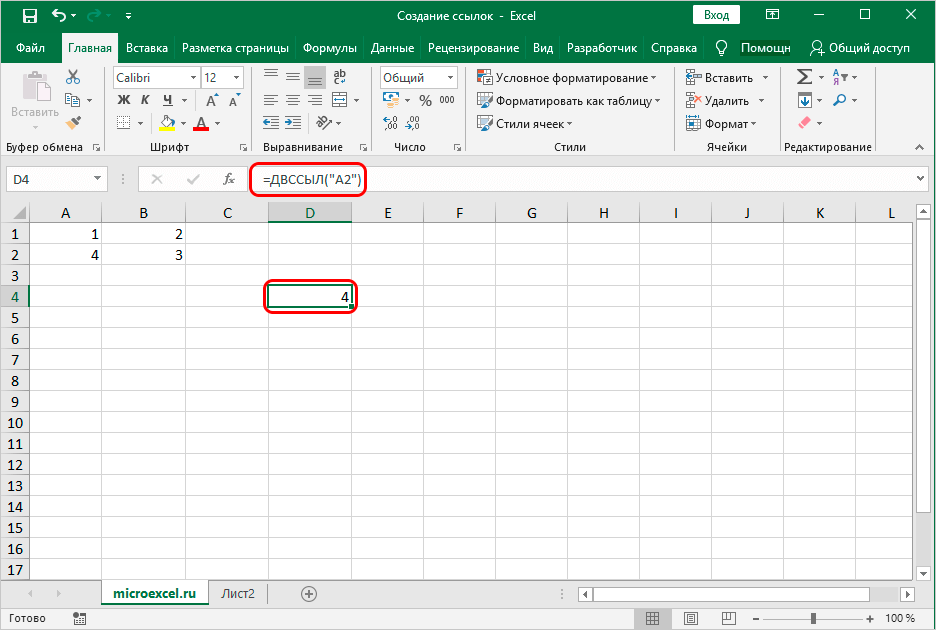
Was ist ein hyperlink
Ein Hyperlink ist ein Fragment eines Dokuments, das auf ein Element im selben Dokument oder auf ein anderes Objekt verweist, das sich auf einer Festplatte oder in einem Computernetzwerk befindet. Schauen wir uns den Prozess zum Erstellen von Hyperlinks genauer an.
Erstellen Sie Hyperlinks
Hyperlinks ermöglichen nicht nur das „Herausziehen“ von Informationen aus Zellen, sondern auch das Navigieren zum referenzierten Element. Schritt-für-Schritt-Anleitung zum Erstellen eines Hyperlinks:
- Zunächst müssen Sie in ein spezielles Fenster gelangen, in dem Sie einen Hyperlink erstellen können. Es gibt viele Möglichkeiten, diese Aktion umzusetzen. Klicken Sie zunächst mit der rechten Maustaste auf die gewünschte Zelle und wählen Sie im Kontextmenü das Element „Link …“ aus. Die zweite – wählen Sie die gewünschte Zelle aus, gehen Sie zum Abschnitt „Einfügen“ und wählen Sie das Element „Link“ aus. Drittens – verwenden Sie die Tastenkombination „STRG + K“.
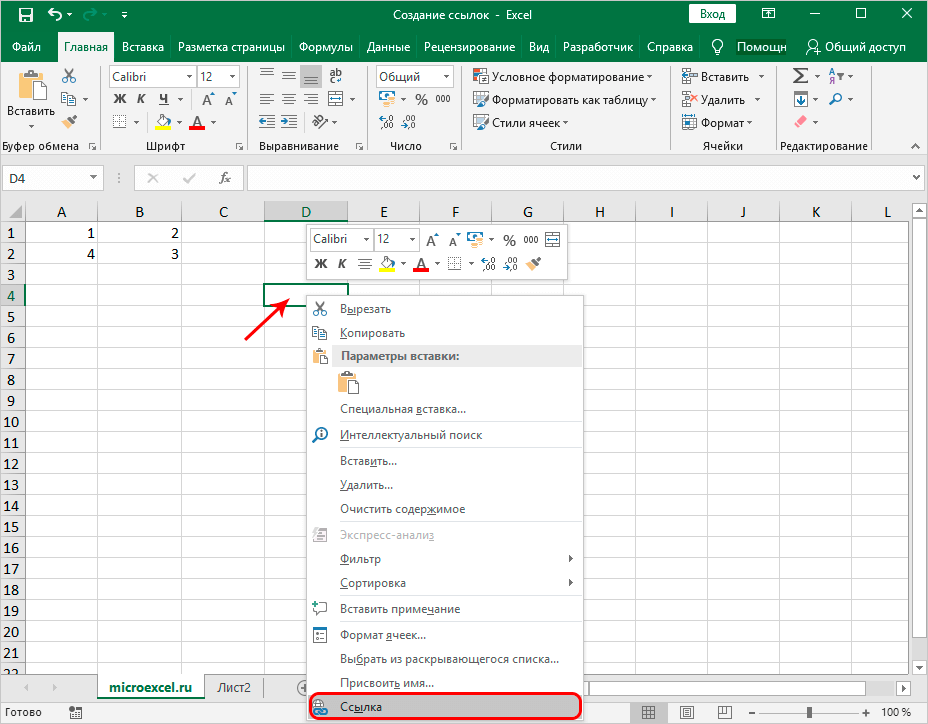
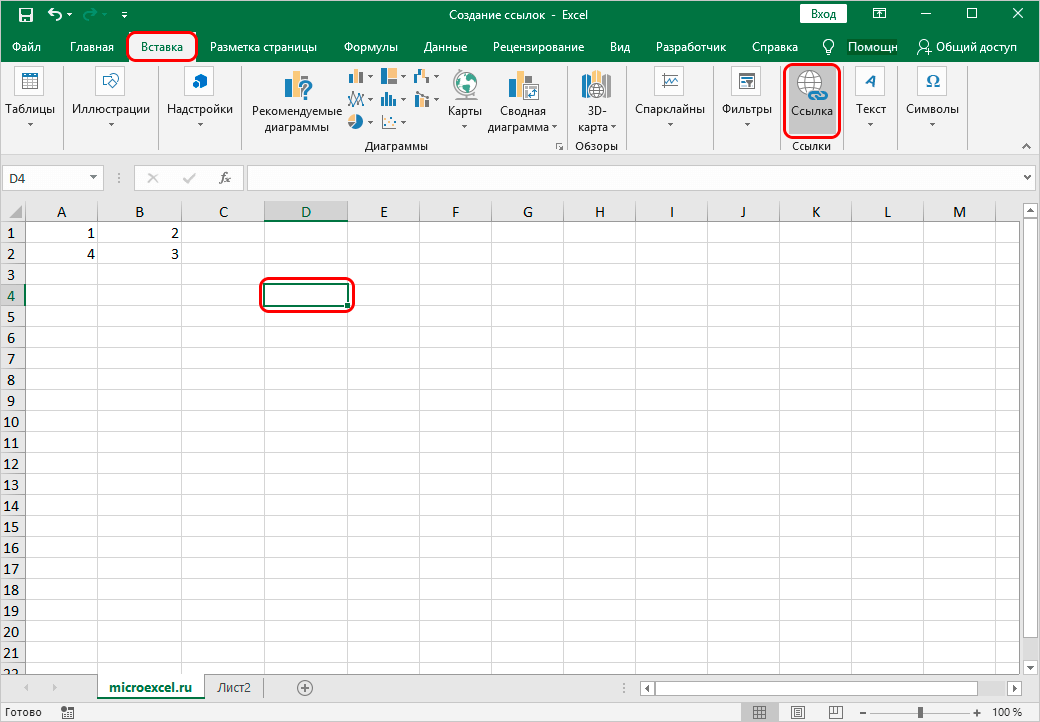
- Auf dem Bildschirm erscheint ein Fenster, in dem Sie einen Hyperlink einrichten können. Hier stehen mehrere Objekte zur Auswahl. Schauen wir uns jede Option genauer an.
So erstellen Sie in Excel einen Hyperlink zu einem anderen Dokument
Exemplarische Vorgehensweise:
- Wir öffnen ein Fenster, um einen Hyperlink zu erstellen.
- Wählen Sie in der Zeile „Link“ das Element „Datei, Webseite“ aus.
- In der Zeile „Suchen in“ wählen wir den Ordner aus, in dem sich die Datei befindet, zu der wir einen Link erstellen möchten.
- In der Zeile „Text“ geben wir Textinformationen ein, die anstelle eines Links angezeigt werden.
- Nachdem Sie alle Manipulationen durchgeführt haben, klicken Sie auf „OK“.
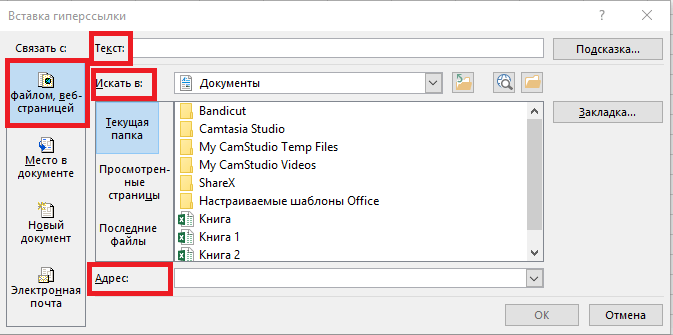
So erstellen Sie in Excel einen Hyperlink zu einer Webseite
Exemplarische Vorgehensweise:
- Wir öffnen ein Fenster, um einen Hyperlink zu erstellen.
- Wählen Sie in der Zeile „Link“ das Element „Datei, Webseite“ aus.
- Klicken Sie auf die Schaltfläche „Internet“.
- In der Zeile „Adresse“ tragen wir die Adresse der Internetseite ein.
- In der Zeile „Text“ geben wir Textinformationen ein, die anstelle eines Links angezeigt werden.
- Nachdem Sie alle Manipulationen durchgeführt haben, klicken Sie auf „OK“.
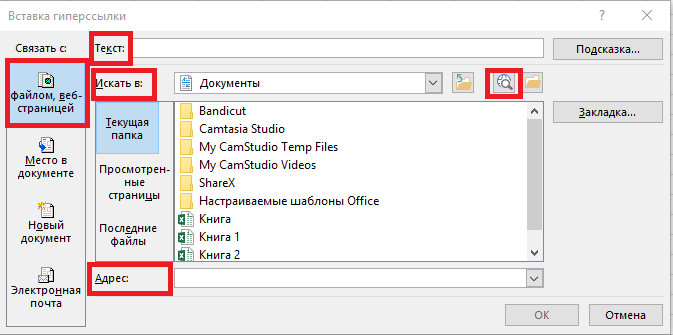
So erstellen Sie in Excel einen Hyperlink zu einem bestimmten Bereich im aktuellen Dokument
Exemplarische Vorgehensweise:
- Wir öffnen ein Fenster, um einen Hyperlink zu erstellen.
- Wählen Sie in der Zeile „Link“ das Element „Datei, Webseite“ aus.
- Klicken Sie auf „Lesezeichen …“ und wählen Sie das Arbeitsblatt aus, um einen Link zu erstellen.
- Nachdem Sie alle Manipulationen durchgeführt haben, klicken Sie auf „OK“.
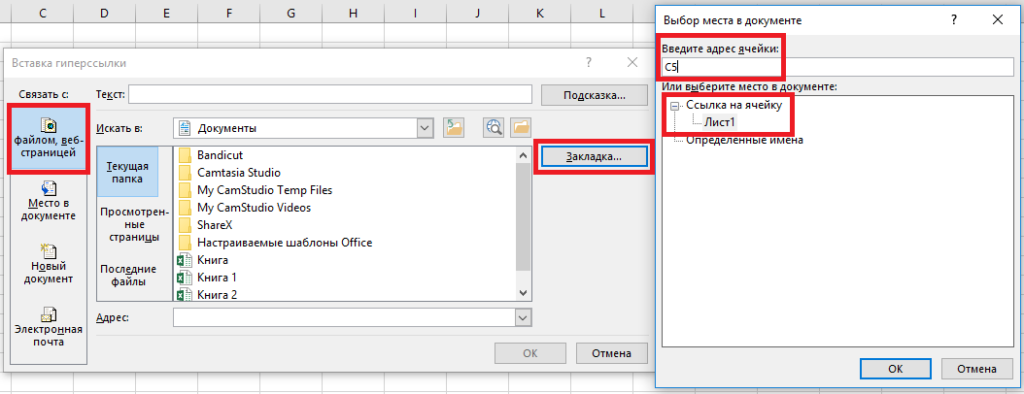
So erstellen Sie in Excel einen Hyperlink zu einer neuen Arbeitsmappe
Exemplarische Vorgehensweise:
- Wir öffnen ein Fenster, um einen Hyperlink zu erstellen.
- Wählen Sie in der Zeile „Link“ das Element „Neues Dokument“ aus.
- In der Zeile „Text“ geben wir Textinformationen ein, die anstelle eines Links angezeigt werden.
- Geben Sie in der Zeile „Name des neuen Dokuments“ den Namen des neuen Tabellenkalkulationsdokuments ein.
- Geben Sie in der Zeile „Pfad“ den Speicherort für das neue Dokument an.
- Wählen Sie in der Zeile „Wann Änderungen an einem neuen Dokument vornehmen“ die für Sie bequemste Option aus.
- Nachdem Sie alle Manipulationen durchgeführt haben, klicken Sie auf „OK“.
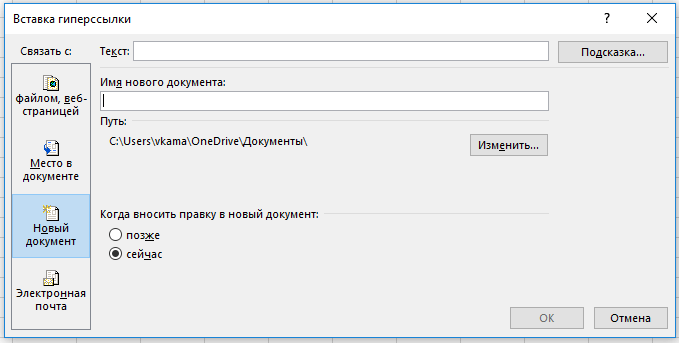
So erstellen Sie einen Hyperlink in Excel, um eine E-Mail zu erstellen
Exemplarische Vorgehensweise:
- Wir öffnen ein Fenster, um einen Hyperlink zu erstellen.
- Wählen Sie in der Zeile „Verbinden“ das Element „E-Mail“ aus.
- In der Zeile „Text“ geben wir Textinformationen ein, die anstelle eines Links angezeigt werden.
- In der Zeile „E-Mail-Adresse. mail“ geben Sie die E-Mail-Adresse des Empfängers an.
- Geben Sie den Namen der E-Mail in die Betreffzeile ein
- Nachdem Sie alle Manipulationen durchgeführt haben, klicken Sie auf „OK“.
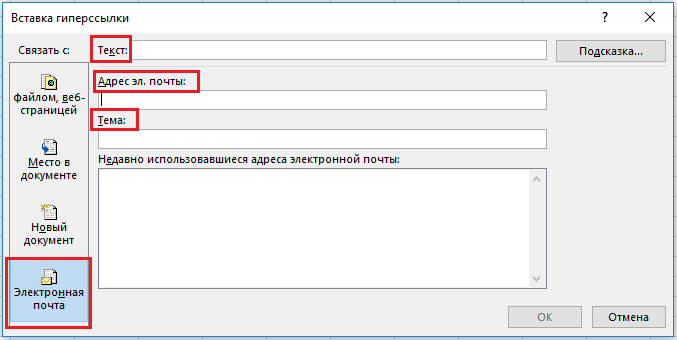
So bearbeiten Sie einen Hyperlink in Excel
Es kommt häufig vor, dass der erstellte Hyperlink bearbeitet werden muss. Es ist sehr einfach, dies zu tun. Komplettlösung:
- Wir finden eine Zelle mit einem fertigen Hyperlink.
- Wir klicken darauf RMB. Es öffnet sich das Kontextmenü, in dem wir den Punkt „Hyperlink ändern …“ auswählen.
- In dem erscheinenden Fenster nehmen wir alle notwendigen Anpassungen vor.
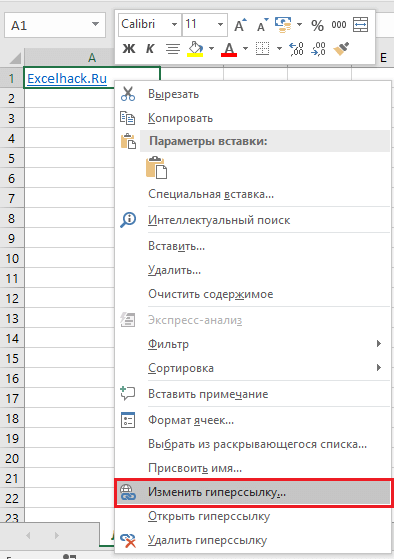
So formatieren Sie einen Hyperlink in Excel
Standardmäßig werden alle Links in einer Tabelle als blau unterstrichener Text angezeigt. Das Format kann geändert werden. Komplettlösung:
- Wir gehen zum „Home“ und wählen das Element „Cell Styles“ aus.
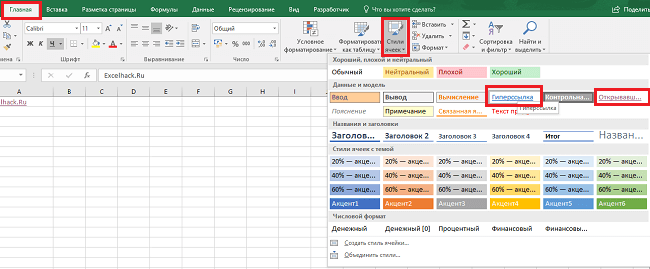
- Klicken Sie auf die Aufschrift „Hyperlink“ RMB und klicken Sie auf das Element „Bearbeiten“.
- Klicken Sie im erscheinenden Fenster auf die Schaltfläche „Formatieren“.
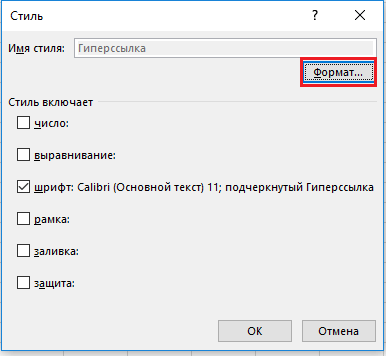
- Sie können die Formatierung in den Abschnitten Schriftart und Schattierung ändern.
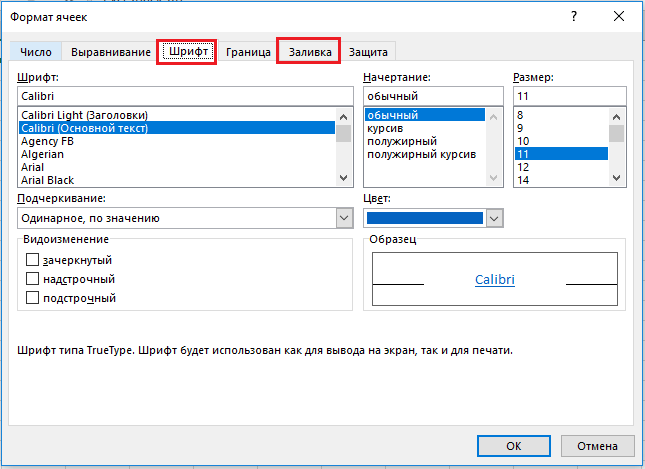
So entfernen Sie einen Hyperlink in Excel
Schritt-für-Schritt-Anleitung zum Entfernen von Hyperlinks:
- Klicken Sie mit der rechten Maustaste auf die Zelle, in der sie sich befindet.
- Wählen Sie im sich öffnenden Kontextmenü den Punkt „Hyperlink löschen“. Bereit!
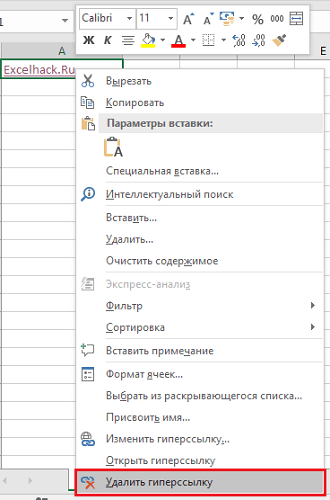
Verwenden von nicht standardmäßigen Zeichen
Es gibt Fälle, in denen der HYPERLINK-Operator mit der nicht standardmäßigen Zeichenausgabefunktion SYMBOL kombiniert werden kann. Das Verfahren implementiert das Ersetzen des Klartextes des Links durch ein nicht standardmäßiges Zeichen.
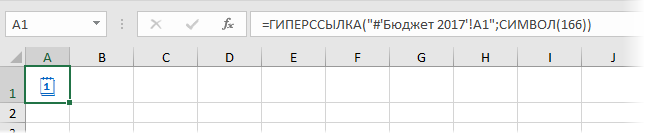
Zusammenfassung
Wir haben herausgefunden, dass es in der Excel-Tabelle eine Vielzahl von Methoden gibt, mit denen Sie einen Link erstellen können. Außerdem haben wir gelernt, wie man einen Hyperlink erstellt, der zu verschiedenen Elementen führt. Zu beachten ist, dass sich je nach gewähltem Linktyp die Vorgehensweise zur Umsetzung des gewünschten Link ändert.