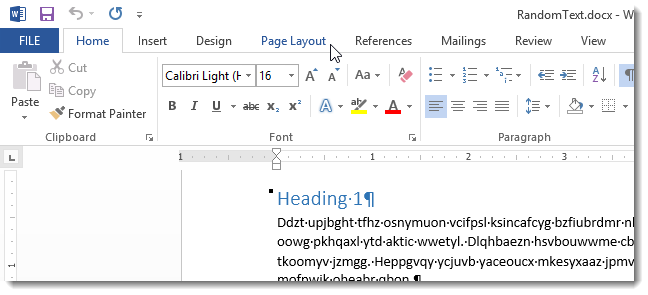Wenn Sie viele juristische oder andere Dokumente erstellen, in denen Sie auf bestimmte Abschnitte verweisen müssen, kann die Zeilennummerierung für Sie sehr nützlich sein. Wir zeigen Ihnen, wie Sie am linken Seitenrand eines Word-Dokuments eine unauffällige Zeilennummerierung vornehmen.
Öffnen Sie die Word-Datei und gehen Sie zur Registerkarte Seitenlayout (Seitenlayout).
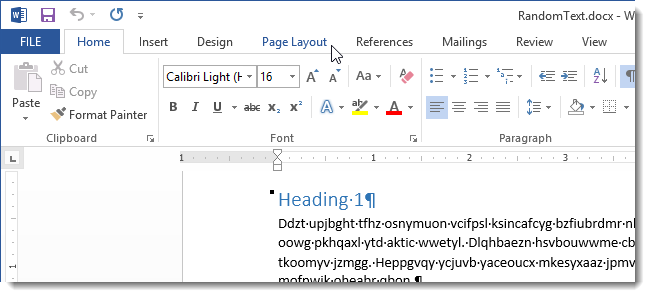
Im Abschnitt Seiteneinrichtung (Seite einrichten) klicken Linien Nummern (Zeilennummern) und wählen Sie aus dem Dropdown-Menüelement aus Optionen für die Zeilennummerierung (Optionen für die Zeilennummerierung).
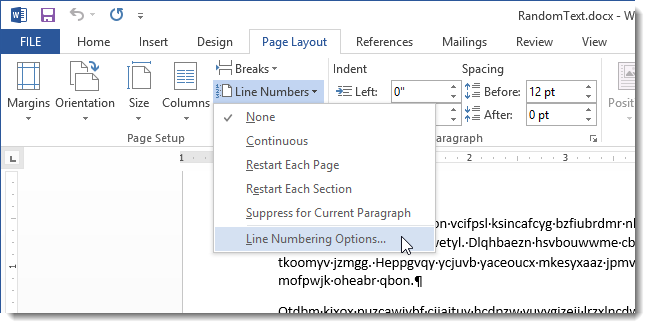
Im Dialogfeld Seiteneinrichtung (Seite einrichten). Layout (Papierquelle). Dann klicken Sie auf Linien Nummern (Zeilennummerierung).
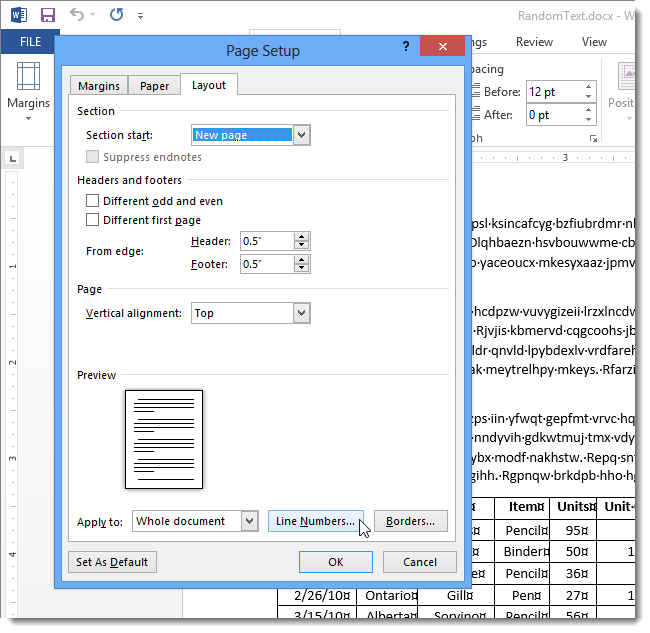
Es erscheint das gleichnamige Dialogfeld. Aktivieren Sie das Kontrollkästchen neben der Option Zeilennummerierung hinzufügen (Zeilennummerierung hinzufügen). Geben Sie im Feld die Nummer an, ab der die Nummerierung beginnen soll ab (Anfangen mit). Stellen Sie den Numerierungsschritt im Feld ein Zählen Sie durch (Stufe) und Randeinzug Aus Text (Aus dem Text). Wählen Sie aus, ob die Nummerierung auf jeder Seite neu beginnen soll (Jede Seite neu beginnen), in jedem Abschnitt neu beginnen (Jeden Abschnitt neu beginnen) oder fortlaufend (Fortlaufend). Klicken OK.
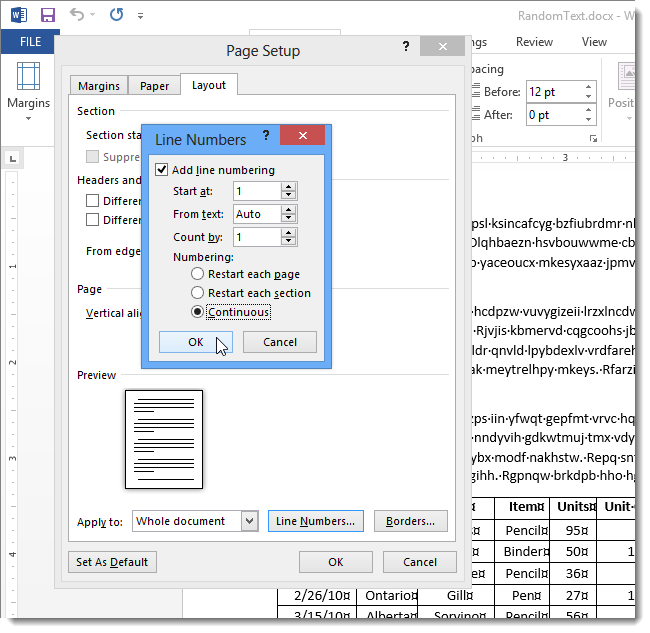
Schließen Sie den Dialog Seiteneinrichtung (Seite einrichten) durch Drücken der Taste OK.
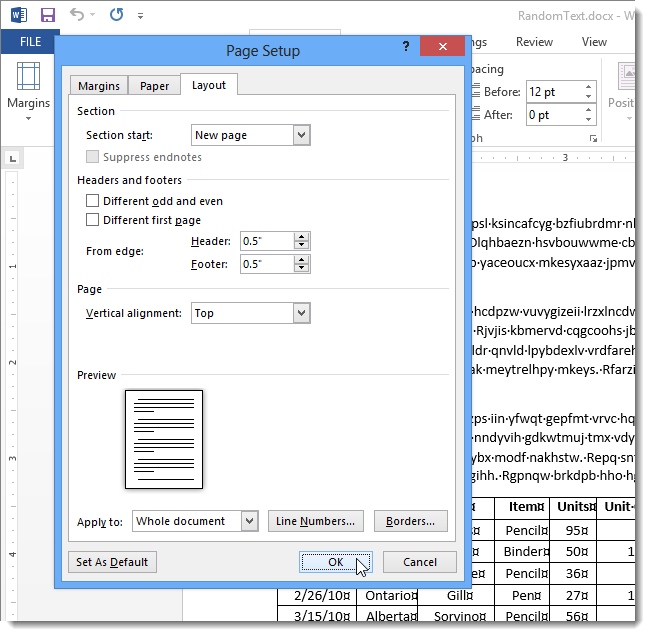
Bei Bedarf können Sie die Einstellungen einfach ändern oder die Nummerierung komplett abschalten, wenn sie nicht mehr benötigt wird.