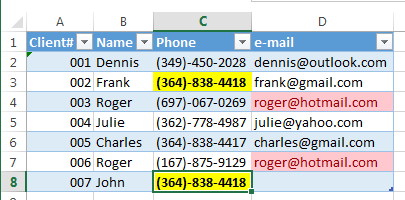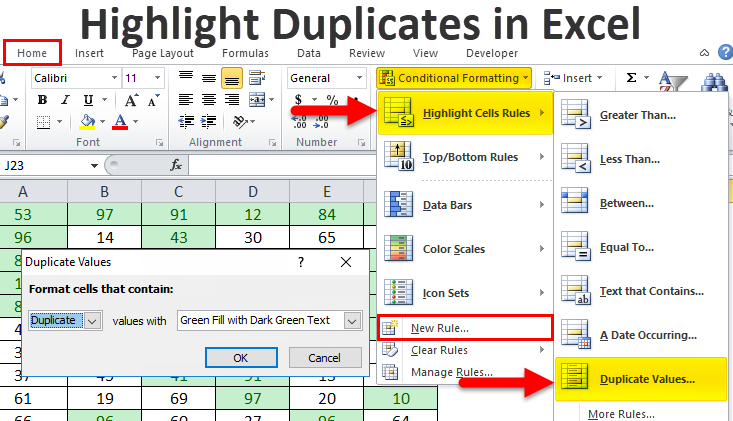Inhalte
Dieser Artikel zeigt Ihnen, wie Sie mit den integrierten Tools von Excel Duplikate in Tabellenkalkulationen vermeiden. Diese Lösung ist für Excel 2013, 2010 und 2007 relevant. Die Einrichtung dauert nur wenige Minuten.
Wenn Sie mit großen Tabellenkalkulationen in Excel arbeiten, fügen Sie ständig neue Daten hinzu. Dies kann eine Liste mit Rechnungen für diesen Monat oder eine Liste mit Neukunden in diesem Jahr sein.
Und jetzt ist der Tisch schon größer als der Monitorbildschirm, und Ihre Augen können ihn nicht vollständig verdecken. Sie haben Duplikate darin beseitigt und sichergestellt, dass alle Datensätze in den Zeilen eindeutig sind, indem Sie die Tabelle lange manuell überprüft haben. Diese Schönheit will man sich natürlich nicht verderben lassen, aber täglich müssen immer mehr neue Daten eingegeben und immer wieder auf Dubletten geprüft werden.
Sie möchten, dass die Daten bereits bei der Eingabe automatisch auf Dubletten geprüft werden? Sobald Sie doppelte Werte eingeben und die Taste drücken Enter, wird das bearbeitbare Feld sofort hervorgehoben (z. B. ändert es die Hintergrundfarbe oder die Textfarbe) und weist Sie darauf hin, dass diese Spalte bereits einen völlig identischen Wert hat (wie im folgenden Screenshot gezeigt). Lesen Sie diesen Artikel weiter, um herauszufinden, wie Sie dies schnell und einfach tun können.
Wie werden Duplikate dynamisch hervorgehoben?
Nehmen wir als Beispiel ein kleines Schild für 6 Kunden. Wir haben ihre Namen, Telefonnummern und E-Mail-Adressen. Im wirklichen Leben sprechen wir normalerweise von Tausenden von Kunden und Dutzenden von Datenfeldern.
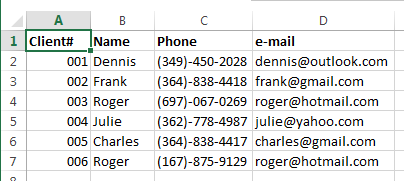
Wir werden eine dynamische Prüfung auf doppelte Werte in den E-Mail- und Telefonspalten hinzufügen. Sobald Sie eine Telefonnummer eingeben, die sich bereits in einer Zelle darüber befindet, ändert sie automatisch ihr Format.
Hinweis: Einige Spalten der Tabelle (z. B. Geschlecht) sollten dagegen nur Wiederholungen enthalten (männlich, weiblich, in einigen Ländern gibt es auch ein 3. Geschlecht), und dieser Wertebereich ist definiert. Sie können solche Werte eingeben, indem Sie sie aus der Dropdown-Liste auswählen, was Zeit spart und hilft, Tippfehler zu vermeiden (z. B. „weiblich“ oder „weiblich“ statt „weiblich“). Willst du wissen, wie es geht? – Lesen Sie die Artikel Dropdown-Liste in Excel und So erstellen Sie verknüpfte Dropdown-Listen in Excel.
TIPP: Wenn Sie die eingegebenen Daten automatisch mit einer Spalte aus einer anderen Tabelle vergleichen müssen (z. B. Telefonnummern auf der schwarzen Liste), lesen Sie den Artikel So vergleichen Sie zwei Spalten in Excel und markieren Duplikate.
1. Bereiten Sie eine Tabelle vor
Wenn es sich bei Ihrer Liste um einen regulären Bereich handelt, wird die Registerkarte nicht angezeigt Tabellentools (Arbeiten mit Tabellen), nachdem Sie auf einen beliebigen Datensatz geklickt haben.
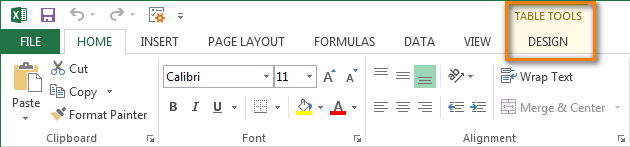
Zuerst müssen Sie eine vollständige Tabelle erstellen: Wählen Sie eine beliebige Zelle mit Daten aus und klicken Sie darauf Strg + T. Überprüfen Sie, ob Excel Tabellenüberschriften und -rahmen richtig erkennt, wenn Sie das Dialogfeld sehen Tabellen erstellen (Erstellen einer Tabelle). Stellen Sie sicher, dass das Kontrollkästchen neben der Option aktiviert ist Meine Tabelle hat Überschriften (Tabelle mit Kopfzeilen) und klicken Sie OK.
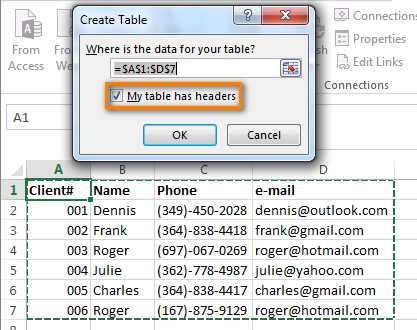
Durch die Umwandlung eines regulären Bereichs in eine Tabelle wird Ihre Liste automatisch formatiert, Formeln in neue Zeilen kopiert und so weiter. Hier lernen Sie alle Vorteile von Excel-Tabellen kennen und erfahren, wie Sie diese erstellen und verwenden.
2. Wählen Sie alle Zellen in der Spalte aus, die Sie auf eindeutige Werte prüfen möchten
Bewegen Sie dazu den Mauszeiger über die Spaltenüberschrift, sodass er sich in einen schwarzen Pfeil nach unten verwandelt, und klicken Sie mit der linken Maustaste.

3. Wenden Sie eine bedingte Formatierung auf die Spalte an
Klicken Sie auf die Startseite (Home) und klicken Sie auf das Symbol Bedingte Formatierung (Bedingte Formatierung).
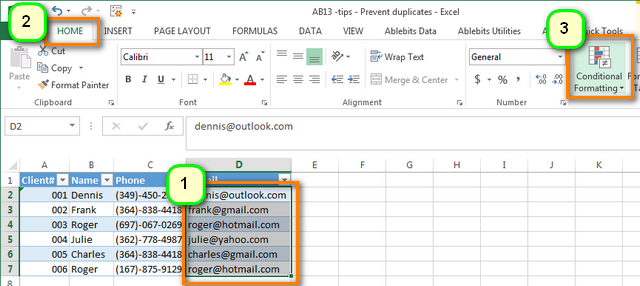
Wählen Sie im angezeigten Menü aus Zellenregeln hervorheben (Zellenauswahlregeln) > Dupliziert Werte (Doppelte Werte).
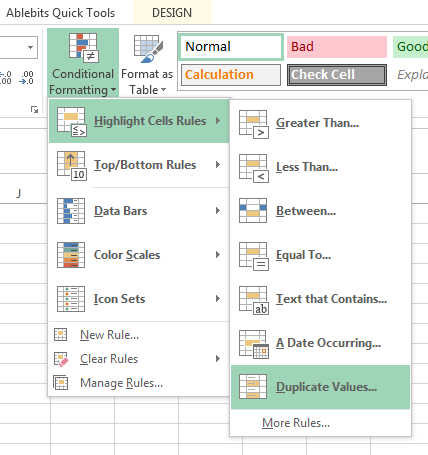
4. Legen Sie das Format für Zellen mit Wiederholungen fest
Wählen Sie eine der Formatierungsoptionen aus der Liste aus Werte mit (Werte von) Dialogfeld Doppelte Werte (Doppelte Werte) und drücken Sie OKFormatierung anwenden.
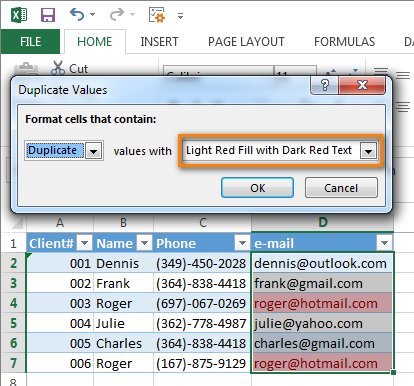
Außerdem die Dropdown-Liste Werte mit (Werte mit) Sie können ein Element auswählen Benutzerdefiniertes Format (benutzerdefiniertes Format) und passen Sie die Schriftfarbe und -größe, Füllung oder Rahmen nach Ihren Wünschen an. Zum Beispiel Fettschrift und hellgelbe Füllung.
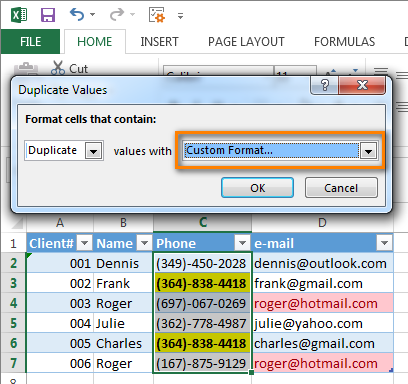
5. Das ist alles!
Bei der Eingabe einer bereits in der Liste vorhandenen Telefonnummer werden nun beide Zellen farblich hervorgehoben und lenken die Aufmerksamkeit auf sich.