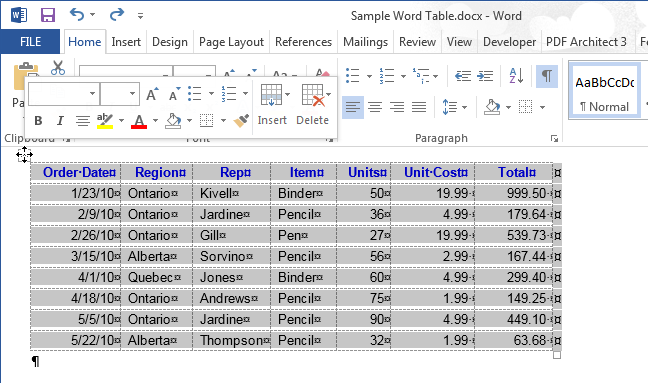Inhalte
Neben der Auswahl von Text und Bildern gehört die Auswahl des Inhalts einer Tabelle zu den häufigsten Aufgaben in Word. Je nach Situation kann es erforderlich sein, eine einzelne Zelle, eine ganze Zeile oder Spalte, mehrere Zeilen oder Spalten oder eine ganze Tabelle auszuwählen.
Wählen Sie eine Zelle aus
Um eine Zelle auszuwählen, bewegen Sie den Mauszeiger über den linken Rand der Zelle, er sollte sich in einen schwarzen Pfeil verwandeln, der nach rechts oben zeigt. Klicken Sie an diese Stelle der Zelle, und sie wird ausgewählt.
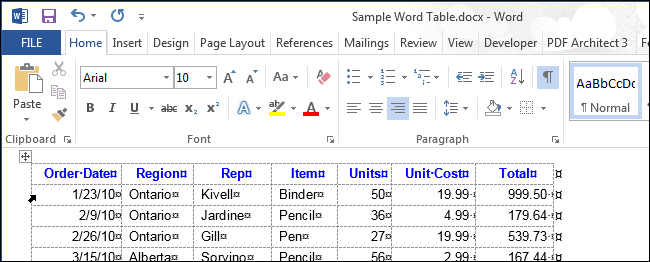
Um eine Zelle mit der Tastatur auszuwählen, platzieren Sie den Cursor an einer beliebigen Stelle in der Zelle. Halten Sie dann die Taste gedrückt Shift, drücken Sie den Rechtspfeil, bis die gesamte Zelle ausgewählt ist, einschließlich des Zellenendezeichens rechts neben ihrem Inhalt (siehe Abbildung unten).
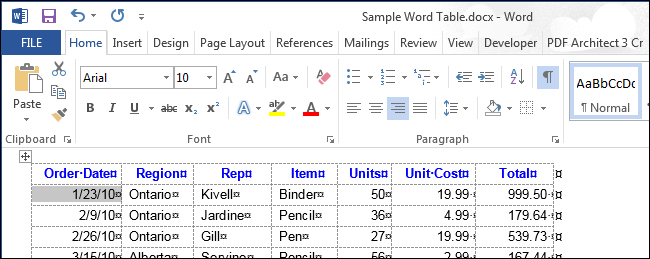
Wählen Sie eine Zeile oder Spalte aus
Um eine Tabellenzeile auszuwählen, bewegen Sie den Mauszeiger links von der gewünschten Zeile, während er die Form eines weißen Pfeils annehmen sollte, der nach rechts oben zeigt, wie in der Abbildung unten gezeigt. Um mehrere Zeilen auszuwählen, drücken Sie die linke Maustaste neben der ersten der ausgewählten Zeilen und ziehen Sie den Mauszeiger ohne loszulassen nach unten.
Hinweis: An einer bestimmten Position des Mauszeigers erscheint ein Symbol mit dem Zeichen „+“. Wenn Sie auf dieses Symbol klicken, wird an der Stelle, auf die es zeigt, eine neue Zeile eingefügt. Wenn Sie eine Zeile auswählen möchten, müssen Sie nicht auf das Symbol mit dem Pluszeichen klicken.
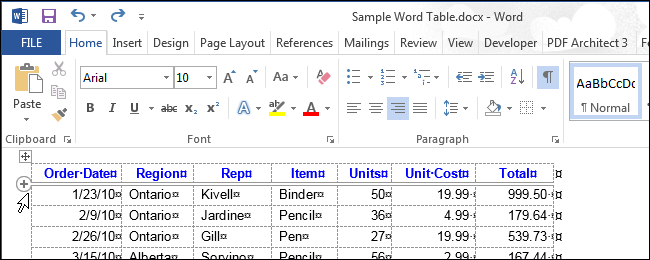
Mit der Maus können Sie auch mehrere nicht benachbarte Linien markieren, also Linien, die sich nicht berühren. Wählen Sie dazu zuerst eine Zeile aus und dann durch Drücken und Halten Ctrl, klicken Sie auf die Zeilen, die Sie der Auswahl hinzufügen möchten.
Hinweis: Dies geschieht auf die gleiche Weise wie das Auswählen mehrerer nicht zusammenhängender Dateien im Explorer (Windows 7, 8 oder 10).
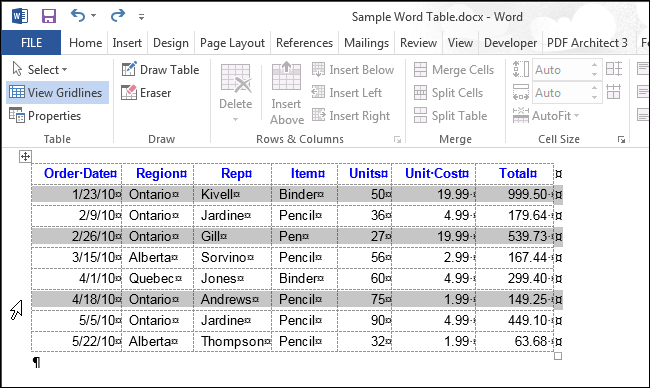
Um eine Zeile mit der Tastatur auszuwählen, wählen Sie zuerst die erste Zelle dieser Zeile mit der Tastatur wie oben beschrieben aus und drücken Sie Shift. Halten Shift, drücken Sie den Rechtspfeil, um alle Zellen in der Zeile auszuwählen, einschließlich der Zeilenende-Markierung, wie in der folgenden Abbildung gezeigt.
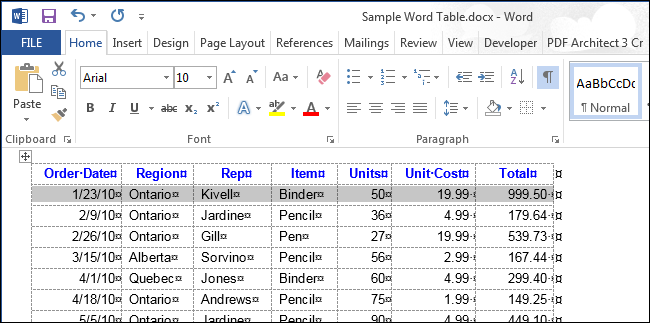
Um mehrere Zeilen mit der Tastatur auszuwählen, halten Sie die Taste gedrückt Shift und drücken Sie den Pfeil nach unten – mit jedem Drücken des Pfeils wird die Zeile ganz unten zur Auswahl hinzugefügt.
Hinweis: Wenn Sie sich entscheiden, die Tastatur zum Auswählen von Zeilen zu verwenden, denken Sie daran, dass Sie benachbarte Zeilen nur mit den Pfeiltasten auswählen können.
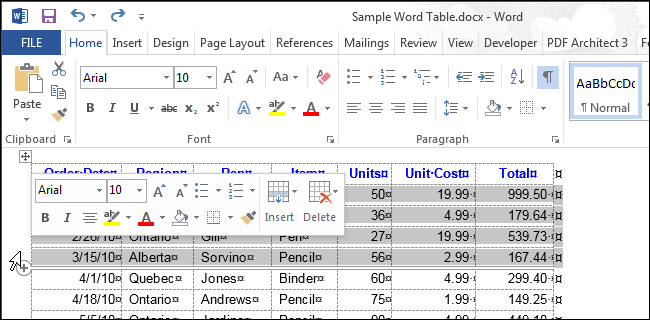
Um eine Spalte auszuwählen, bewegen Sie den Mauszeiger darüber, während sich der Mauszeiger in einen schwarzen Pfeil nach unten ändern sollte, und klicken Sie – die Spalte wird ausgewählt.
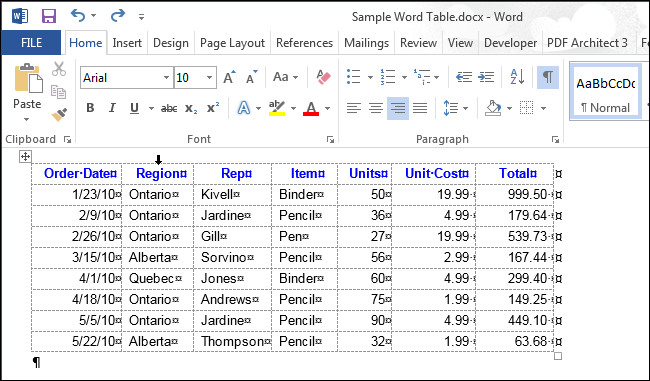
Um mehrere Spalten auszuwählen, bewegen Sie den Mauszeiger über eine Spalte, bis er sich in einen schwarzen Pfeil nach unten ändert. Halten Sie die linke Maustaste gedrückt und ziehen Sie sie durch die Spalten, die Sie hervorheben möchten.
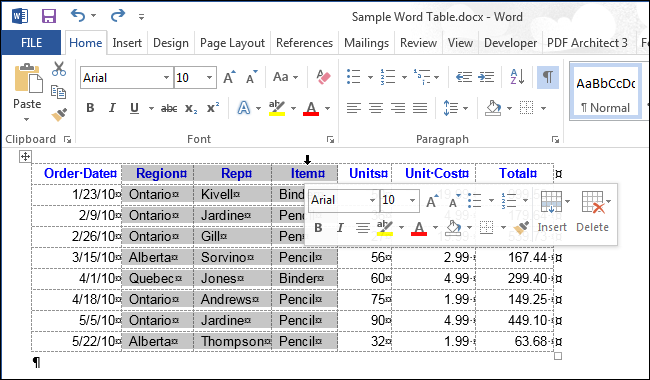
Um nicht benachbarte Spalten auszuwählen, wählen Sie eine der Spalten mit der Maus aus. Drücken und halten Ctrl, klicken Sie auf die restlichen gewünschten Spalten und bewegen Sie die Maus so, dass sie sich in einen schwarzen Pfeil verwandelt.
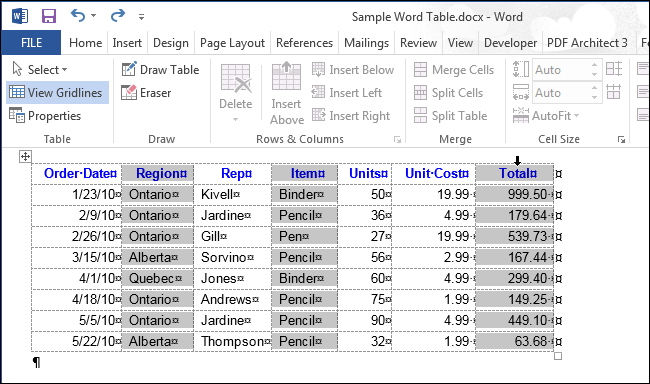
Um eine Spalte mit der Tastatur auszuwählen, verwenden Sie die Tastatur, um die erste Zelle wie oben beschrieben auszuwählen. Bei gedrückter Taste Shift Drücken Sie den Abwärtspfeil, um jede Zelle in der Spalte auszuwählen, bis die gesamte Spalte ausgewählt ist, wie in der Abbildung unten gezeigt.
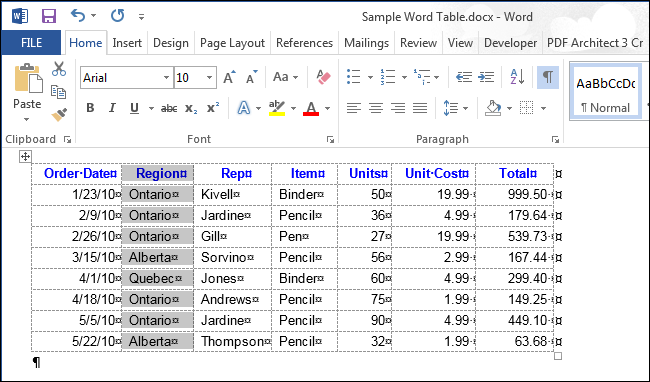
Die Auswahl mehrerer Spalten über die Tastatur entspricht der Auswahl mehrerer Zeilen. Markieren Sie eine Spalte und halten Sie dann die Taste gedrückt Shift, erweitern Sie die Auswahl mit den Links- oder Rechtspfeilen auf die gewünschten zusammenhängenden Spalten. Wenn Sie nur die Tastatur verwenden, ist es nicht möglich, nicht benachbarte Spalten auszuwählen.
Wählen Sie die gesamte Tabelle aus
Um die gesamte Tabelle auszuwählen, bewegen Sie den Mauszeiger über die Tabelle und das Tabellenauswahlsymbol sollte in der oberen linken Ecke erscheinen.
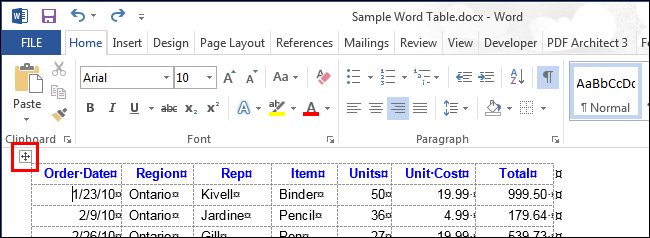
Klicken Sie auf das Symbol – die Tabelle wird vollständig ausgewählt.
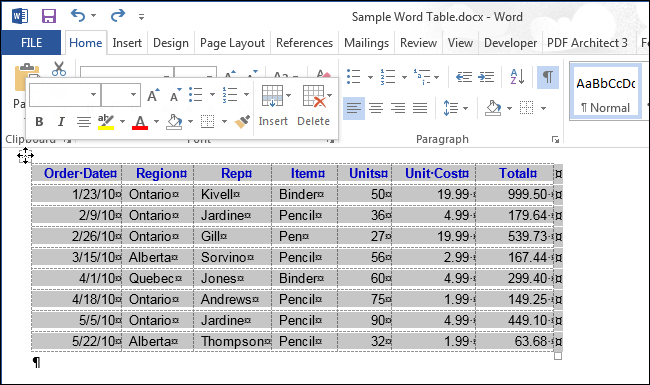
Wählen Sie die gesamte Tabelle oder einen Teil davon über das Menüband aus
Über das Menüband können Sie einen beliebigen Teil einer Tabelle oder die gesamte Tabelle auswählen. Setzen Sie den Cursor in eine beliebige Zelle der Tabelle und öffnen Sie die Registerkarte Arbeiten Sie mit Tabellen | Layout (Tabellentools | Layout).
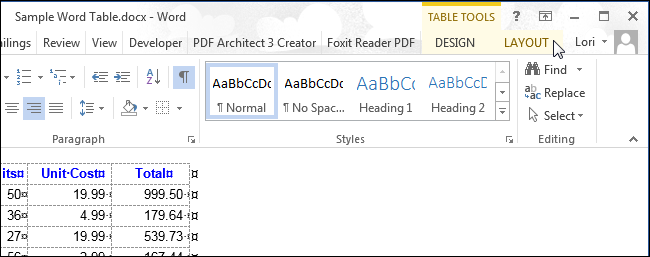
Im Abschnitt Tisch (Tabelle) klicken Hervorheben (Auswählen) und wählen Sie die entsprechende Option aus dem Dropdown-Menü aus.
Hinweis: Taste Hervorheben Registerkarte (Auswählen). Layout (Layout) und alle darin enthaltenen Befehle ermöglichen es Ihnen, nur eine Zelle, Zeile oder Spalte auszuwählen, in der sich der Cursor gerade befindet. Um mehrere Zeilen, Spalten oder Zellen auszuwählen, verwenden Sie die weiter oben in diesem Artikel beschriebenen Methoden.
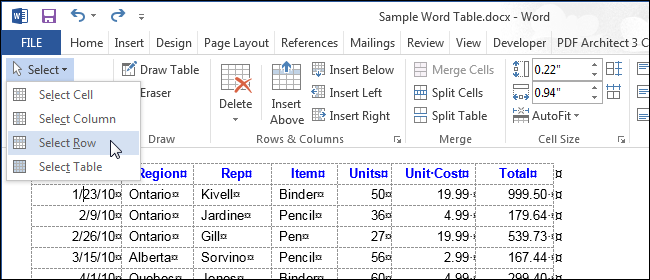
Eine andere Möglichkeit, eine Tabelle auszuwählen, besteht darin, bei gedrückter Taste darauf zu doppelklicken. Andere (in der Version von Word – Strg + Alt). Beachten Sie, dass diese Aktion auch das Bedienfeld öffnet Referenzmaterialien (Recherchieren) und sucht nach dem Wort, auf das Sie doppelgeklickt haben.