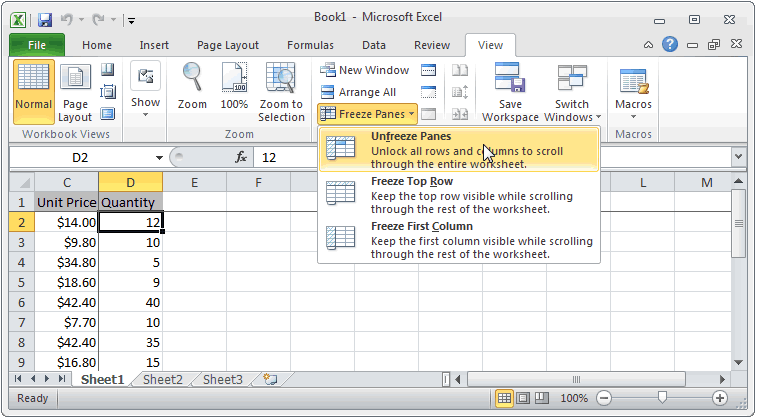Inhalte
Wenn wir viele Informationen verarbeiten müssen, ist es nicht ungewöhnlich, dass wir uns durch lange Listen scrollen müssen. Um die ersten Zeilen sichtbar zu halten, gibt es eine spezielle Funktion namens Pinning Rows. Auf diese Weise können Sie beispielsweise nachvollziehen, zu welcher Kategorie eine bestimmte Zelle gehört, ohne das Blatt zusätzlich scrollen zu müssen. Die gleiche Möglichkeit besteht in Bezug auf die Spalten der Tabelle. Die Fixierung von Bereichen erfolgt je nach Version der verwendeten Office-Suite über den Reiter bzw. das Menü „Ansicht“.
Aber früher oder später sieht sich der Benutzer mit der Notwendigkeit konfrontiert, die Befestigung von Leitungen zu entfernen. Dies kann verschiedene Gründe haben. Beispielsweise erfolgte die Fixierung zu technischen Zwecken. Nach Abschluss der Arbeiten am Tisch ist eine Verstiftung ggf. nicht mehr erforderlich. In diesem Fall müssen Sie es entfernen können.
So entsperren Sie eine Zeile in Excel
Was sollte also getan werden, um eine Zeile in den neuesten Versionen von Excel freizugeben? Zuerst müssen Sie die Registerkarte „Ansicht“ im Hauptfenster finden und mit der Maus darauf klicken. Weiter auf der Multifunktionsleiste sehen Sie dieselbe Schaltfläche, mit der wir zuvor die Bereiche fixiert haben. Sie müssen darauf klicken. Ein Popup-Menü wird angezeigt. Es gibt einen Button „Bereiche lösen“. Nachdem wir darauf geklickt haben, werden unsere Linien gelöst.
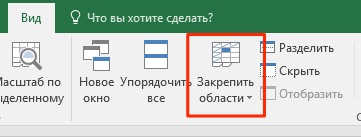
Die allgemeine Reihenfolge der Aktionen unterscheidet sich je nachdem, welche Version von Excel eine bestimmte Person verwendet. In der Version 2003 ist dies etwas einfacher, in 2007 und älter ist es schwieriger.
So entsperren Sie eine Spalte in Excel
Der Mechanismus zum Lösen einer Spalte in Excel ist dem für Zeilen sehr ähnlich. In ähnlicher Weise müssen wir die Registerkarte „Ansicht“ im Hauptfenster von Excel finden, danach finden wir dort den Abschnitt „Fenster“ und klicken auf dieselbe Schaltfläche wie oben (durch die wir die Befestigung der Linien entfernt haben). Und das Auftauen von Spalten erfolgt genauso wie von Zeilen – über die Schaltfläche „Regionen auftauen“.
So lösen Sie einen zuvor fixierten Bereich in einer Excel-Tabelle
Wenn zuvor ein ganzer Bereich fixiert wurde, ist das Ablösen nicht schwierig. Befolgen Sie dazu die gleiche Abfolge von Aktionen, die oben beschrieben wurde. Die genaue Abfolge der Schritte kann je nach Excel-Version unterschiedlich sein, die Logik ist jedoch im Allgemeinen dieselbe. In Version 2007 und neuer wird diese Abfolge von Aktionen beispielsweise über die Symbolleiste implementiert, die oft auch als Multifunktionsleiste bezeichnet wird.
Und in der Version 2003 geschieht dies auf eine etwas andere Weise, worauf wir weiter unten näher eingehen werden.
Es ist wichtig zu bedenken, dass billigere Versionen von Excel keine Möglichkeit bieten, Zeilen und Spalten einzufrieren und zu lösen. Wenn sich plötzlich herausstellt, dass diese Option nicht an geeigneter Stelle auf dem Band vorhanden ist, haben Sie keine Angst. Möglicherweise müssen Sie für ein fortgeschritteneres Tabellenkalkulationsprogramm bezahlen.
Entgegen der landläufigen Meinung wird der Kauf einer Raubkopie das Problem auf lange Sicht nicht lösen. Die Sache ist, dass lizenzierte Software am Arbeitsplatz verwendet werden kann, ohne Gefahr zu laufen, mit dem Gesetz in Konflikt zu geraten. Darüber hinaus überprüft Microsoft die Programme, die Benutzer verwenden, ständig auf das Vorhandensein von geknackten Schlüsseln. Wenn eine solche Tatsache gefunden wird, verschwindet die Aktivierung.
So entsperren Sie Zeilen und Spalten
Benutzer sind oft daran interessiert, was getan werden kann, um zuvor fixierte Spalten und Zeilen zu lösen. Dies kann mit einer einfachen Funktion erfolgen. Darüber hinaus wird die Abfolge der Aktionen mit ihrer Leichtigkeit wirklich überraschen. Was müssen wir also tun?
Öffnen Sie zunächst das gewünschte Excel-Dokument. Öffnen Sie danach die Registerkarte „Ansicht“ und suchen Sie dort den Unterabschnitt „Fenster“. Als nächstes sehen Sie den Abschnitt „Fenster sperren“, den Sie zuvor gesehen haben.
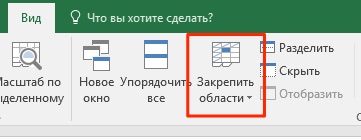
Danach müssen Sie nur noch auf die Schaltfläche „Bereiche lösen“ klicken. Wie Sie sehen können, sind die Aktionen den vorherigen völlig ähnlich.
So lösen Sie Zellen in Excel 2003
Excel 2003 war früher ein so beliebtes Programm, dass viele nicht auf die modernere und funktionalere Version 2007 upgraden wollten. Jetzt ist die Situation umgekehrt, eine auf den ersten Blick so unbequeme Oberfläche erscheint dem durchschnittlichen Benutzer jetzt recht bequem. Daher ist die Benutzeroberfläche der Version 2003 der Tabellenkalkulation nicht mehr intuitiv.
Daher fragen sich viele Leute, was getan werden kann, um Zellen in der Excel 2003-Version zu lösen?
Die Reihenfolge der Aktionen ist wie folgt:
- Öffnen Sie das Menü Fenster.
- Klicken Sie auf die Schaltfläche „Bereiche lösen“.
Wie Sie sehen können, ist jetzt klar, warum die Version 2003 von Excel so beliebt war. Zwei Klicks mit der linken Maustaste genügen, und die gewünschte Aktion ist erledigt. Um eine ähnliche Operation in Excel 2007 auszuführen, müssen Sie 3 Klicks machen. Es scheint eine Kleinigkeit zu sein, aber wenn Sie diese Aktionen regelmäßig ausführen müssen, dann summieren sich diese Sekunden zu Stunden. Außerdem ist eine echte Uhr absolut keine Metapher. Es ist einfach genug zu berechnen. Die neue Excel-Oberfläche ist in mancher Hinsicht wirklich sehr komfortabel, aber in solchen Aspekten riecht es nicht nach Ergonomie.
Generell haben wir uns ein wenig vom Thema entfernt. Lassen Sie uns ausführlicher darüber sprechen, wie Sie einen angehefteten Bereich löschen. Fassen wir genauer gesagt das bereits bekannte Material zusammen.
Entfernen Sie einen fixierten Bereich
Wir haben also verstanden, wie man den fixierten Bereich entfernt. Verwenden Sie dazu das Menü „Ansicht“, das sich in Excel 2003 im Haupt-Popup-Menü direkt unter der Titelleiste und in älteren Versionen auf einer speziellen Registerkarte mit demselben Namen befindet.
Danach müssen Sie entweder den Punkt „Bereiche einfrieren“ auswählen und dann auf „Bereiche einfrieren“ klicken oder sofort auf diese Schaltfläche klicken (letztere Option ist typisch für ältere Versionen der Excel-Oberfläche).
Danach wird das Pinning der Zellen entfernt. Alles ist sehr einfach, egal wie viele Klicks Sie tun können.