Manchmal gibt es Situationen, in denen nicht genau bekannt ist, wie viele und welche Zeilen aus den Quelldaten importiert werden müssen. Angenommen, wir müssen Daten aus einer Textdatei in Power Query laden, was auf den ersten Blick kein großes Problem darstellt. Die Schwierigkeit besteht darin, dass die Datei regelmäßig aktualisiert wird und morgen möglicherweise eine andere Anzahl von Zeilen mit Daten, einen Header von drei, nicht zwei Zeilen usw. enthält:
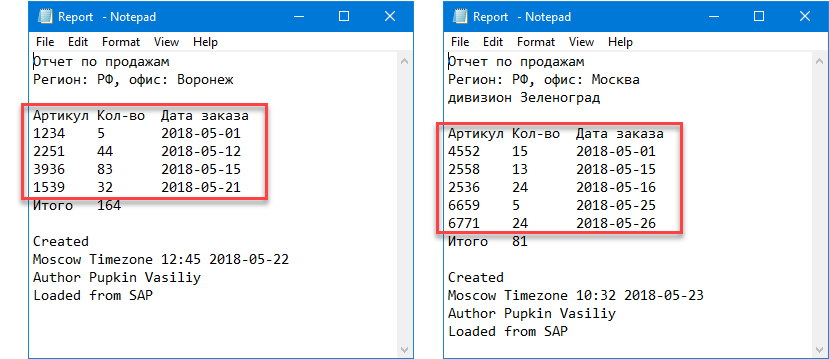
Das heißt, wir können im Voraus nicht mit Sicherheit sagen, ab welcher Zeile genau wie viele Zeilen importiert werden müssen. Und das ist ein Problem, weil diese Parameter im M-Code der Anfrage fest codiert sind. Und wenn Sie die erste Datei anfordern (5 Zeilen ab der 4. importieren), dann funktioniert es mit der zweiten nicht mehr richtig.
Es wäre toll, wenn unsere Abfrage den Anfang und das Ende des „schwebenden“ Textblocks für den Import selbst bestimmen könnte.
Die Lösung, die ich vorschlagen möchte, basiert auf der Idee, dass unsere Daten einige Schlüsselwörter oder Werte enthalten, die als Markierungen (Merkmale) für den Anfang und das Ende des benötigten Datenblocks verwendet werden können. In unserem Beispiel ist der Anfang eine Zeile, die mit dem Wort beginnt SKU, und das Ende ist eine Zeile mit dem Wort Gesamt. Diese Zeilenvalidierung lässt sich in Power Query einfach mithilfe einer bedingten Spalte implementieren – ein Analogon der Funktion IF (WENN) â Microsoft Excel.
Mal sehen, wie es geht.
Lassen Sie uns zunächst den Inhalt unserer Textdatei auf die übliche Weise in Power Query laden – über den Befehl Daten – Daten abrufen – Aus Datei – Aus Text-/CSV-Datei (Daten – Daten abrufen – Aus Datei – Aus Text-/CSV-Datei). Wenn Sie Power Query als separates Add-In installiert haben, befinden sich die entsprechenden Befehle auf der Registerkarte Power Query:
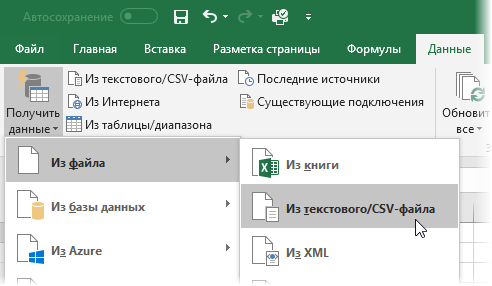
Wie immer können Sie beim Importieren das Spaltentrennzeichen auswählen (in unserem Fall ist dies ein Tabulator) und nach dem Importieren den automatisch hinzugefügten Schritt entfernen modifizierter Typ (Geänderter Typ), da es für uns noch zu früh ist, Spalten Datentypen zuzuweisen:
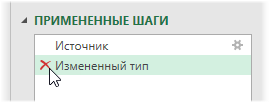
Jetzt mit dem Befehl Spalte hinzufügen – Bedingte Spalte (Spalte hinzufügen – Bedingte Spalte)fügen wir eine Spalte hinzu, in der zwei Bedingungen geprüft werden – am Anfang und am Ende des Blocks – und jeweils unterschiedliche Werte angezeigt werden (z. B. Zahlen 1 и 2). Wenn keine der Bedingungen erfüllt ist, dann Ausgabe null:
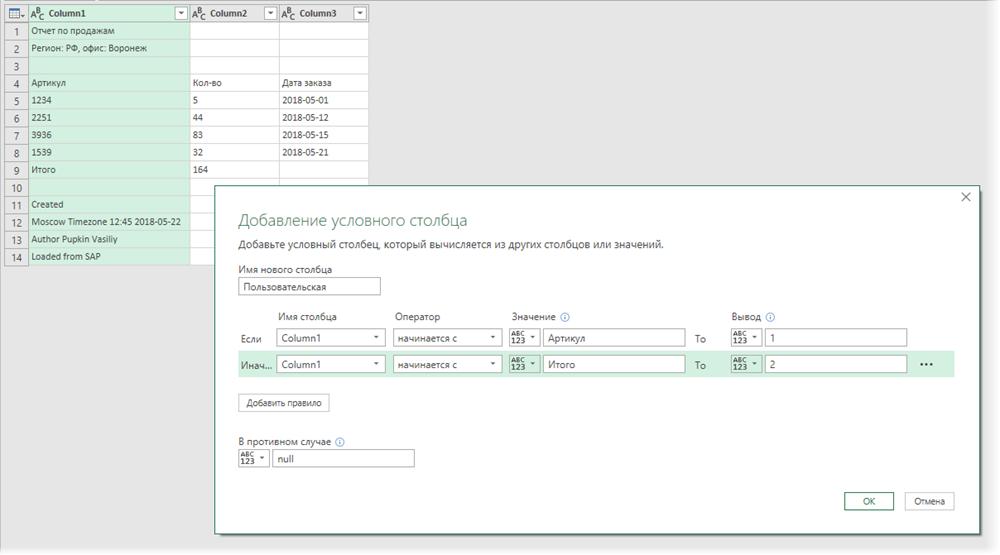
Nach dem Klicken auf OK wir erhalten folgendes Bild:
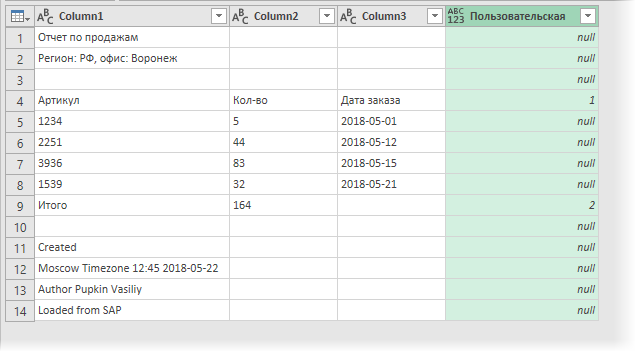
Kommen wir nun zur Registerkarte. Transformation und wähle ein Team Abfüllen (Umwandeln – Füllen – Runter) – unsere Einsen und Zweien werden die Säule hinunterstrecken:
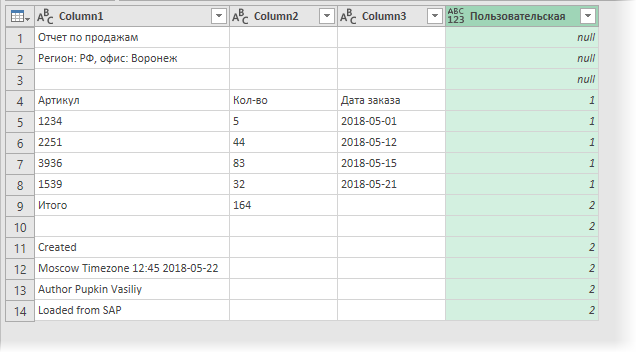
Nun, wie Sie sich denken können, können Sie einfach die Einheiten in der Bedingungsspalte filtern – und hier ist unser begehrtes Datenelement:
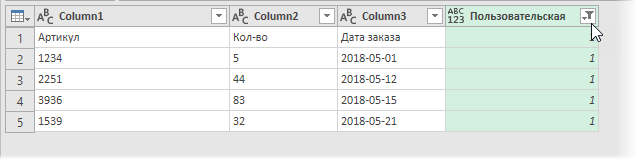
Es bleibt nur noch, die erste Zeile mit dem Befehl auf die Kopfzeile zu heben Verwenden Sie die erste Zeile als Überschrift Tab Startseite (Home – Erste Zeile als Kopfzeile verwenden) und entfernen Sie die unnötige, bedingtere Spalte, indem Sie mit der rechten Maustaste auf ihre Überschrift klicken und den Befehl auswählen Spalte löschen (Spalte löschen):
Problem gelöst. Beim Ändern der Daten in der Quelltextdatei ermittelt die Abfrage jetzt selbstständig den Anfang und das Ende des „schwebenden“ Fragments der von uns benötigten Daten und importiert jedes Mal die richtige Anzahl von Zeilen. Natürlich funktioniert dieser Ansatz auch beim Importieren von XLSX-, nicht TXT-Dateien, sowie beim Importieren aller Dateien aus einem Ordner auf einmal mit dem Befehl Daten – Daten abrufen – Aus Datei – Aus Ordner (Daten – Daten abrufen – Aus Datei – Aus Ordner).
- Zusammenstellen von Tabellen aus verschiedenen Dateien mit Power Query
- Umgestalten einer Kreuztabelle zu einer flachen mit Makros und Power Query
- Erstellen eines Projekt-Gantt-Diagramms in Power Query









