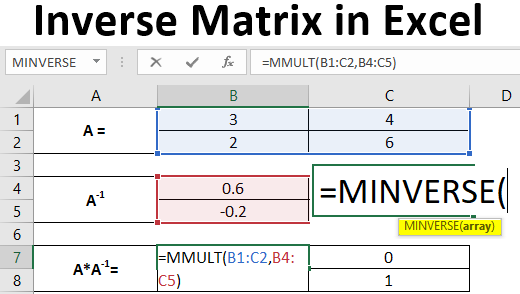Inhalte
Die inverse Matrix ist ein komplexes mathematisches Konzept, das viel harte Arbeit auf Papier erfordert, um es zu finden. Das Excel-Programm löst dieses Problem jedoch in kürzerer Zeit und ohne großen Aufwand auf Seiten des Ausführenden. Sehen wir uns anhand eines der Beispiele an, wie Sie die inverse Matrix in mehreren Schritten finden können.
Expertenhinweis! Voraussetzung für das Finden der inversen Matrix ist die Übereinstimmung der Anfangsdaten mit einer quadratischen Matrix und der Determinante mit Null.
Finden Sie den Wert der Determinante
Um diese Aktion auszuführen, müssen Sie die MOPRED-Funktion verwenden. Wie das genau geht, sehen wir uns an einem Beispiel an:
- Wir schreiben eine quadratische Matrix in einen beliebigen freien Raum.
- Wir wählen eine freie Zelle aus, danach finden wir die Schaltfläche „fx“ („Funktion einfügen“) gegenüber der Formelleiste und klicken mit LMB darauf.
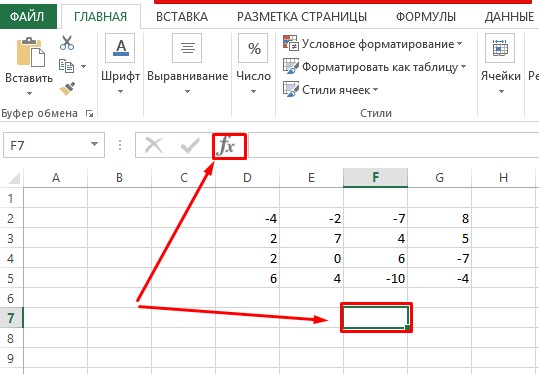
- Es sollte sich ein Fenster öffnen, in dem wir in der Zeile „Kategorie:“ bei „Mathematisch“ aufhören und darunter die Funktion MOPRED auswählen. Durch Klicken auf die Schaltfläche „OK“ stimmen wir den durchgeführten Aktionen zu.
- Geben Sie als nächstes in dem sich öffnenden Fenster die Koordinaten des Arrays ein.
Rat! Sie können die Adressierung auf zwei Arten eingeben: manuell oder durch Klicken mit der Maustaste an der Stelle, an der Informationen über das Array eingegeben werden, und nachdem Sie die Position der quadratischen Matrix durch Auswählen der Zone bestimmt haben, erhalten Sie die Adresse des Arrays automatisch.
- Nachdem Sie die manuell oder automatisch eingegebenen Daten überprüft haben, klicken Sie auf „OK“.
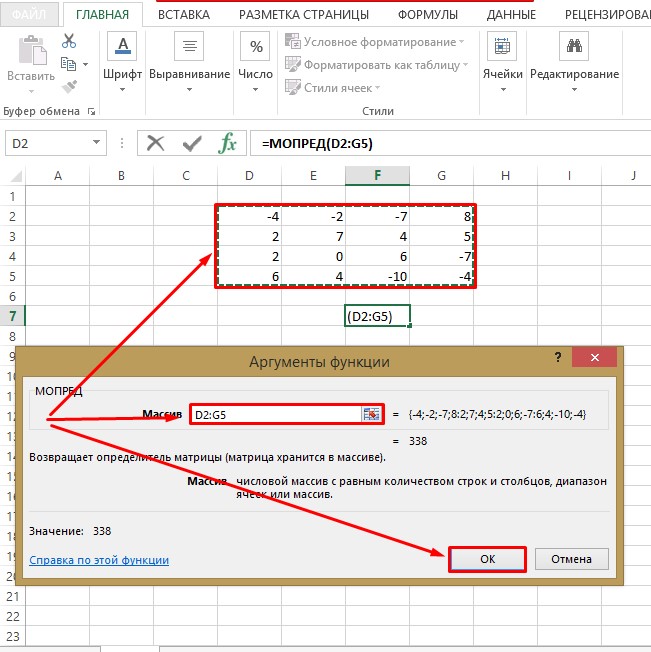
- Nach all den Manipulationen sollte die freie Zelle die Determinante der Matrix anzeigen, deren Wert benötigt wird, um die inverse Matrix zu finden. Wie Sie auf dem Screenshot sehen können, wurde nach den Berechnungen die Zahl 338 erhalten, und daher existiert die inverse Matrix, da die Determinante nicht gleich 0 ist.
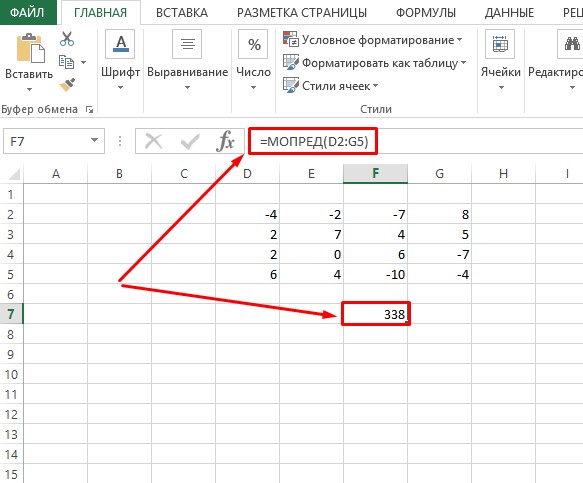
Bestimmen Sie den Wert der inversen Matrix
Sobald die Berechnung der Determinante abgeschlossen ist, können Sie mit der Definition der inversen Matrix fortfahren:
- Wir wählen die Position des oberen Elements der inversen Matrix aus und öffnen das Fenster „Funktion einfügen“.
- Wählen Sie die Kategorie „Mathe“.
- Scrollen Sie in den unten stehenden Funktionen durch die Liste und beenden Sie die Auswahl auf MOBR. Wir klicken auf die Schaltfläche „OK“.
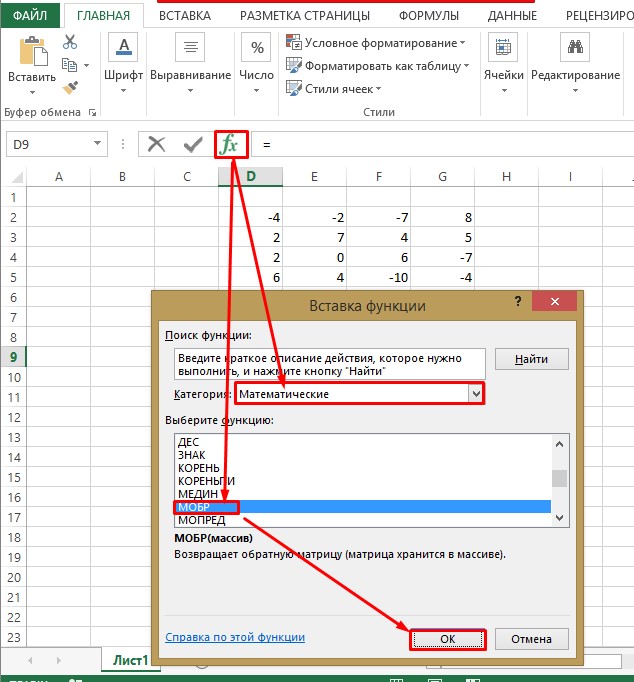
- Ähnlich wie bei den zuvor ausgeführten Aktionen geben wir beim Ermitteln der Werte der Determinante die Koordinaten des Arrays mit einer quadratischen Matrix ein.
- Wir stellen sicher, dass die durchgeführten Aktionen korrekt sind und klicken auf „OK“.
- Das Ergebnis erscheint in der ausgewählten oberen linken Zelle der zukünftigen inversen Matrix.
- Um die Formel zu kopieren, um Werte in anderen Zellen zu finden, verwenden Sie die freie Auswahl. Halten Sie dazu die LMB und strecken Sie sie über den gesamten Bereich der zukünftigen inversen Matrix.
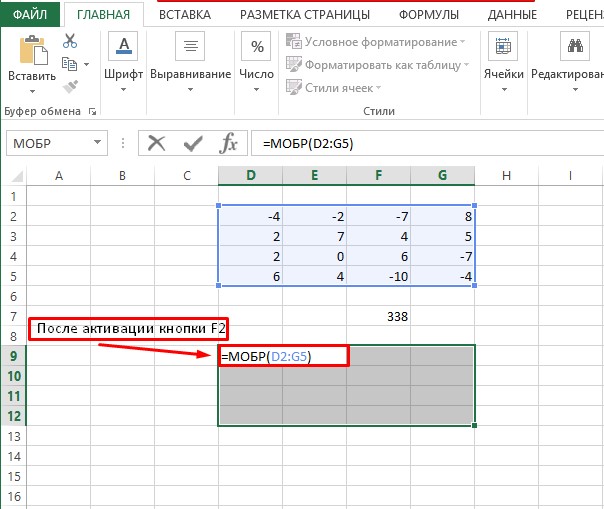
- Drücken Sie die Taste F2 auf der Tastatur und gehen Sie zum Satz der Kombination „Strg + Umschalt + Eingabe“. Bereit!
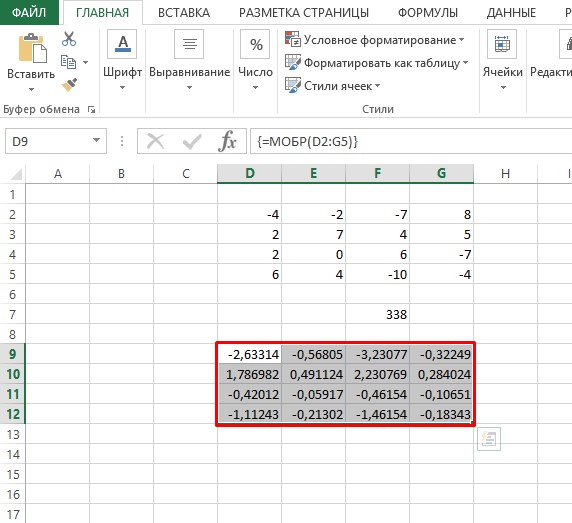
Expertenempfehlung! Um die Schritte zum Suchen der inversen Matrix in einer Excel-Tabelle bequem ausführen zu können, sollten sich die Position des Arrays mit einer quadratischen Matrix und der ausgewählte Bereich für Zellen mit einer inversen Matrix in Bezug auf die Spalten auf derselben Ebene befinden. Auf diese Weise ist es einfacher, die Adressierungsgrenzen des zweiten Arrays zu bestimmen. Ein Beispiel ist in der Abbildung unten dargestellt.
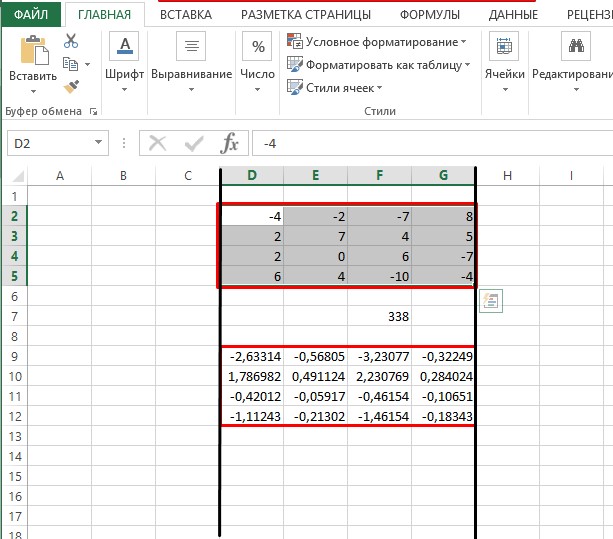
Anwendungsbereiche für inverse Matrixberechnungen
Die Wirtschaftswissenschaften sind ein Bereich, der ständige und sehr komplexe Berechnungen erfordert. Um die Verwendung eines Matrixsystems von Berechnungen zu erleichtern. Das Finden der inversen Matrix ist eine schnelle Möglichkeit, eine große Menge an Informationen in kürzester Zeit zu verarbeiten, deren Endergebnis in der für die Wahrnehmung bequemsten Form dargestellt wird.
Ein weiteres Anwendungsgebiet ist die 3D-Bildmodellierung. Alle Arten von Programmen verfügen über integrierte Tools zur Durchführung dieser Art von Berechnungen, was die Arbeit von Designern bei der Erstellung von Berechnungen erheblich erleichtert. Das beliebteste Programm unter 3D-Modellierern ist Compass-3D.
Es gibt andere Tätigkeitsbereiche, in denen Sie das inverse Matrizenberechnungssystem anwenden können, aber Excel kann immer noch als das Hauptprogramm zur Durchführung von Matrizenberechnungen angesehen werden.
Zusammenfassung
Das Finden der inversen Matrix kann nicht als dieselbe gemeinsame mathematische Aufgabe bezeichnet werden wie Subtraktion, Addition oder Division, aber wenn es notwendig ist, sie zu lösen, können alle Aktionen in einer Excel-Tabelle ausgeführt werden. Wenn der menschliche Faktor zu Fehlern neigt, liefert ein Computerprogramm ein 100 % genaues Ergebnis.