Inhalte
Am 27. März 2014 kündigte Microsoft in Anlehnung an die bereits bestehenden OneNote und OneDrive endlich die Veröffentlichung von Excel-, Word- und Power Point-Anwendungen für das iPad an. Natürlich konnte ich ein solches Ereignis nicht ignorieren. Was folgt, ist eine detaillierte Überprüfung, Analyse und Prüfung von Excel für iPad.

Ich möchte gleich darauf hinweisen, dass Excel auf dem iPad nur dann vollständig funktioniert, wenn Sie Office 365 gekauft haben. Die Mindestkosten für ein solches Konto für ein Jahr betragen etwa 2 Rubel, und für dieses Geld erhalten Sie die Möglichkeit, es vollständig zu installieren - vollwertiges Office auf 5 beliebigen Ihrer Computer (Zuhause, Arbeit, Laptop, Macbook usw.), Office für iPad und iPhone nutzen + eine Reihe weiterer Goodies in Form von zusätzlichem Speicherplatz in der OneDrive-Cloud, kostenlosen Skype-Minuten usw Wenn Sie jetzt noch kein solches Konto haben, dann ist es durchaus möglich, sich mit einer Testversion zu begnügen, die einen Monat lang lebt. Andernfalls funktionieren alle Anwendungen (Excel, Word, Power Point) für das iPad nur im Ansichtsmodus ohne Bearbeitung.
Optik
Auf den ersten Blick sieht das alles recht anständig aus:
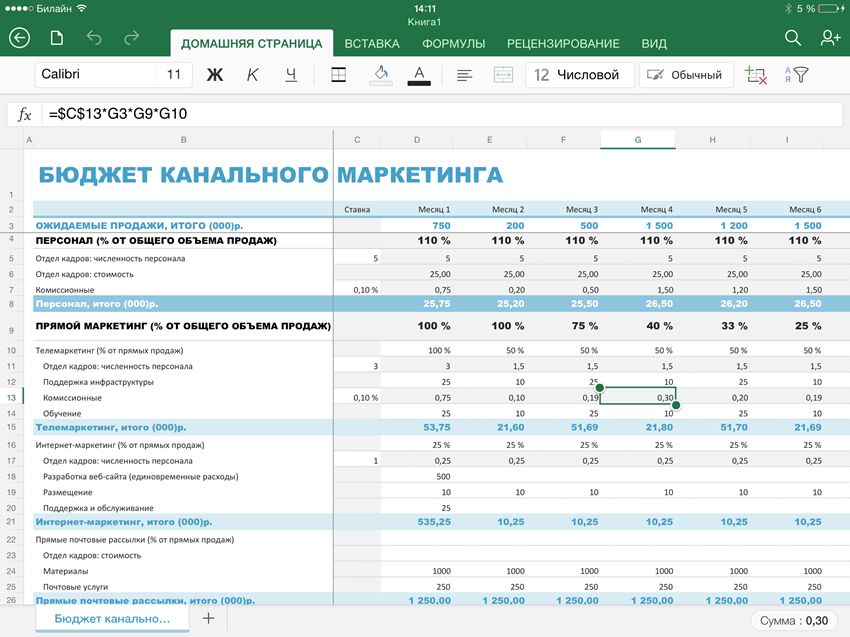
Die Registerkarten befinden sich oben. Analog zur Vollversion erscheinen bei der Auswahl von Objekten manchmal kontextbezogene Registerkarten zur Feinabstimmung, beispielsweise Bilder und Diagramme.
Bei der Dateneingabe verwendet es eine eigene Bildschirmtastatur, die speziell für Excel geschärft wurde und, wie ich sagen muss, sehr praktisch ist:

Bitte beachten Sie, dass einige Tasten ein grünes Etikett in der oberen rechten Ecke haben. Durch langes Drücken auf sie werden zusätzliche Optionen oder Optionen angezeigt.
Grundlegende Eingabe- und Formatierungsoperationen
Beim Arbeiten mit Zellen können Sie:
- beliebige Daten eingeben
- Hinzufügen und Entfernen von Zellen, Zeilen und Spalten
- Ändern Sie die Breite und Höhe von Spalten und Zeilen (auch mehrere auf einmal)
- Zeilen und Spalten ein- und ausblenden
- Zeilenumbruch beinhalten
- Legen Sie beliebige Zellformate fest, mit Ausnahme von benutzerdefinierten
- Verwenden Sie die automatische Vervollständigung („Ziehen am schwarzen Kreuz“)
- Bereiche mit Daten und Formeln kopieren und einfügen
- Kopierformat
- Es ist sehr bequem, Bereiche direkt mit dem Finger von Ort zu Ort zu übertragen
- Zellen verbinden
- Verwenden Sie Zellstile
- Geben Sie mehrere Zeilen in einer Zelle ein (ein Analogon der Kombination Alt + Enter – wird sein, wenn Sie den Bildschirm Enter lange gedrückt halten)
- Ändern Sie die Füllfarbe und die Schriftart, die Schriftart und den Stil
- Erstellen Sie einen einfachen Rand (nur dünne und dicke schwarze Ränder)
- es gibt die Werkzeuge „Suchen“ und „Suchen und Ersetzen“ (das Symbol mit einer Lupe in der oberen rechten Ecke)
Durch langes Drücken auf eine Zelle oder einen Bereich wird ein bestimmtes Analogon des Kontextmenüs angezeigt:

Mit den ersten vier Mannschaften ist meiner Meinung nach aber alles klar Füllen – dies ist in der Tat eine automatische Vervollständigung (Stretching für ein schwarzes Kreuz) und Übertrag — Zeilenumbruch aktivieren. Localizer brennen wieder 🙂
Im allgemeinen Tab-Toolkit Startseite aus der Vollversion von Excel wird irgendwo um 80% reproduziert, und zwar mit Anpassung für die Fingersteuerung. Unter den Minuspunkten:
- kein spezielles Einfügen, oder zumindest Einfügen von Werten statt Formeln – nur Einfügen von Formaten (trotzdem traurig)
- Sie können Blätter hinzufügen, aber Sie können sie nicht löschen (oder ich habe nicht gefunden, wie)
- keine Textdrehung (aber der auf dem Computer gedrehte Text wird korrekt angezeigt und kann bearbeitet werden)
- Es ist nicht möglich, nicht zusammenhängende Bereiche auszuwählen
Berechnungen
Auch hier ist fast die gesamte Funktionalität des „großen Bruders“ in Bezug auf Formeln und Funktionen vorhanden und funktioniert perfekt von der Registerkarte aus Formel:

Diese sind:
- Ich habe es nicht einzeln geprüft, aber auf den ersten Blick sind absolut alle Funktionen der Vollversion vorhanden
- Funktionen werden nur im Textmodus in der Bearbeitungsleiste eingegeben (nicht über den Funktionsassistenten und ohne Dialogfelder für Argumente), sondern mit Hinweisen:

- Wenn ein Bereich ausgewählt ist, wird die Summe in der unteren rechten Ecke angezeigt (kann in Durchschnitt, Anzahl, Minimum, Maximum usw. geändert werden).
- Es gibt eine Autosumme
- bei der Auswahl einer Adresse in einer Formel können Sie die Art der Referenz ändern (relativ, absolut, gemischt)
- wenn Sie ein Fragment der Formel auswählen und auf der Registerkarte auf die Schaltfläche mit dem Taschenrechnersymbol klicken Formel – berechnet die Auswahl (ähnlich der key F9 in der Vollversion).
Ab Vermisst:
- Es gibt keine Möglichkeit, Matrixformeln einzugeben, aber Sie können sie bearbeiten, wenn sie auf der Desktop-Version im Voraus erstellt wurden (und sie zählen danach weiter).
- Es gibt kein Umschalten der Berechnungsmodi (automatisch oder manuell), aber es gibt eine Schaltfläche zum Starten der Neuberechnung auf der Registerkarte Formel.
Diagramme
Damit schneidet die iPad-Version von Excel hervorragend ab – sie unterstützt die Erstellung und Bearbeitung fast aller Arten von Diagrammen aus der Vollversion:
Auf der Registerkarte Erweitert Insert Es gibt sogar eine Schaltfläche zum Erstellen empfohlener Diagramme, die auf die ausgewählten Daten zugeschnitten sind:

Nach dem Erstellen eines Diagramms wird eine kontextabhängige Registerkarte angezeigt Diagramm, wo Sie das hinzugefügte Diagramm zum Leuchten bringen können, indem Sie den Stil, die Farbpalette ändern und Folgendes eingeben:

Es gibt keine Verwaltung einzelner Elemente des Diagramms auf niedriger Ebene (Legende, Achsen, Gitterlinien, Datenbeschriftungen usw.). Das Einzige, was Sie tun können, ist, fertige Layouts zu verwenden (übrigens sehr gute):

Wenn man eine fertige Datei mit am PC erstellten Diagrammen öffnet, wird auch bei nicht standardmäßigen Diagrammen mit zwei Achsen, komplexen Einstellungen, kniffligen Formatierungen usw. alles sehr korrekt angezeigt. Insbesondere habe ich alle meine Diagramme aus meiner Visualisierungsausbildung durchlaufen lassen auf dem iPad – es zeigt alles „eins zu eins“. Und sie haben es dort nicht leicht für mich 🙂
Bedingte Formatierung und Sparklines
In der iPad-Version von Excel können Sie keine bedingte Formatierung zu Zellen hinzufügen oder Sparklines in sie einfügen, aber wenn Sie die Datei dort öffnen, wo sie in der Desktop-Version erstellt wurden, zeigt sie alles perfekt an und zeichnet neu, wenn sich die Daten ändern:

Komplexe bedingte Formatierung auf Basis von Formeln funktioniert hervorragend – es wurden keine Unterschiede zur Vollversion festgestellt. Versatz.
Big Data Processing und Smart Tables
Hier sind die Möglichkeiten natürlich bescheidener, aber dennoch vorhanden:
- einfache Filter (kein Suchfeld, keine komplexen Bedingungen – einfach „mehrere“ auswählen)
- einfache Sortierung (von A bis Z und umgekehrt, keine Sortierung nach Farbe, keine mehrstufige Sortierung)
- die Möglichkeit, eine Tabelle in eine „intelligente“ Tabelle (als Tabelle formatieren) umzuwandeln, mit anschließenden Stileinstellungen, Hinzufügen einer Gesamtzeile usw. auf der Registerkarte „Kontext“. Tisch:

Pivot-Tabellen
PivotTables können nicht erstellt, aber angezeigt werden, wenn sie auf einem Computer erstellt wurden. Außerdem werden komplexe Pivot-Tabellen mit berechneten Feldern, Gruppierungen, bedingten Formatierungen etc. absolut korrekt dargestellt. Aktualisierungen (Neuberechnung) der Zusammenfassung natürlich nicht, weil. eine Verbindung zu Datenquellen besteht grundsätzlich nicht. Filter, Slicer und Timelines werden einfach nicht angezeigt. Schade, aber es gibt Raum zum Wachsen.
Zeichnungen und AutoFormen
Ehrlich gesagt nicht der wichtigste Teil von Excel, aber manchmal erforderlich. In der iPad-Version von Excel können Sie mit dem Befehl jedes Bild sicher direkt aus dem Speicher des Tablets einfügen Einfügen – Zeichnungen und bearbeiten Sie sie dann mit Werkzeugen aus der angezeigten Registerkarte Zeichnung:
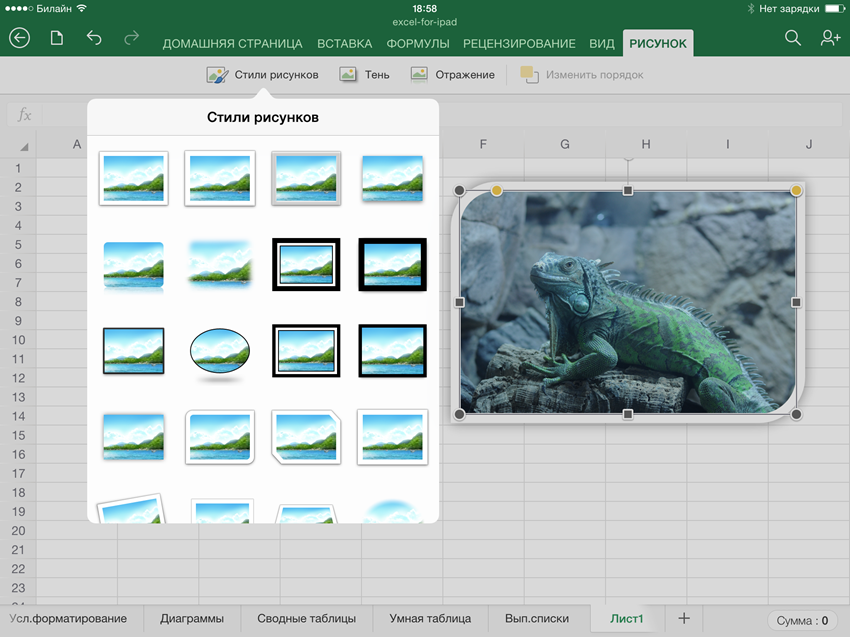
Auch das Einfügen von Autoshapes und Labels ist möglich. Es gibt keine SmartArt-Diagramme, aber sie werden korrekt angezeigt, wenn sie in der Desktop-Version erstellt wurden.
Dropdown-Listen
Es ist unmöglich zu erstellen, aber wenn Sie ein Buch öffnen, in dem die Dropdown-Listen auf der Vollversion von Excel erstellt wurden, werden sie ziemlich korrekt angezeigt, wenn auch nicht ganz wie gewohnt:

Darüber hinaus Dropdown-Listen mit Inhalten, erstellt auf der Grundlage von benannten Bereichen, „intelligente“ Tabellen, verknüpfte Listen mit der Funktion INDIREKT (INDIREKT) usw. Schön.
Zusammenarbeit und Schutz
Wenn der partielle Blattschutz aktiviert ist, mit der Möglichkeit, nur bestimmte Zellen auf einem PC zu bearbeiten, erhalten wir auf dem iPad ein vollständig blockiertes „schreibgeschütztes“ Blatt, keine einzige Zelle kann geändert werden. Es ist schade.
Es unterstützt den normalen Schutz des Buches – es erlaubt kein Hinzufügen und Umbenennen von Blättern, alles ist in Ordnung.
Passwörter zum Öffnen und Bearbeiten eines Buches funktionieren ebenfalls vollständig:

Sie können jede in der OneDrive-Cloud gespeicherte Datei bequem und schnell über das Symbol in der oberen rechten Ecke teilen:

Darüber hinaus ist es möglich, verschiedene Verknüpfungen herzustellen – sowohl zum Anzeigen als auch zum Bearbeiten.
Zusammenfassung
Fassen wir zusammen. Der Einfachheit halber habe ich alles in einer Tabelle zusammengefasst:
| Voll unterstützt | Wird unterstützt, wenn auf dem PC ausgeführt | Nicht unterstützt |
| Eingabe und Bearbeitung Zellen zusammenführen Zellformatierung Zeilen-Spalten-Zellen hinzufügen, löschen Zellenstile Zahlenformate Formel Funktionen Sortierung Filter (keine komplexen Bedingungen) „Intelligente“ Tische Laubschutz (partiell) Schutzbücher Dateiverschlüsselung Diagramme Zeichnungen Autoformen Versand per Post (Bücher oder Links) | Pivot-Tabellen (keine Bearbeitung) Sparklines Bedingte Formatierung Dropdown-Listen Array-Formeln Intelligente Kunstgrafik | VBA, Makro Scheiben Chronik Verbindungen zu externen Daten |
Die Bewerbung erwies sich meiner Meinung nach als sehr würdig. Vor allem wenn man bedenkt, dass dies nur die erste Version ist und es zweifellos eine Fortsetzung geben wird. Die Grundfunktionalität ist würdevoll implementiert, und die komplizierte Oberfläche der Desktop-Version ist gut auf die Fingersteuerung portiert. Wenn Sie bereits ein Office 365-Abonnement haben, ist alles oben Genannte kostenlos. Wenn kein Abonnement vorhanden ist, ist Office für iPad für Sie praktisch nutzlos, da es sich ohne Bearbeitung in einen 600-MB-Dateibetrachter verwandelt. Aber vergessen Sie nicht, dass Sie beim Kauf von Office 365 nicht nur Excel, sondern auch Word mit Power Point für iPad + die Möglichkeit erhalten, ein vollständiges Desktop-Office auf 5 Computern zu installieren. Ist es Ihr ganzes Geld wert? Du entscheidest. In der vergangenen Woche sind zwei meiner Freunde dank Excel für iPad bereits auf lizenziertes Office 365 umgestiegen 🙂
Aktualisierung
Und hier kommt das Update. Fehler behoben und Drucken hinzugefügt.
Update 2
Am 1. August 2014 erhielt Office für iPad ein weiteres großes Update. Excel für iPad hat einige sehr nette Ergänzungen:

- Excel hat endlich gelernt, mit Pivot-Tabellen zu arbeiten (vorher konnte man sie nur bewundern). Jetzt können Sie Gruppierungen sortieren, filtern, reduzieren/erweitern, in Details „durchfallen“ (doppelklicken Sie auf eine Zelle in großen Excel-Dateien) und die Zusammenfassung aktualisieren. Sie können auch bedingte Formatierung und verschiedene Designstile auf Pivots anwenden. Es bleibt Excel für iPad beizubringen, sie für ein vollkommenes Glück zu erstellen

- Neue Geste zur schnellen Auswahl zur ersten leeren Zelle hinzugefügt (ähnlich wie Strg+Umschalt+Pfeile im großen Excel)
- Tastaturkürzel hinzugefügt Strg + 2, arbeiten wie F2, dh beim Bearbeiten von Formeln zwischen manueller Eingabe und Zellauswahl wechseln
- Verbesserte Druckfunktionen (zusätzliche Skalierung, verschiedene Papierformate)
- Option hinzugefügt Als PDF senden, mit dem Sie aus einem Dokument eine PDF-Datei erstellen und diese automatisch an einen Brief anhängen können.
- Zuschneiden von Bildern (manuell + mehrere voreingestellte Optionen) und Zurücksetzen von Bildparametern hinzugefügt.
- Unterstützung für Schriftarten von Drittanbietern hinzugefügt, die mit speziellen Programmen auf dem iPad installiert werden können (siehe AnyFont)












