Inhalte
Sortieren ist eine Excel-Funktion, die fast jedem schmerzlich vertraut und vertraut ist. Es gibt jedoch einige nicht standardmäßige und interessante Fälle seiner Verwendung.
Fall 1. Sortieren Sie nach Bedeutung, nicht alphabetisch
Stellen Sie sich eine sehr häufige Situation vor: Es gibt eine Tabelle, in der es eine Spalte mit dem Namen des Monats (Januar, Februar, März …) oder des Wochentags (Fr, Di, Mi …) gibt. Mit einer einfachen Sortierung in dieser Spalte ordnet Excel die Elemente alphabetisch (dh von A bis Z):
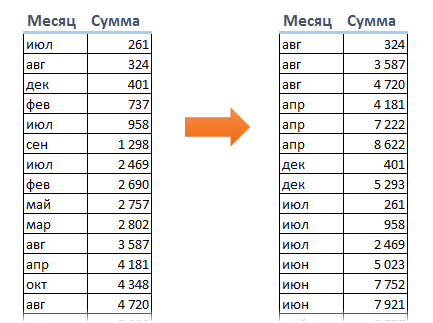
Und natürlich hätte ich gerne die übliche Reihenfolge von Januar bis Dezember oder von Montag bis Dienstag. Dies kann leicht mit einem speziellen durchgeführt werden Sortieren nach benutzerdefinierter Liste (benutzerdefinierte Listensortierung).
Wählen Sie den Tisch aus und drücken Sie den großen Knopf Sortierung Tab Datum (Daten — Sortieren). Ein Dialogfeld wird geöffnet, in dem Sie das Sortierfeld (Spalte) angeben und in der letzten Dropdown-Liste den Sortiertyp auswählen müssen Benutzerdefinierte Liste (Benutzerdefinierte Liste):
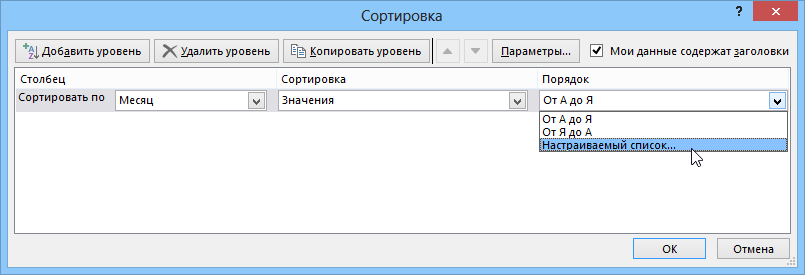
Danach öffnet sich folgendes Fenster, in dem Sie die von uns benötigte Reihenfolge der Monate bzw. Wochentage auswählen können:
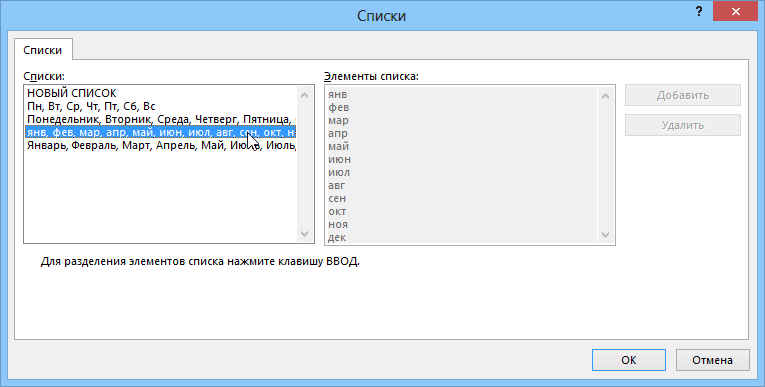
Wenn die erforderliche Liste (z. B. Monate, aber in Englisch) nicht verfügbar ist, kann sie durch Auswahl der Option in das rechte Feld eingegeben werden Neue Liste (Neue Liste):
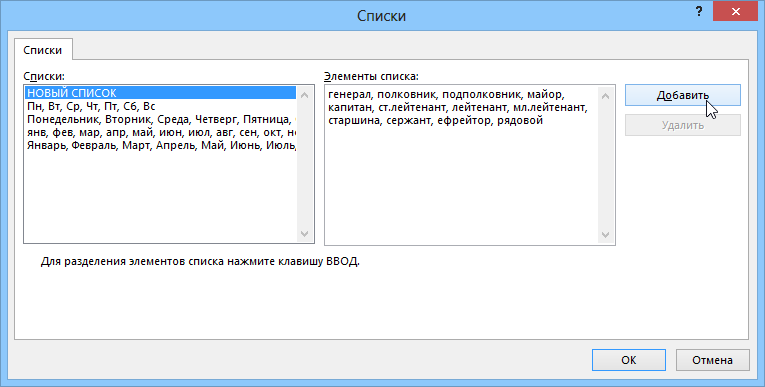
Sie können als Trennzeichen verwenden Komma oder Schlüssel Enter. Nachdem Sie eine solche benutzerdefinierte Liste erstellt haben, können Sie sie in anderen Excel-Arbeitsmappen verwenden.
Eine interessante Nuance ist, dass Sie auf diese Weise nicht dumm alphabetisch sortieren können, sondern alle hierarchischen Objekte und nicht nur Monate oder Wochentage nach Bedeutung und Wichtigkeit. Zum Beispiel:
- Ämter (Direktor, Stellvertretender Direktor, Abteilungsleiter, Abteilungsleiter…)
- militärische Dienstgrade (General, Oberst, Oberstleutnant, Major …)
- Zertifizierungen (TOEFL, ITIL, MCP, MVP…)
- Kunden oder Waren nach Ihrer persönlichen Wichtigkeit (Whisky, Tequila, Cognac, Wein, Bier, Limonade…)
- usw.
Fall 2: Text und Zahlen gleichzeitig sortieren
Angenommen, unsere Tabelle enthält eine Spalte mit Codes für verschiedene Teile und Baugruppen für Autos (Teilenummer). Darüber hinaus werden große zusammengebaute Teile (z. B. Getriebe, Motor, Lenkung) durch einen rein digitalen Code gekennzeichnet, und die darin enthaltenen kleinen Teile werden durch einen Code mit einer verdeutlichenden Zahl, beispielsweise durch einen Punkt, gekennzeichnet. Der Versuch, eine solche Liste auf die übliche Weise zu sortieren, führt zu einem unerwünschten Ergebnis, da Excel die Zahlen (Zahlen großer Aggregate in der Baugruppe) und den Text (Zahlen kleiner Teile mit Punkten) getrennt sortiert:
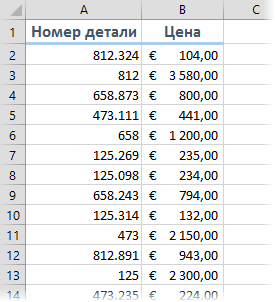 | 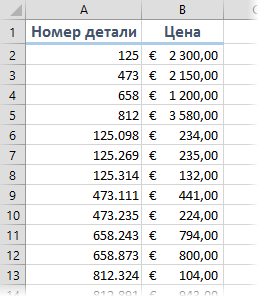 |
Und natürlich hätte ich gerne eine Liste, wo nach jeder großen Einheit die Details stehen:
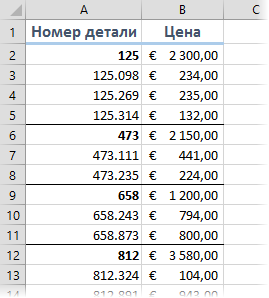
Um dies zu implementieren, müssen wir unserer Tabelle vorübergehend eine weitere Spalte hinzufügen, in der wir alle Codes mit der TEXT-Funktion in Text umwandeln:
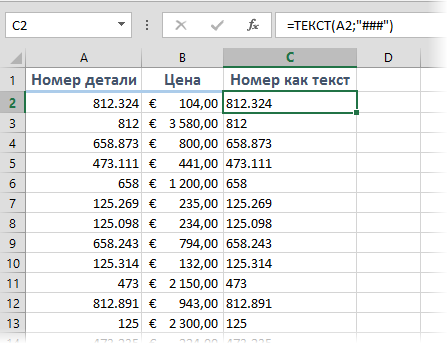
Wenn Sie dann nach dieser Spalte sortieren, werden Sie von Excel gefragt, wie Zahlen und Text sortiert werden sollen:
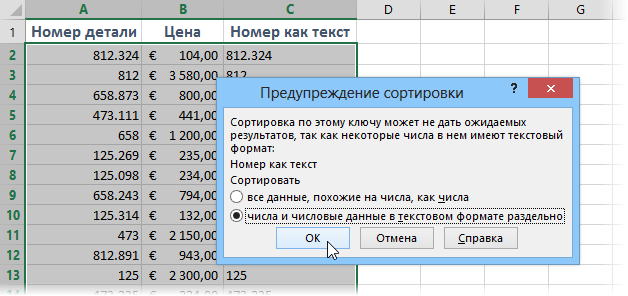
Wenn Sie die zweite Option in diesem Dialogfeld auswählen, konvertiert Excel die Zahlen großer Aggregate nicht in Zahlen und sortiert die gesamte Liste als Text, was uns das gewünschte Ergebnis liefert. Die Hilfsspalte kann dann natürlich gelöscht werden.
- Nach Farbe sortieren
- Mit dem PLEX-Add-On nach Farbe sortieren
- Nach Formel sortieren










