Es ist kein Geheimnis, dass die meisten Excel-Benutzer beim Erstellen von Tabellen auf Blättern in erster Linie an ihren eigenen Komfort und ihre Bequemlichkeit denken. So entstehen schöne, bunte und unhandliche Tabellen mit komplexen „Headern“, die sich gleichzeitig überhaupt nicht filtern oder sortieren lassen, und an einen automatischen Report mit Pivot-Tabelle sollte man besser gar nicht denken.
Der Benutzer eines solchen Tisches kommt früher oder später zu dem Schluss, dass „es vielleicht nicht so schön ist, aber es kann funktionieren“ und beginnt, das Design seines Tisches zu vereinfachen und an die klassischen Empfehlungen anzupassen:
- eine einfache einzeilige Überschrift, in der jede Spalte ihren eigenen eindeutigen Namen (Feldname) hat
- eine Zeile – ein abgeschlossener Vorgang (Geschäft, Verkauf, Buchung, Projekt usw.)
- keine verbundenen Zellen
- ohne Unterbrechungen in Form von leeren Zeilen und Spalten
Aber wenn Sie aus einer mehrstufigen eine einzeilige Überschrift machen oder eine Spalte in mehrere aufteilen, ist das ganz einfach, dann kann die Rekonstruktion der Tabelle viel Zeit in Anspruch nehmen (insbesondere bei großen Größen). Es bedeutet die folgende Situation:
| Of | 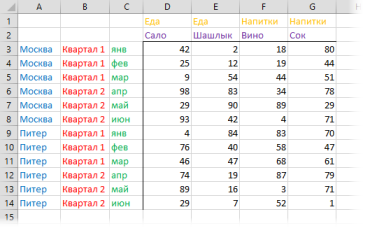 | do | 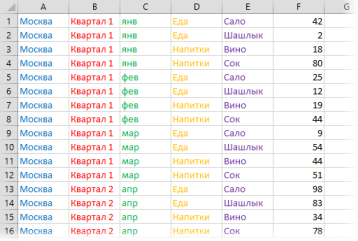 |
In Bezug auf Datenbanken wird die rechte Tabelle normalerweise als flach (flat) bezeichnet – nach solchen Tabellen ist es am besten, Berichte von Pivot-Tabellen (Pivot-Tabellen) zu erstellen und Analysen durchzuführen.
Sie können eine zweidimensionale Tabelle mit einem einfachen Makro in eine flache Tabelle umwandeln. Öffnen Sie den Visual Basic Editor über die Registerkarte Entwickler – Visual Basic (Entwickler – Visual Basic-Editor) oder Tastenkürzel Andere+F11. Fügen Sie ein neues Modul ein (Einfügen – Modul) und kopiere den Text dieses Makros dorthin:
Sub Redesigner() Dim i As Long Dim hc As Integer, hr As Integer Dim ns As Worksheet hr = InputBox("Änderung des Inhaltsverzeichnisses?") hc = InputBox("Änderung des Inhaltsverzeichnisses = Aktualisierung?") Anwendung.Bildschirmaktualisierung?" Falsch i = 1 Set inpdata = Selection Set ns = Worksheets.Add For r = (hr + 1) To inpdata.Rows.Count For c = (hc + 1) To inpdata.Columns.Count For j = 1 To hc ns. Cells(i, j) = inpdata.Cells(r, j) Next j For k = 1 To hr ns.Cells(i, j + k - 1) = inpdata.Cells(k, c) Next k ns.Cells( i, j + k - 1) = inpdata.Cells(r, c) i = i + 1 Next c Next r End Sub Sie können dann den VBA-Editor schließen und zu Excel zurückkehren. Jetzt können wir die ursprüngliche Tabelle (vollständig, mit Kopfzeile und der ersten Spalte mit Monaten) auswählen und unser Makro durchlaufen lassen Entwickler – Makros (Entwickler – Makros) oder Presskombination Andere+F8.
Das Makro fügt ein neues Blatt in das Buch ein und erstellt darauf eine neue, rekonstruierte Version der ausgewählten Tabelle. Sie können mit einer solchen Tabelle „in vollem Umfang“ arbeiten und das gesamte Arsenal an Excel-Tools zur Verarbeitung und Analyse großer Listen verwenden.
- Was sind Makros, wo fügt man Makrocode in VBA ein, wie benutzt man sie
- Erstellen von Berichten mit PivotTables
- Tool zum Umgestalten von XNUMXD-Tabellen in flache Tabellen aus dem PLEX-Add-On










