Inhalte
Einfache Zahlen und Zahlen als Text (d. h. Zahlen, die nur wie Zahlen aussehen, aber tatsächlich Text sind) sind die Ursache vieler Probleme und Komplexitäten bei der Arbeit mit Daten in Microsoft Excel. Eine solche Situation ist die Verwendung der Funktion VPR (SVERWEIS) für Suche und Substitution, wenn die Quelldaten diese berüchtigten Zahlen im Textformat enthalten.
Betrachten Sie ein klassisches Beispiel – das Ersetzen von Preisen aus einer Preisliste in eine Bestelltabelle basierend auf übereinstimmenden Artikelnummern:
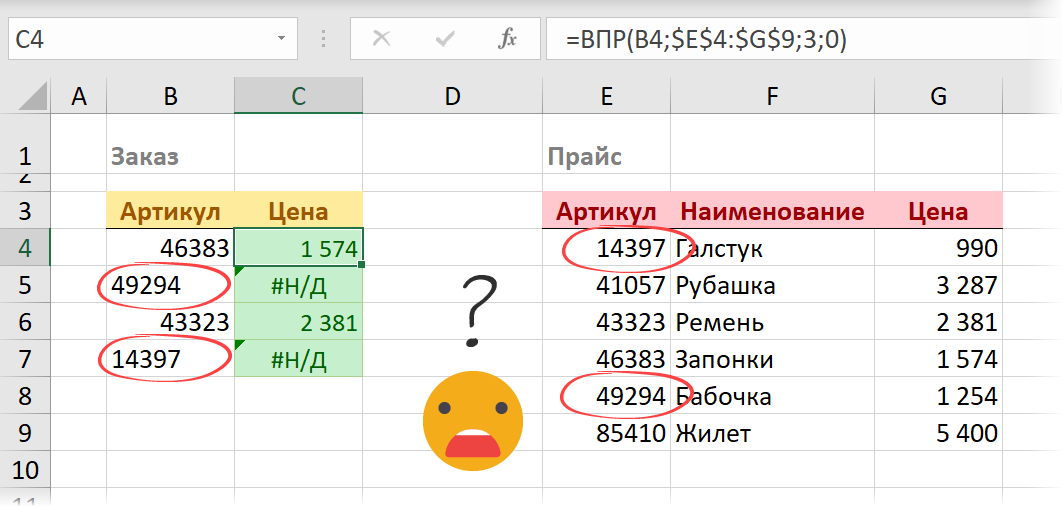
Wie viele andere Excel-Funktionen und -Tools betrachtet VLOOKUP Zahlen als Text nicht als gleichwertig mit denselben Zahlen in ihrer normalen Form, daher gibt es einen #NV-Fehler aus, der signalisiert, dass der gewünschte Wert nicht gefunden wurde, obwohl es visuell so aussieht da sein.
Werfen wir einen Blick auf die verschiedenen Szenarien, denen wir hier begegnen können, und die Lösungen für jedes.
Note: Die Unterscheidung zwischen normalen und Textnummern ist nicht immer einfach. Manchmal erscheint auf solchen Zellen eine grüne Indikatorecke, manchmal nicht. In diesem Artikel werde ich aus Gründen der Übersichtlichkeit Zahlen als Text links und normale Zahlen rechts ausrichten.
Option 1. Zahlen als Text in Suchwerten
Nehmen wir zunächst an, dass in unseren Wunschwerten, also in der Bestelltabelle (Bereich B4:B7) gelegentlich Pseudonummern vorkommen und mit normalen numerischen SKUs vermischt werden, was zu Fehlern führt.
Sie können die Situation beheben, indem Sie Excel dazu zwingen, alle Originalartikel zwangsweise zu konvertieren, indem Sie mathematische Operationen an ihnen durchführen, wie z. B.:
- Multiplikation oder Division mit 1
- Addition oder Subtraktion 0
- doppeltes Minuszeichen vor dem Artikel (entspricht doppelter Multiplikation mit -1)
Der Wert des Artikels ändert sich nicht durch die Durchführung einer solch harmlosen mathematischen Operation, aber die Tatsache seiner Ausführung zwingt Excel dazu, den Artikel als Zahl wahrzunehmen. Das bedeutet, dass SVERWEIS ohne Probleme Textwerte findet:
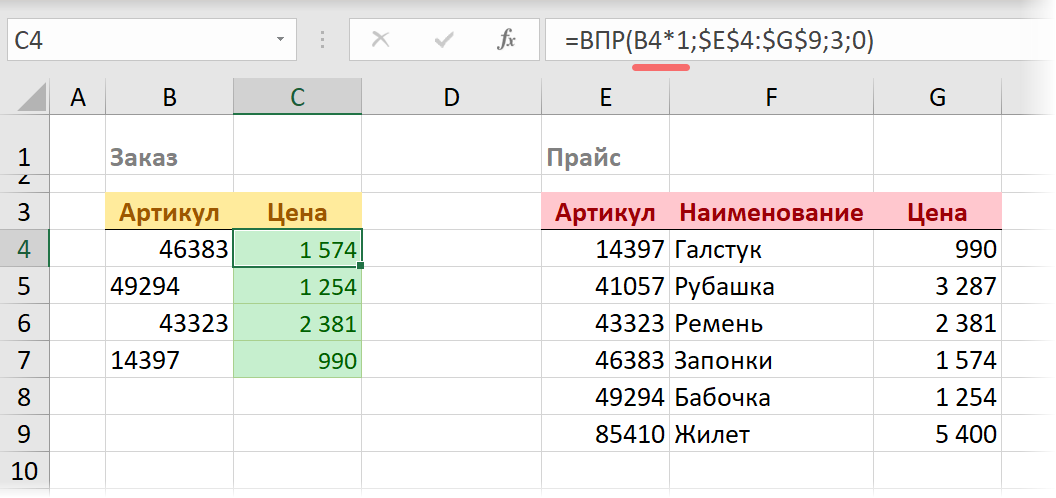
Option 2. Zahlen als Text in der Tabelle, nach der wir suchen
Die Kehrseite derselben Medaille kann auch auftreten, wenn die Pseudonummern nicht in der Bestellung, sondern in den Preislistenartikeln stehen. Hier hilft die gleiche Logik: Um die Umwandlung der ursprünglichen numerischen Artikel in Textartikel zu erzwingen, müssen Sie eine harmlose nicht mathematische, sondern textuelle Operation an ihnen durchführen.
Die einfachste und kompakteste Möglichkeit wäre, einen leeren String an den Artikel zu heften:

Der Artikel aus einem solchen Kleben ändert sich in keiner Weise, sondern muss in ein Textformat umgewandelt werden, weil. Kleben ist a priori nur für Text möglich.
Option 3: Fehlende führende Nullen
Ein Sonderfall des vorherigen Beispiels ist ein Szenario, in dem die Artikel in der Preisliste nicht nur Text sind, sondern auch Nullen am Anfang der Zeilen enthalten, die sie auf eine bestimmte Bittiefe ergänzen. Hier hilft die Funktion TEXT (TEXT), die gemäß einer vorgegebenen Vorlage eine beliebige Zahl als Text anzeigen kann:
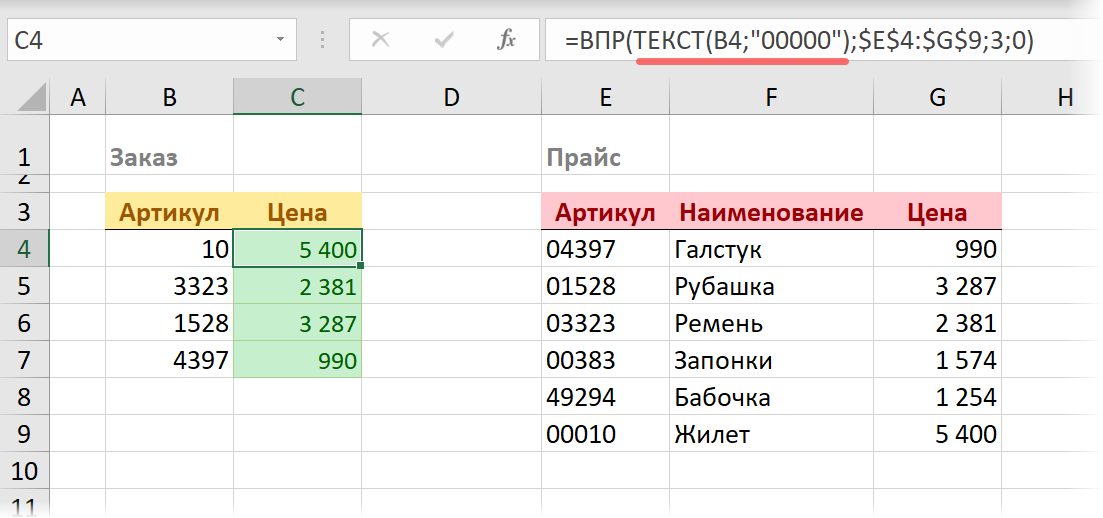
Option 4. Zahlen als Text gemischt mit Zahlen in beiden Tabellen
Nun, und zum Nachtisch betrachten wir den „lustigsten“ Fall, wenn wir Pseudo-Nummern mit normalen Nummern gemischt haben und in den Artikeln beider Tabellen zu finden sind.
Es klingt beängstigend, ist aber einfach zu lösen – Sie müssen nur die erste und die zweite Methode kombinieren, indem Sie sie in der Funktion IFERROR verschachteln. Diese Funktion pumpt beide Versionen des VLOOKUP – „Text“ und „Numerisch“ – und gibt diejenige zurück, die nicht zum Fehler #NV führt:
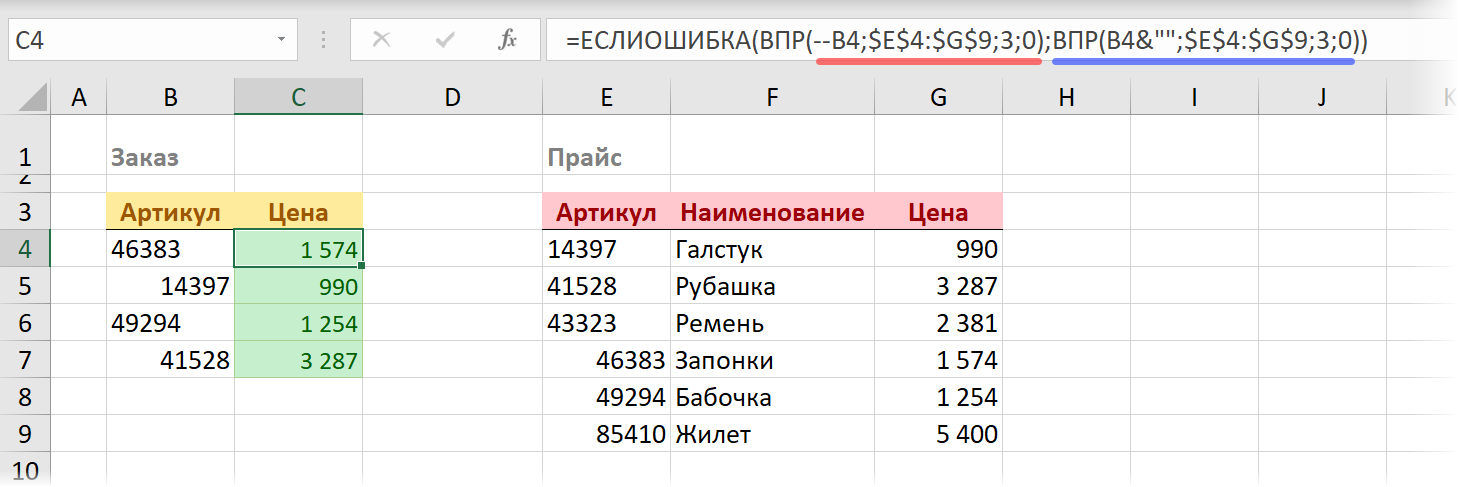
Das war’s – und keine Fehler mehr 🙂
- So führen Sie einen linken SVERWEIS durch
- Wiederverwendbarer SVERWEIS, der alle Werte auf einmal abruft
- LOOKUP-Funktion als Nachfolger von SVERWEIS










