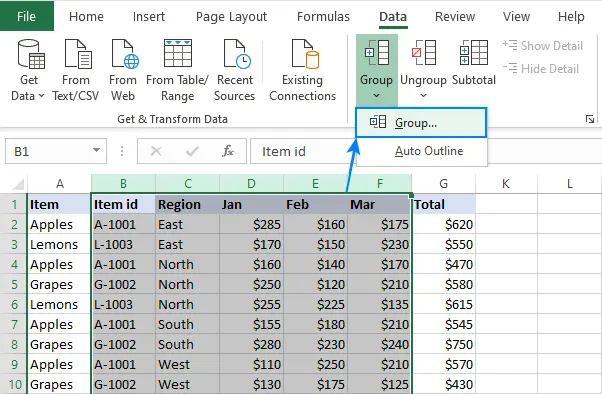Inhalte
Excel ist ein einzigartiges Programm, da es über eine Vielzahl von Funktionen verfügt, von denen viele die Arbeit mit Tabellen erheblich erleichtern. Dieser Artikel konzentriert sich auf eine dieser Funktionen, mit der Sie Spalten in einer Tabelle ausblenden können. Dank dessen ist es beispielsweise möglich, Zwischenberechnungen auszublenden, die die Aufmerksamkeit vom Endergebnis ablenken. Derzeit sind mehrere Verfahren verfügbar, von denen jedes im Folgenden detailliert beschrieben wird.
Methode 1: Verschieben Sie die Spaltengrenze
Diese Methode ist die einfachste und effektivste. Wenn wir die Aktionen genauer betrachten, dann müssen Sie Folgendes tun:
- Zunächst sollten Sie auf die Koordinatenlinie achten, zum Beispiel die obere. Wenn Sie den Mauszeiger über eine Spaltengrenze bewegen, ändert sich diese in eine schwarze Linie mit zwei Pfeilen an den Seiten. Dies bedeutet, dass Sie die Grenze sicher verschieben können.
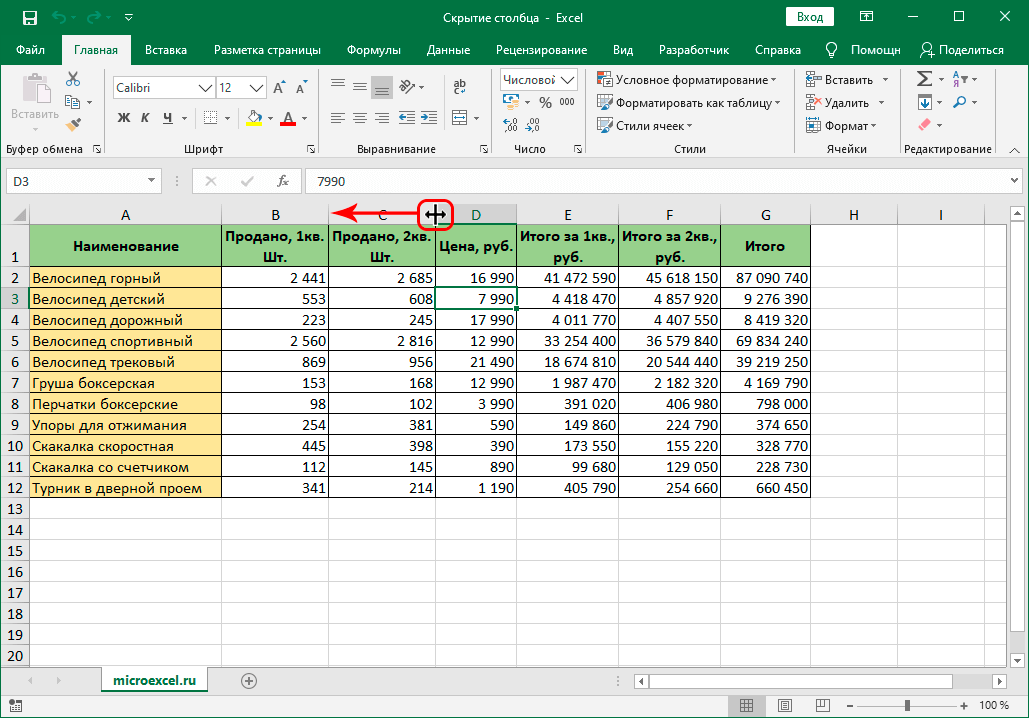
- Bringt man die Umrandung so nah wie möglich an die benachbarte Umrandung, schrumpft die Säule so stark, dass sie nicht mehr sichtbar ist.
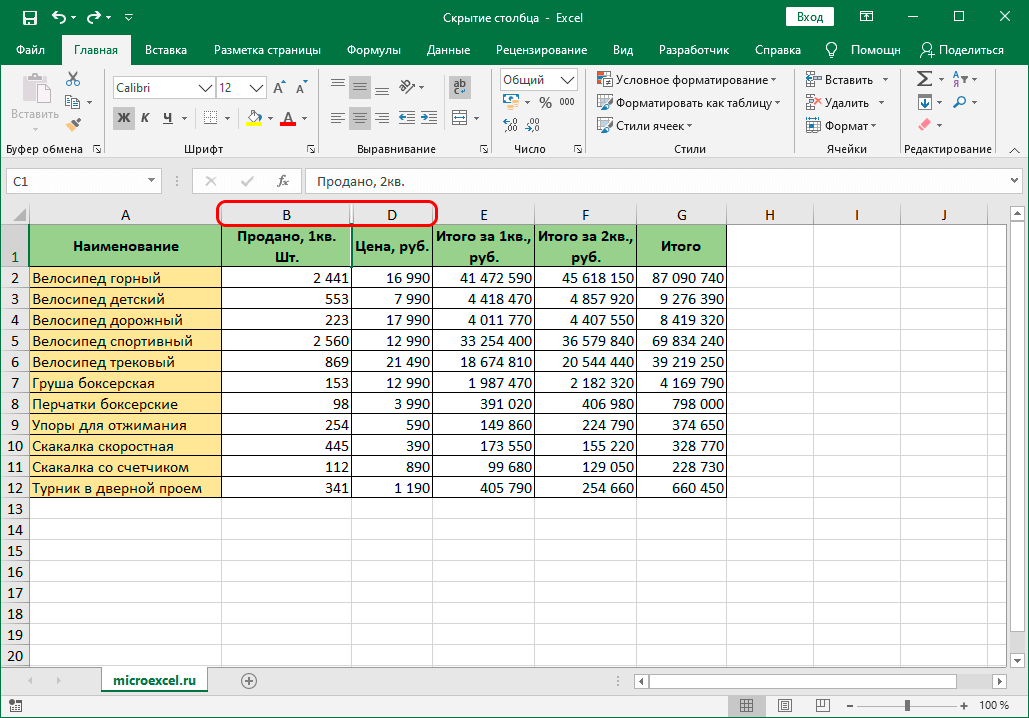
Methode 2: Kontextmenü
Diese Methode ist unter allen anderen die beliebteste und gefragteste. Um es zu implementieren, reicht es aus, die folgende Liste von Aktionen auszuführen:
- Zuerst müssen Sie mit der rechten Maustaste auf den Namen einer Spalte klicken.
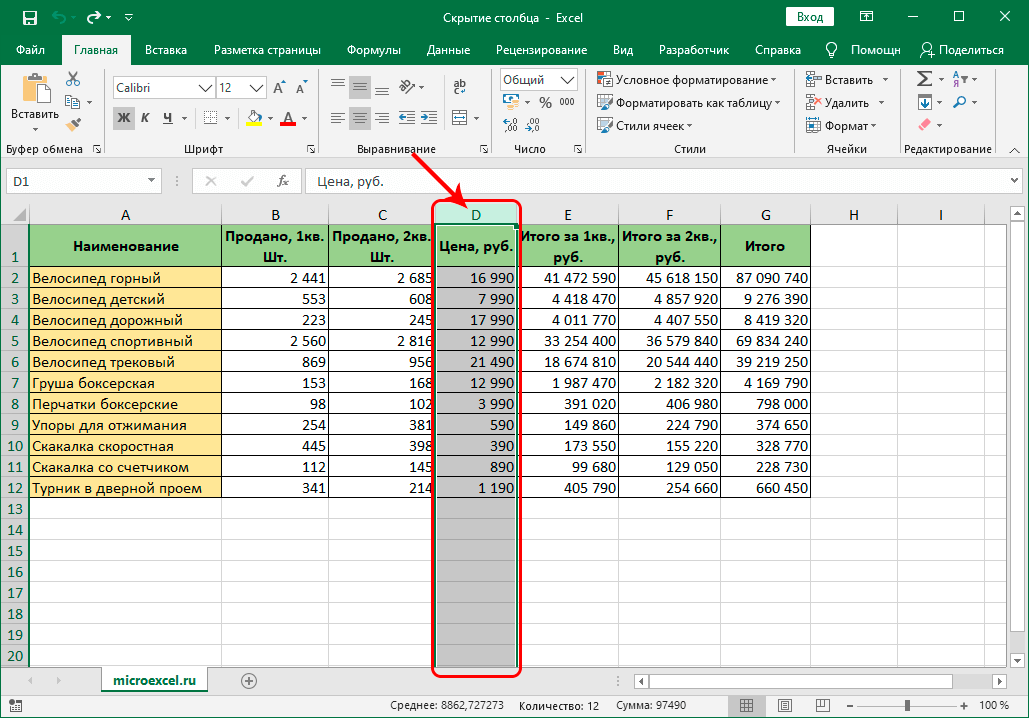
- Es erscheint ein Kontextmenü, in dem es ausreicht, den Punkt „Ausblenden“ auszuwählen.
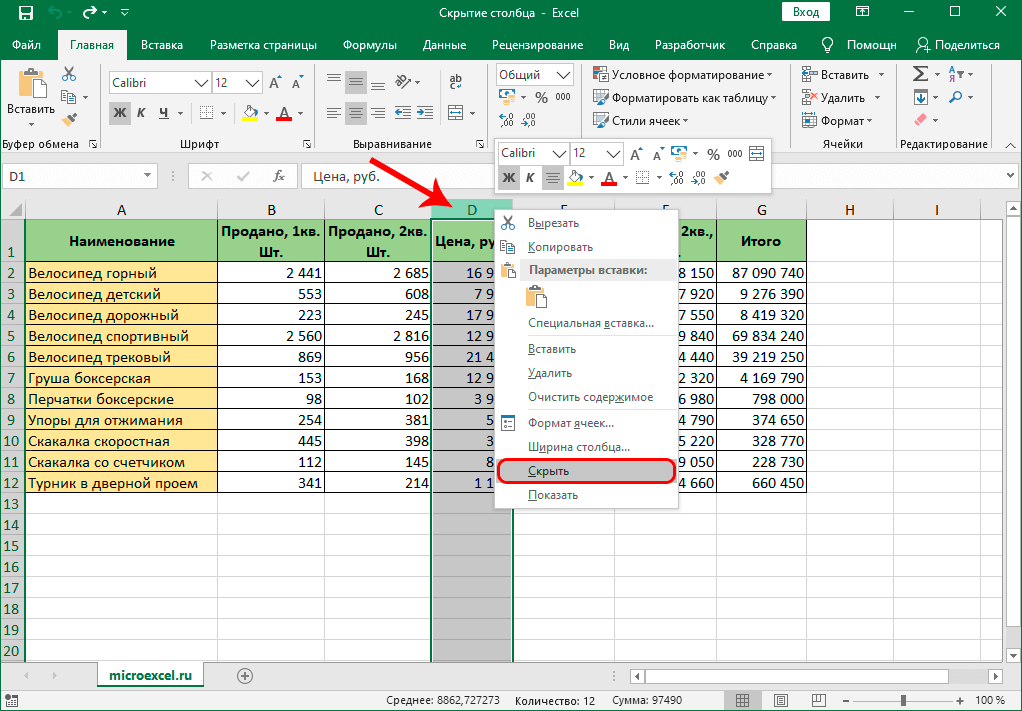
- Nach den durchgeführten Aktionen wird die Spalte ausgeblendet. Es bleibt nur zu versuchen, es wieder in den ursprünglichen Zustand zu versetzen, damit im Fehlerfall alles schnell behoben werden kann.
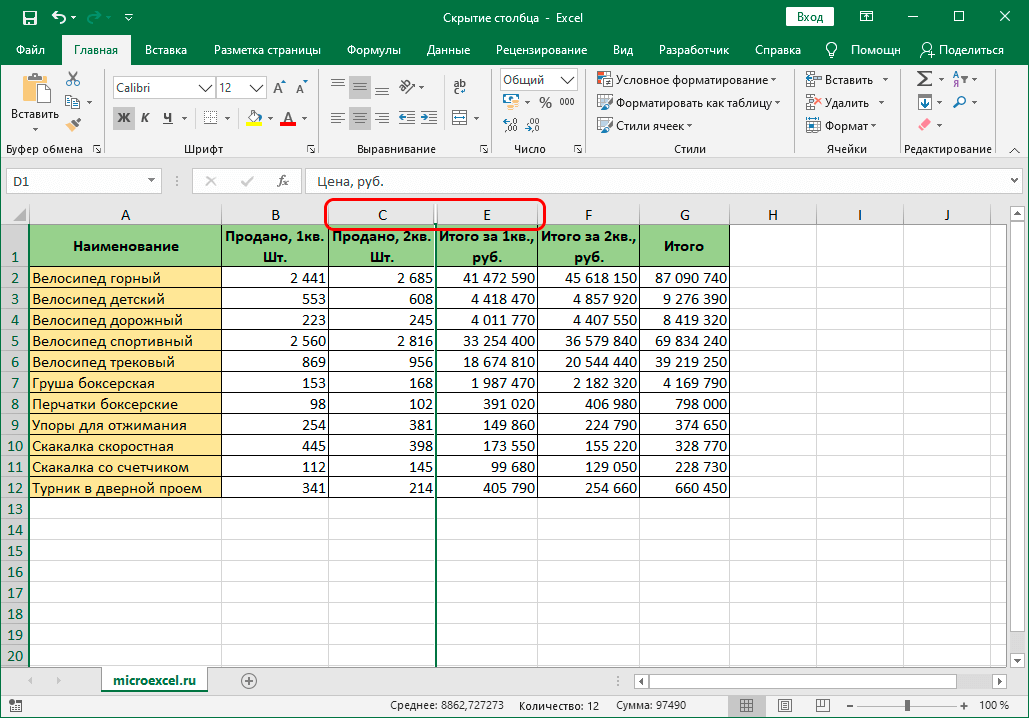
- Daran ist nichts Schwieriges, es reicht aus, zwei Spalten auszuwählen, zwischen denen unsere Hauptspalte versteckt war. Klicken Sie mit der rechten Maustaste darauf und wählen Sie Anzeigen. Die Spalte erscheint dann in der Tabelle und kann wieder verwendet werden.
Dank dieser Methode wird es möglich sein, diese Funktion aktiv zu nutzen, Zeit zu sparen und nicht unter ziehenden Grenzen zu leiden. Diese Option ist die einfachste und daher bei Benutzern gefragt. Ein weiteres interessantes Merkmal dieser Methode ist, dass es möglich ist, mehrere Spalten gleichzeitig auszublenden.. Dazu reicht es aus, die folgenden Schritte auszuführen:
- Zuerst müssen Sie alle Spalten auswählen, die Sie ausblenden möchten. Halten Sie dazu „Strg“ gedrückt und klicken Sie mit der linken Maustaste auf alle Spalten.
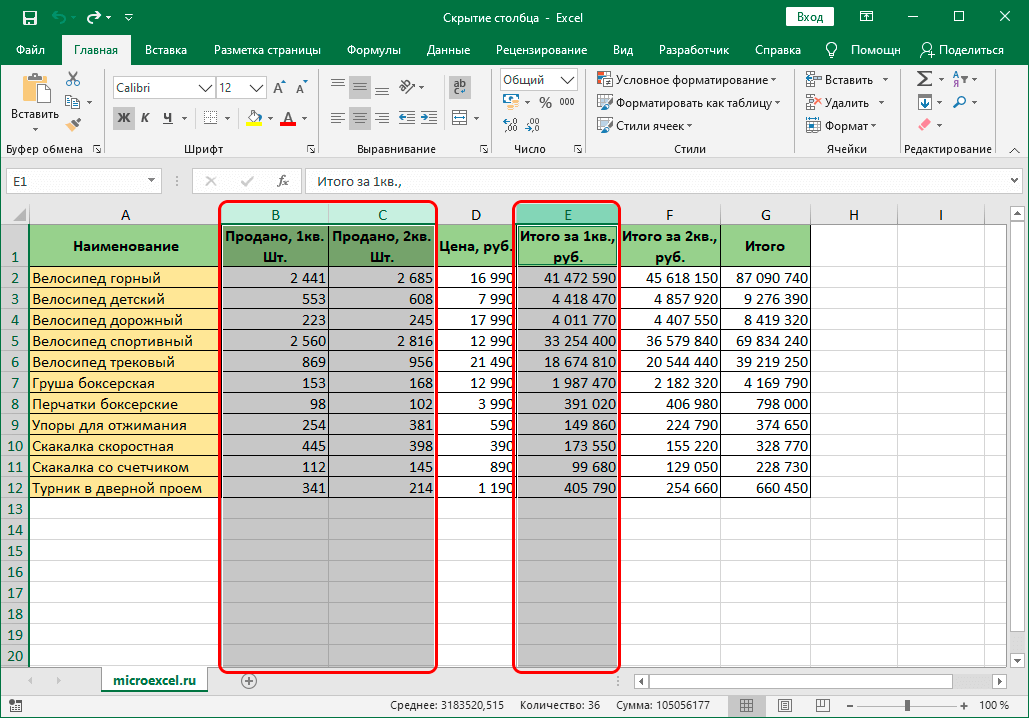
- Als nächstes klicken Sie einfach mit der rechten Maustaste auf die ausgewählte Spalte und wählen Sie „Ausblenden“ aus dem Dropdown-Menü.
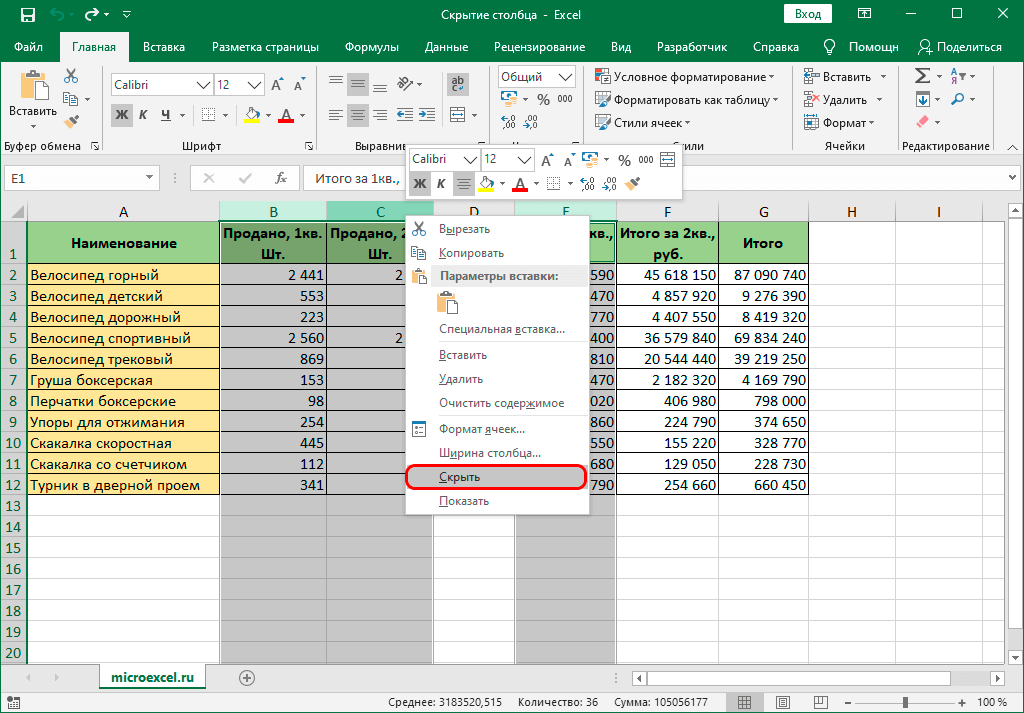
- Nach den durchgeführten Aktionen werden alle Spalten ausgeblendet.
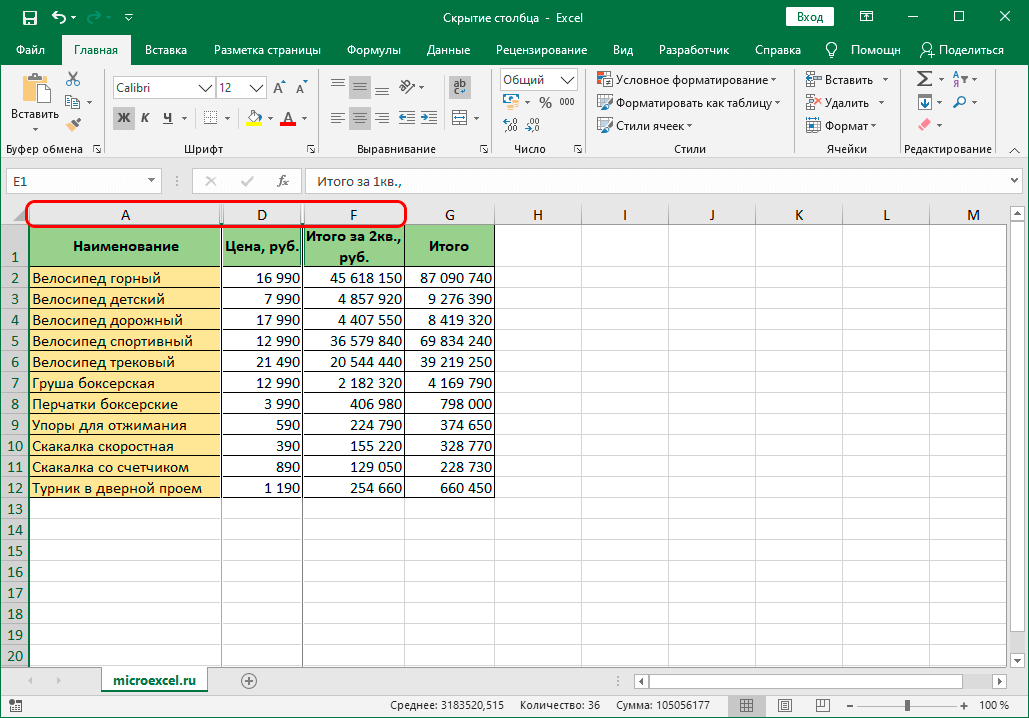
Mit dieser Funktion ist es möglich, alle verfügbaren Spalten mit minimalem Zeitaufwand aktiv auszublenden. Die Hauptsache ist, sich an die Reihenfolge aller Aktionen zu erinnern und zu versuchen, sich nicht zu beeilen, um keinen Fehler zu machen.
Methode 3: Multifunktionsleisten-Tools
Es gibt einen anderen effektiven Weg, um das gewünschte Ergebnis zu erzielen. Diesmal verwenden Sie die Symbolleiste oben. Schritt-für-Schritt-Aktionen sind wie folgt:
- Der erste Schritt besteht darin, die Zelle der Spalte auszuwählen, die Sie ausblenden möchten.
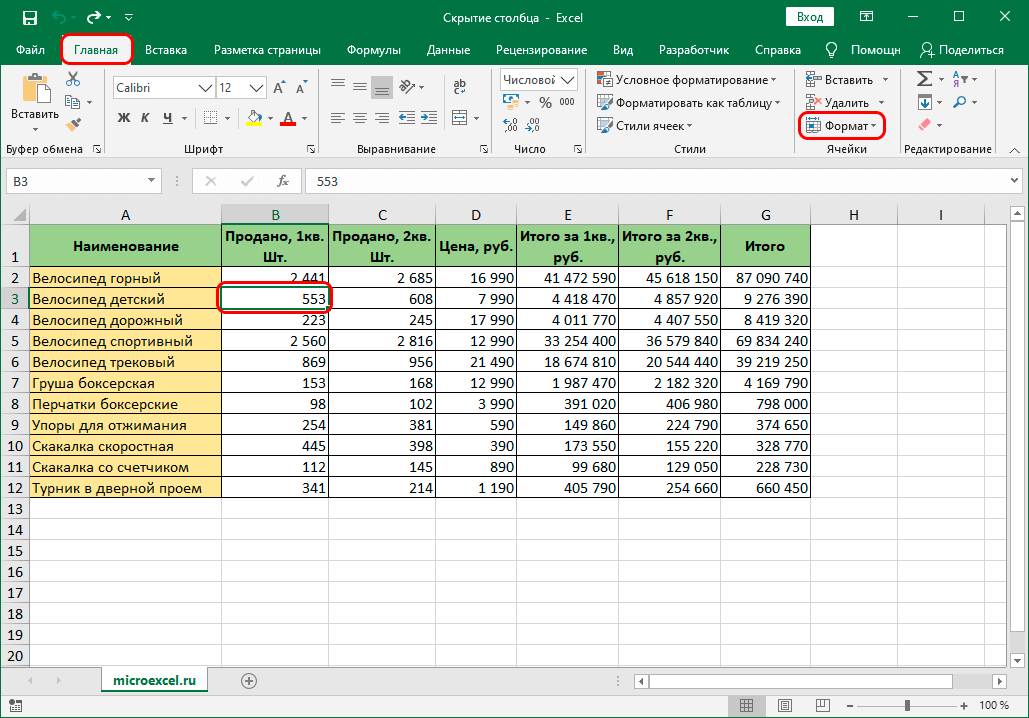
- Gehen Sie dann zur Symbolleiste und verwenden Sie den Abschnitt „Home“, um zum Element „Format“ zu navigieren.
- Wählen Sie im sich öffnenden Menü „Hide or Show“ und dann „Hide Columns“.
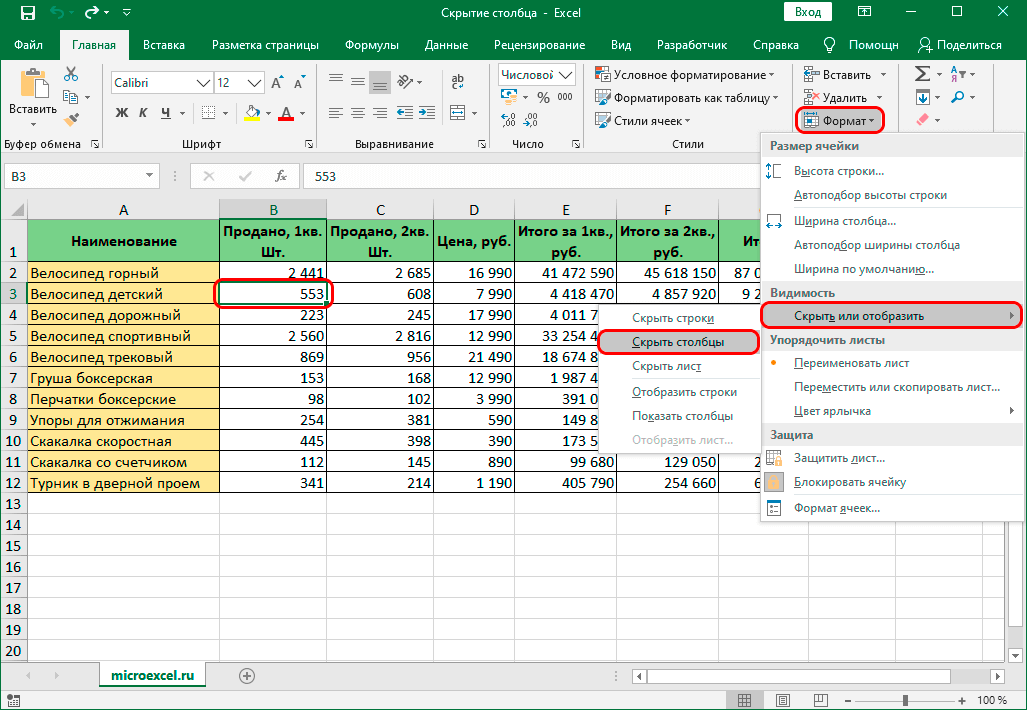
Wenn alles richtig gemacht wurde, werden die Spalten ausgeblendet und die Tabelle nicht mehr geladen. Diese Methode erstreckt sich auf das Ausblenden einer Spalte sowie mehrerer gleichzeitig. Was den umgekehrten Sweep anbelangt, wurden oben in diesem Material detaillierte Anweisungen zur Implementierung dieser Aktion besprochen, mit denen Sie alle zuvor verborgenen Spalten leicht aufdecken können.
Zusammenfassung
Jetzt verfügen Sie über alle erforderlichen Kenntnisse, mit denen Sie in Zukunft die Möglichkeit zum Ausblenden unnötiger Spalten aktiv nutzen können, um die Verwendung der Tabelle komfortabler zu gestalten. Jede der drei Methoden ist nicht schwer zu bedienen und steht jedem Benutzer des Excel-Tabellenkalkulationsprogramms zur Verfügung – sowohl Anfänger als auch Profi.