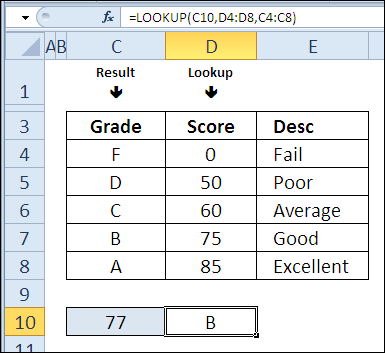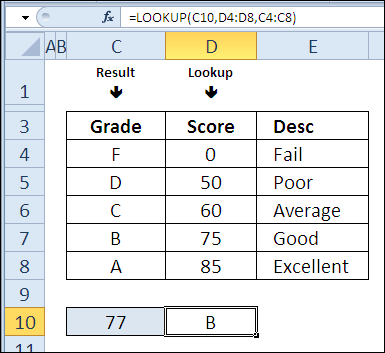Inhalte
Gestern im Marathon 30 Excel-Funktionen in 30 Tagen Wir hatten Spaß mit der Funktion REPT (WIEDERHOLEN), indem Sie Diagramme innerhalb einer Zelle erstellen und diese zum einfachen Zählen verwenden. Es ist Montag und es ist wieder einmal an der Zeit, unsere Denkermützen aufzusetzen.
Am 16. Tag des Marathons untersuchen wir die Funktion Nachschlag (AUSSICHT). Dies ist ein enger Freund SVERWEIS (VLOOKUP) und WVERWEIS (GPR), aber es funktioniert ein wenig anders.
Studieren wir also die Theorie und testen die Funktion in der Praxis Nachschlag (AUSSICHT). Wenn Sie zusätzliche Informationen oder Beispiele zur Verwendung dieser Funktion haben, teilen Sie diese bitte in den Kommentaren mit.
Funktion 16: NACHSCHLAGEN
Funktion Nachschlag (LOOKUP) gibt einen Wert aus einer Zeile, einer Spalte oder aus einem Array zurück.
Wie kann ich die LOOKUP-Funktion verwenden?
Funktion Nachschlag (LOOKUP) gibt abhängig vom gesuchten Wert das Ergebnis zurück. Mit seiner Hilfe können Sie:
- Finden Sie den letzten Wert in einer Spalte.
- Finden Sie den letzten Monat mit negativen Verkäufen.
- Konvertieren Sie die Leistungen der Schüler von Prozentsätzen in Buchstabennoten.
Syntax-Suche
Funktion Nachschlag (LOOKUP) hat zwei syntaktische Formen – Vektor und Array. In Vektorform sucht die Funktion nach dem Wert in der angegebenen Spalte oder Zeile, und in Arrayform sucht sie nach dem Wert in der ersten Zeile oder Spalte des Arrays.
Die Vektorform hat folgende Syntax:
LOOKUP(lookup_value,lookup_vector,result_vector)
ПРОСМОТР(искомое_значение;просматриваемый_вектор;вектор_результатов)
- Lookup-Wert (lookup_value) – Kann Text, Zahl, boolescher Wert, Name oder Link sein.
- Suchvektor (lookup_vector) – Ein Bereich, der aus einer Zeile oder einer Spalte besteht.
- result_vektor (result_vector) – ein Bereich, der aus einer Zeile oder einer Spalte besteht.
- Argument reicht Suchvektor (Suchvektor) und result_vektor (result_vector) muss die gleiche Größe haben.
Die Array-Form hat die folgende Syntax:
LOOKUP(lookup_value,array)
ПРОСМОТР(искомое_значение;массив)
- Lookup-Wert (lookup_value) – Kann Text, Zahl, boolescher Wert, Name oder Link sein.
- die Suche erfolgt nach der Dimension des Arrays:
- wenn das Array mehr Spalten als Zeilen hat, findet die Suche in der ersten Zeile statt;
- Wenn die Anzahl der Zeilen und Spalten gleich ist oder mehr Zeilen vorhanden sind, wird in der ersten Spalte gesucht.
- Die Funktion gibt den letzten Wert aus der gefundenen Zeile/Spalte zurück.
Traps LOOKUP (ANSICHT)
- In Funktion Nachschlag (BROWSE) Es gibt keine Option, nach einer genauen Übereinstimmung zu suchen, die in ist SVERWEIS (SVERWEIS) und ein WVERWEIS (GPR). Wenn kein Suchwert vorhanden ist, gibt die Funktion den Maximalwert zurück, der den Suchwert nicht überschreitet.
- Das zu durchsuchende Array oder der Vektor muss in aufsteigender Reihenfolge sortiert werden, da die Funktion sonst möglicherweise ein falsches Ergebnis zurückgibt.
- Wenn der erste Wert im gesuchten Array/Vektor größer als der Suchwert ist, generiert die Funktion eine Fehlermeldung #at (#N / A).
Beispiel 1: Finden des letzten Werts in einer Spalte
In Form einer Array-Funktion Nachschlag (LOOKUP) kann verwendet werden, um den letzten Wert in einer Spalte zu finden.
Wert für Excel-Hilfezitate 9,99999999999999E + 307 als die größte Zahl, die in eine Zelle geschrieben werden kann. In unserer Formel wird er als gewünschter Wert gesetzt. Es wird davon ausgegangen, dass eine so große Zahl nicht gefunden wird, daher gibt die Funktion den letzten Wert in Spalte D zurück.
In diesem Beispiel dürfen die Zahlen in Spalte D nicht sortiert werden, außerdem können Textwerte auftauchen.
=LOOKUP(9.99999999999999E+307,D:D)
=ПРОСМОТР(9,99999999999999E+307;D:D)
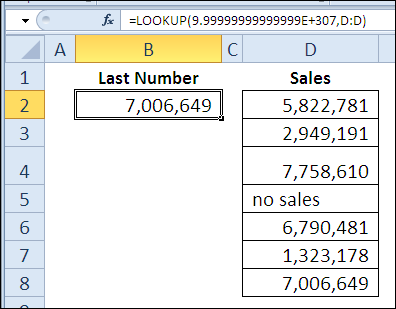
Beispiel 2: Finden Sie den letzten Monat mit einem negativen Wert
In diesem Beispiel verwenden wir die Vektorform Nachschlag (AUSSICHT). Spalte D enthält die Verkaufswerte und Spalte E enthält die Namen der Monate. In manchen Monaten lief es nicht so gut, und in Zellen mit Verkaufswerten tauchten negative Zahlen auf.
Um den letzten Monat mit einer negativen Zahl zu finden, verwenden Sie die Formel mit Nachschlag (LOOKUP) prüft für jeden Verkaufswert, dass er kleiner ist als 0 (Ungleichung in der Formel). Als nächstes teilen wir 1 Auf das Ergebnis kommen wir entweder 1, oder eine Fehlermeldung # DIV / 0 (#ABSCHNITT/0).
Da ist der gewünschte Wert 2 nicht gefunden wird, wählt die Funktion das zuletzt gefundene aus 1, und geben Sie den entsprechenden Wert aus Spalte E zurück.
=LOOKUP(2,1/(D2:D8<0),E2:E8)
=ПРОСМОТР(2;1/(D2:D8<0);E2:E8)
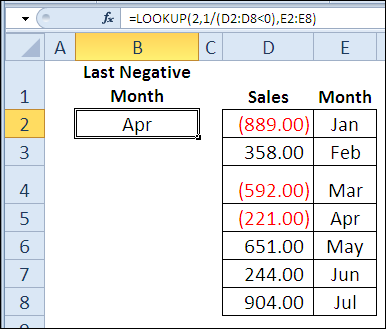
Erläuterung: In dieser Formel anstelle des Arguments Suchvektor (lookup_vector) Ausdruck ersetzt 1/(D2:D8<0), die ein Array im Arbeitsspeicher des Computers bildet, bestehend aus 1 und Fehlerwerte # DIV / 0 (#ABSCHNITT/0). 1 gibt an, dass die entsprechende Zelle im Bereich D2:D8 einen Wert kleiner als enthält 0, und der Fehler # DIV / 0 (#DIV/0) – was größer oder gleich ist 0. Unsere Aufgabe ist es daher, den Letzten zu finden 1 im erstellten virtuellen Array, und geben Sie basierend darauf den Namen des Monats aus dem Bereich E2:E8 zurück.
Beispiel 3: Umrechnung der Schülerleistungen von Prozentsätzen in Buchstabennoten
Zuvor haben wir bereits ein ähnliches Problem mit der Funktion gelöst SVERWEIS (VPR). Heute werden wir die Funktion verwenden Nachschlag (VIEW) in Vektorform, um die Schülerleistungen von Prozentsätzen in Buchstabennoten umzuwandeln. nicht wie SVERWEIS (SVERWEIS) für eine Funktion Nachschlag (VIEW) Es spielt keine Rolle, ob die Prozentsätze in der ersten Spalte der Tabelle stehen. Sie können absolut jede Spalte auswählen.
Im folgenden Beispiel befinden sich die Punktzahlen in Spalte D, sortiert in aufsteigender Reihenfolge, und ihre entsprechenden Buchstaben befinden sich in Spalte C, links von der zu durchsuchenden Spalte.
=LOOKUP(C10,D4:D8,C4:C8)
=ПРОСМОТР(C10;D4:D8;C4:C8)