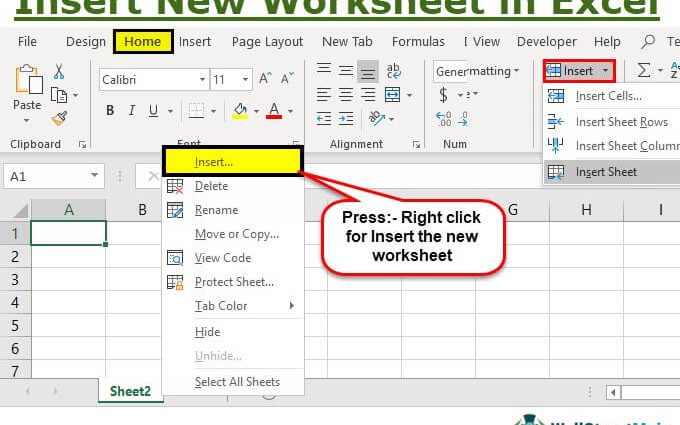Inhalte
Benutzer, die in einem Excel-Tabellen-Editor arbeiten, müssen häufig ein neues Arbeitsblatt zu einem Tabellenkalkulationsdokument hinzufügen. Natürlich können Sie ein neues Dokument erstellen, aber es ist ratsam, diese Option nur in Fällen zu verwenden, in denen es nicht erforderlich ist, verschiedene Informationen miteinander zu verknüpfen. Das Programm verfügt über mehrere Methoden, mit denen Sie einem Tabellenkalkulationsdokument ein Blatt hinzufügen können. Betrachten wir alle Methoden genauer.
Diese Methode gilt als die einfachste und bequemste. Es wird von den meisten Benutzern des Tabellenkalkulationseditors verwendet. Die hohe Verbreitung der Methode erklärt sich aus der Tatsache, dass der Algorithmus zum Hinzufügen eines neuen Arbeitsblatts auch für unerfahrene Benutzer sehr einfach und verständlich ist.
Sie müssen mit der linken Maustaste auf ein spezielles Element namens „Neues Blatt“ klicken, das sich rechts neben den vorhandenen Arbeitsblättern am unteren Rand der Tabelle befindet. Die Schaltfläche selbst sieht aus wie ein kleines Pluszeichen in einem dunklen Farbton. Der Name eines neuen, neu erstellten Arbeitsblattes wird automatisch vergeben. Der Titel des Blattes kann bearbeitet werden.
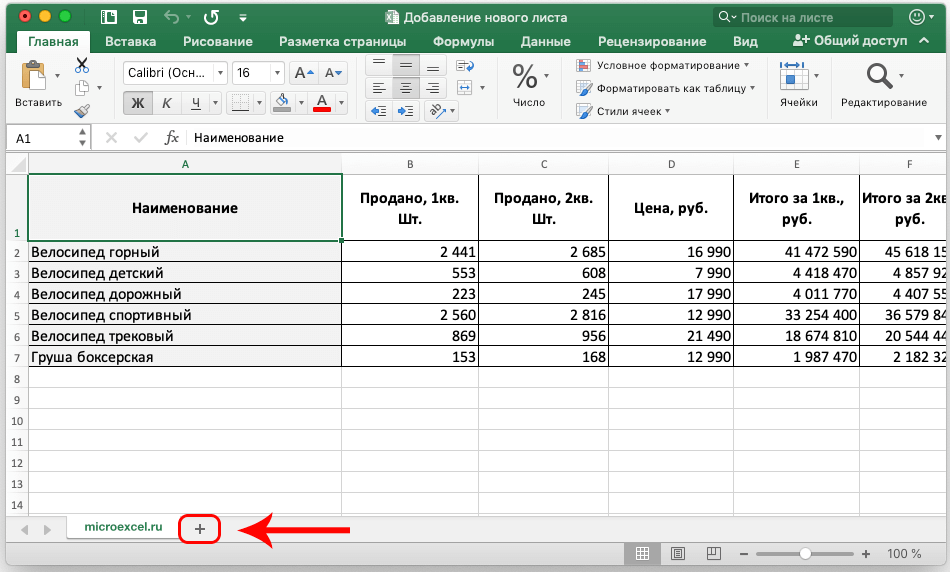
Detaillierte Anweisungen zum Bearbeiten des Namens lauten wie folgt:
- Doppelklicken Sie auf dem erstellten Arbeitsblatt auf LMB.
- Geben Sie den Namen ein, den Sie vergeben möchten.
- Nachdem Sie alle Manipulationen durchgeführt haben, klicken Sie auf die Schaltfläche „Enter“ auf der Tastatur.
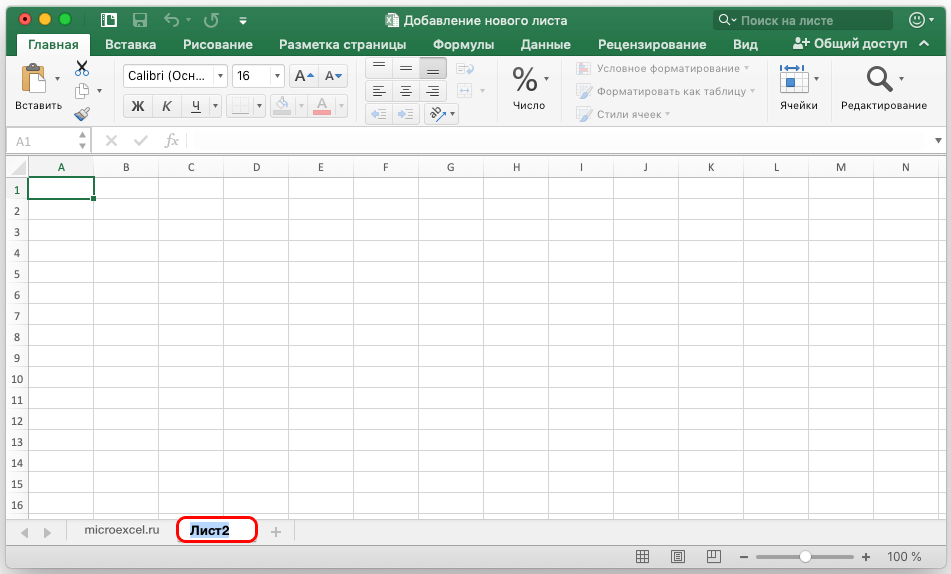
- Bereit! Der Name des neuen Arbeitsblatts hat sich geändert.
Über das Kontextmenü können Sie das Verfahren zum Hinzufügen eines neuen Arbeitsblatts zu einem Tabellenkalkulationsdokument in wenigen schnellen Schritten implementieren. Detaillierte Anweisungen zum Hinzufügen sieht so aus:
- Wir sehen uns den unteren Rand der Tabellenkalkulationsoberfläche an und finden eines der verfügbaren Blätter des Dokuments.
- Wir klicken darauf RMB.
- Auf dem Bildschirm wurde ein kleines Kontextmenü angezeigt. Wir finden ein Element namens „Blatt einfügen“ und klicken darauf LMB.
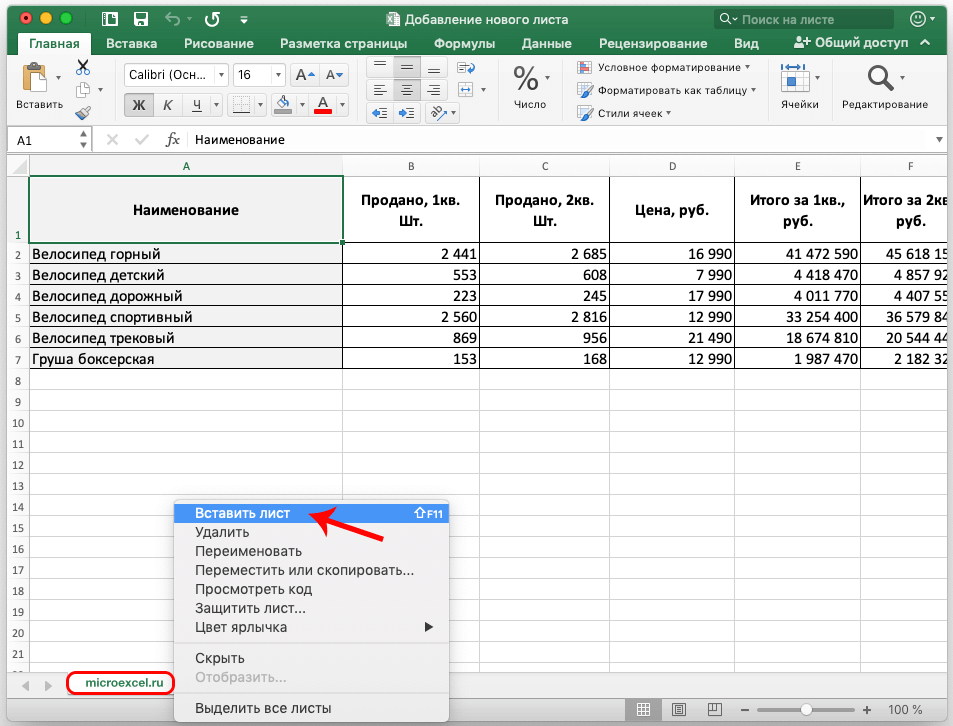
- Bereit! Wir haben dem Dokument ein neues Arbeitsblatt hinzugefügt.
Sie sehen, dass diese Methode, mit der Sie einem Dokument über das Kontextmenü ein Blatt hinzufügen können, genauso einfach zu verwenden ist wie die zuvor besprochene Methode. Das auf diese Weise hinzugefügte Arbeitsblatt kann auf die gleiche Weise bearbeitet werden.
Passt auf! Über das Kontextmenü können Sie nicht nur ein neues Arbeitsblatt einfügen, sondern auch vorhandene löschen.
Die detaillierte Anleitung zum Löschen eines Arbeitsblatts lautet wie folgt:
- Wir finden eines der verfügbaren Blätter des Dokuments.
- Klicken Sie mit der rechten Maustaste auf das Blatt.
- Auf dem Bildschirm erschien ein kleines Kontextmenü. Wir finden ein Element namens „Löschen“, klicken Sie mit der linken Maustaste darauf.
- Bereit! Wir haben das Arbeitsblatt aus dem Dokument entfernt.
Über das Kontextmenü können Sie das Arbeitsblatt auch umbenennen, verschieben, kopieren und schützen.
Hinzufügen eines Arbeitsblatts über die Werkzeugleiste
Sie können ein neues Arbeitsblatt zu einem Excel-Tabellendokument hinzufügen, indem Sie eine spezielle multifunktionale Symbolleiste verwenden, die sich oben auf der Benutzeroberfläche befindet. Detaillierte Anweisungen lauten wie folgt:
- Zunächst bewegen wir uns in den Abschnitt „Home“. Auf der rechten Seite der Werkzeugleiste finden wir ein Element namens „Cells“ und klicken mit der linken Maustaste auf das Pfeilsymbol daneben. Eine Liste mit drei Schaltflächen „Einfügen“, „Löschen“ und „Formatieren“ wurde angezeigt. Klicken Sie mit der linken Maustaste auf einen anderen Pfeil neben der Schaltfläche „Einfügen“.
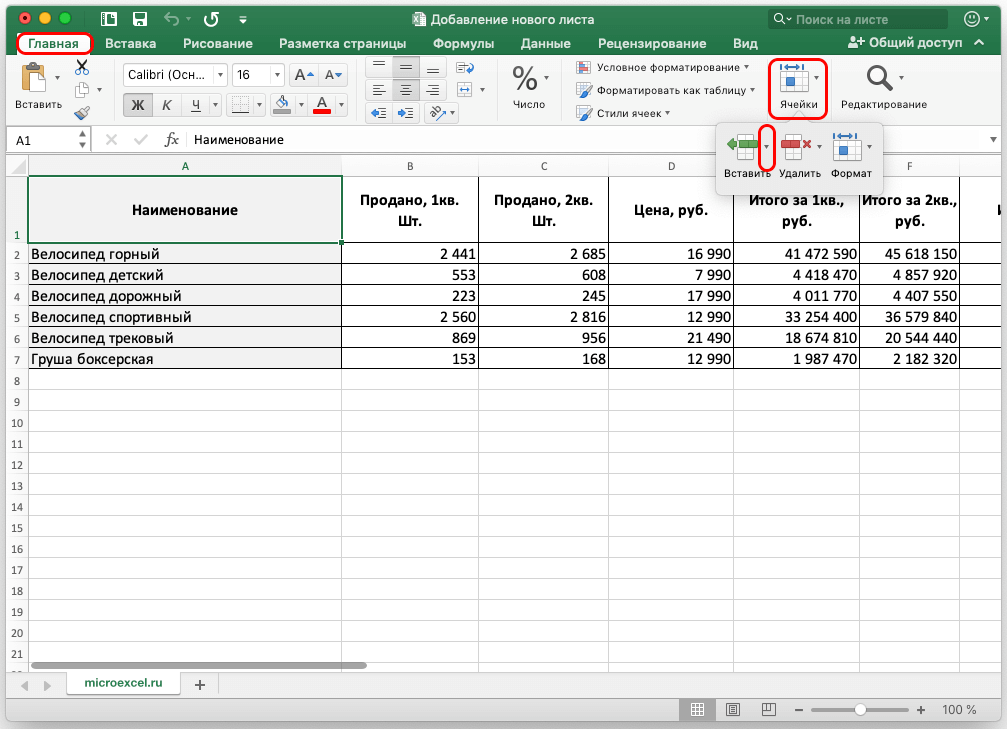
- Eine weitere kleine Liste mit vier Gegenständen wurde enthüllt. Wir brauchen das allerletzte Element namens „Insert Sheet“. Wir klicken darauf LMB.
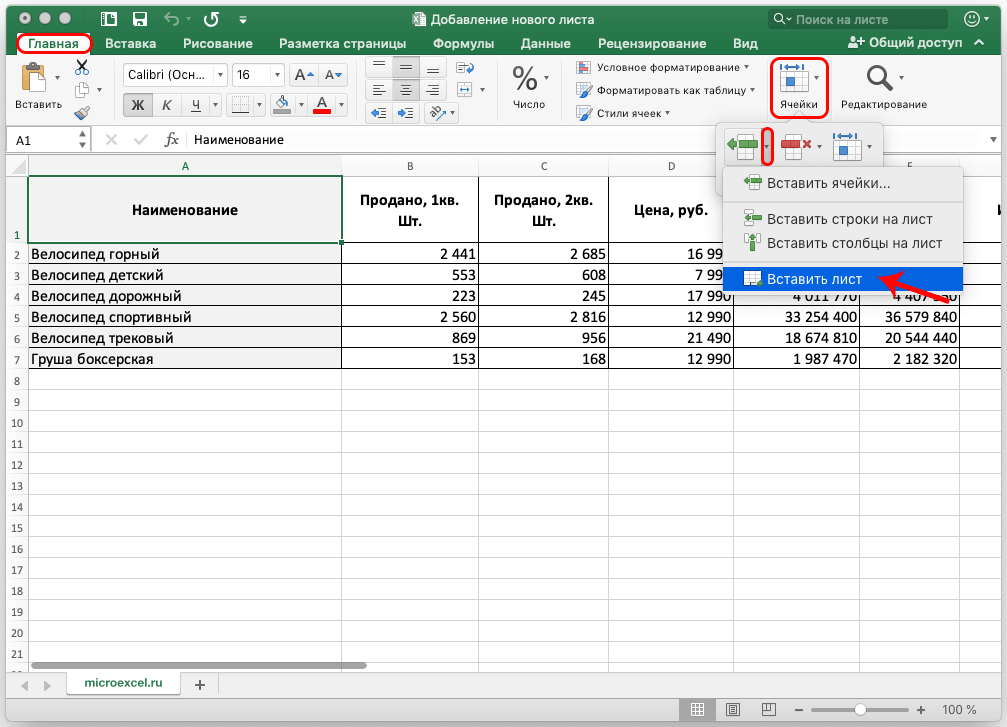
- Bereit! Wir haben das Verfahren zum Hinzufügen eines neuen Arbeitsblatts zu einem Tabellenkalkulationsdokument implementiert. Es ist erwähnenswert, dass Sie wie bei den zuvor besprochenen Methoden den Namen des erstellten Arbeitsblatts bearbeiten und löschen können.
Wichtig! Wenn das Tabellenfenster auf seine volle Größe erweitert wird, muss nicht nach dem Element „Cells“ gesucht werden. In diesem Fall befindet sich die Schaltfläche „Blatt einfügen“, die sich in der Dropdown-Liste des Elements „Einfügen“ befindet, direkt im Abschnitt „Home“.
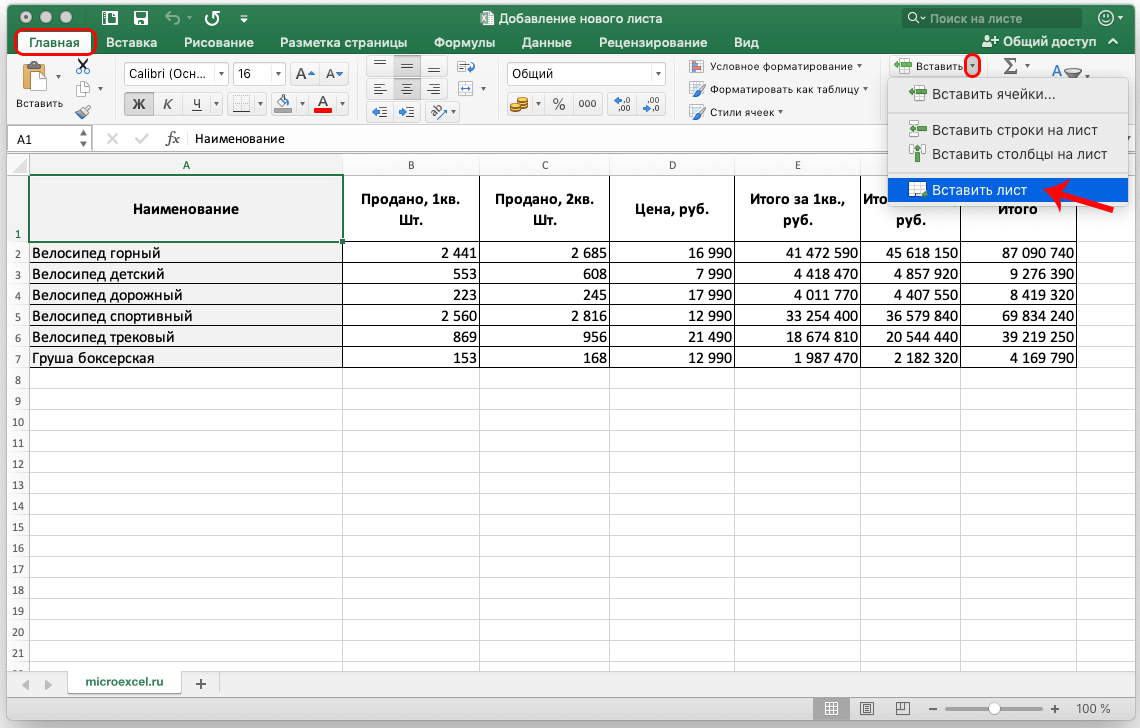
Verwenden von Tabellenkalkulations-Hotkeys
Die Excel-Tabelle verfügt über eigene spezielle Hotkeys, deren Verwendung die Zeit zum Auffinden der erforderlichen Tools im Programmmenü erheblich verkürzen kann.
Um ein neues Arbeitsblatt zu einem Tabellenkalkulationsdokument hinzuzufügen, müssen Sie nur die Tastenkombination „Umschalt + F11“ auf der Tastatur drücken. Nachdem wir auf diese Weise ein neues Arbeitsblatt hinzugefügt haben, befinden wir uns sofort in seinem Arbeitsbereich. Nachdem dem Buch ein neues Arbeitsblatt hinzugefügt wurde, kann sein Name wie oben beschrieben bearbeitet werden.
Zusammenfassung
Das Verfahren zum Hinzufügen eines neuen Arbeitsblatts zu einem Excel-Dokument ist ein einfacher Vorgang, der von Tabellenkalkulationsbenutzern am häufigsten verwendet wird. Wenn der Benutzer nicht weiß, wie er dieses Verfahren durchführen soll, dann wird er nicht in der Lage sein, seine Arbeit effektiv und effizient umzusetzen. Die Möglichkeit, ein neues Arbeitsblatt zu einer Arbeitsmappe hinzuzufügen, ist eine grundlegende Fähigkeit, die jeder Benutzer haben muss, der schnell und korrekt in einer Tabellenkalkulation arbeiten möchte.