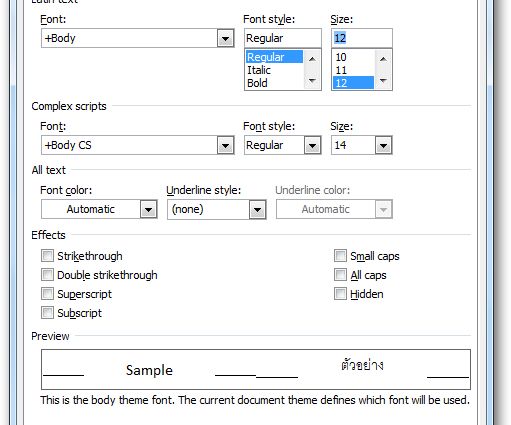Inhalte
Sind Sie frustriert darüber, dass Sie die Schriftgröße jedes Mal ändern müssen, wenn Sie ein Dokument in Word erstellen? Möchten Sie wissen, wie Sie dies ein für alle Mal beenden und Ihre bevorzugte Standardschriftgröße für alle Dokumente festlegen können?!
Microsoft hat die Schriftart in Word 2007 installiert Lehren Größe 11, nachdem ich viele Jahre in dieser Rolle war Times New Roman Größe 12. Obwohl dies leicht zu gewöhnen ist, können Sie in Microsoft Word fast alle Standardeinstellungen ändern. Sie können beispielsweise die Schriftart verwenden Lehren Größe 12 bzw Comic sans Größe 48 – was du willst! Als Nächstes erfahren Sie, wie Sie die Standardschrifteinstellungen in Microsoft Word 2007 und 2010 ändern.
So ändern Sie die Schriftarteinstellungen in Microsoft Word
Um die Standardschrifteinstellungen zu ändern, klicken Sie auf das kleine Pfeilsymbol in der unteren rechten Ecke des Abschnitts Schriftart Registerkarte (Schriftart). Startseite (Zuhause).
Im Dialogfeld Schriftart (Schriftart) Legen Sie die gewünschten Optionen für die Schriftart fest. Achte auf die Linie +Körper (+Textkörper) in das Feld ein Schriftart (Schriftart) besagt, dass die Schriftart selbst durch den Stil des von Ihnen ausgewählten Dokuments bestimmt wird und nur der Schriftstil und die Schriftgröße konfiguriert werden. Das heißt, wenn die Schriftart in den Dokumentstileinstellungen verwendet wird Lehren, dann wird die Standardschriftart verwendet Lehren, und die Schriftgröße und der Stil werden von Ihnen gewählt. Wenn Sie eine bestimmte Schriftart als Standard festlegen möchten, wählen Sie sie einfach aus der Dropdown-Liste aus, und diese Auswahl hat Vorrang vor der in den Dokumentstileinstellungen ausgewählten Schriftart.
Hier lassen wir alle Einstellungen unverändert, setzen Sie einfach die Schriftzeichengröße auf 12 (dies ist die Textgröße für den Hauptteil des Dokuments). Diejenigen, die asiatische Sprachen wie Chinesisch verwenden, sehen möglicherweise das Einstellungsfeld für asiatische Sprachen. Wenn die Optionen ausgewählt sind, klicken Sie auf die Schaltfläche Als Standard einstellen (Standard) in der linken unteren Ecke des Dialogfelds.
Sie werden aufgefordert, zu bestätigen, ob Sie diese Standardeinstellungen wirklich festlegen möchten. In Word 2010 haben Sie zwei Möglichkeiten zur Auswahl – ändern Sie die Standardeinstellungen nur für dieses Dokument oder für alle Dokumente. Option prüfen Alle Dokumente basieren auf der Vorlage Normal.dotm (alle Dokumente basieren auf der Vorlage Normal.dotm) und klicken Sie auf OK.
In Word 2007 einfach klicken OKum Änderungen an den Standardeinstellungen zu speichern.
Von nun an wird jedes Mal, wenn Sie Word starten oder ein neues Dokument erstellen, Ihre Standardschriftart genau so sein, wie Sie sie angegeben haben. Wenn Sie sich entscheiden, die Einstellungen erneut zu ändern, wiederholen Sie einfach alle Schritte erneut.
Bearbeiten einer Vorlagendatei
Eine andere Möglichkeit, die Standardschrifteinstellungen zu ändern, besteht darin, die Datei zu ändern normal.dotm. Word erstellt aus dieser Datei neue Dokumente. Normalerweise kopiert es einfach die Formatierung aus dieser Datei in das neu erstellte Dokument.
Um eine Datei zu ändern normal.dotm, geben Sie in der Adressleiste des Explorers oder in der Kommandozeile folgenden Ausdruck ein:
%appdata%MicrosoftTemplates
%appdata%MicrosoftШаблоны
Dieser Befehl öffnet den Microsoft Office-Vorlagenordner. Klicken Sie mit der rechten Maustaste auf die Datei normal.dotm und aus dem Kontextmenü wählen Offen (Öffnen), um die Datei zum Bearbeiten zu öffnen.
Versuchen Sie nicht, die Datei durch einen Doppelklick mit der linken Maustaste zu öffnen – dies führt nur zur Erstellung eines neuen Dokuments aus der Vorlage normal.dotm, und alle von Ihnen vorgenommenen Änderungen werden nicht in der Vorlagendatei gespeichert.
Ändern Sie nun alle Schriftarteinstellungen wie gewohnt.
Erinnern Sie sich: Alles, was Sie in diesem Dokument ändern oder eingeben, erscheint in jedem neuen Word-Dokument, das Sie erstellen.
Wenn Sie plötzlich alle Einstellungen auf die ursprünglichen zurücksetzen möchten, löschen Sie einfach die Datei normal.dotm. Word erstellt es beim nächsten Start des Programms mit den Standardeinstellungen neu.
Bitte denk daran: Das Ändern der Standardschriftgröße wirkt sich nicht auf die Schriftgröße in vorhandenen Dokumenten aus. Sie verwenden weiterhin die Einstellungen, die beim Erstellen dieser Dokumente festgelegt wurden. Darüber hinaus für die Vorlage normal.dotm kann durch einige Add-Ons beeinträchtigt werden. Wenn Sie das Gefühl haben, dass Word sich die Schriftarteinstellungen nicht merkt, versuchen Sie, Add-Ins zu deaktivieren, und sehen Sie, was passiert.
Zusammenfassung
Manchmal können Kleinigkeiten sehr nervig sein. Die Möglichkeit, die Standardschrift nach Ihren Wünschen anzupassen, ist eine große Hilfe, um Irritationen loszuwerden und Ihre Arbeit produktiver zu gestalten.
Beantworte jetzt die Frage: Welche Standardschrift bevorzugen Sie – Lehren Größe 11, Times New Roman Größe 12 oder eine andere Kombination? Schreibe deine Antworten in die Kommentare, lass die Welt wissen, was dir gefällt!