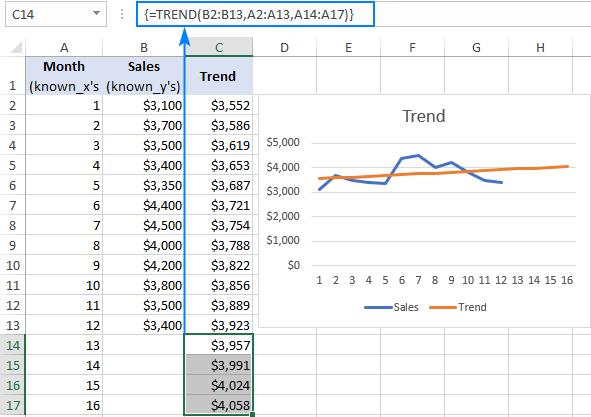Inhalte
Da Excel-Tabellen am häufigsten für verschiedene Berechnungen, Budgetierung und Abrechnung von Waren an einem bestimmten Ort verwendet werden, können die den Zellen hinzugefügten Informationen systematisiert und auf der Grundlage ihrer Prognose für die Zukunft erstellt werden. Der Trend der Weiterentwicklung einer bestimmten Situation lässt sich am einfachsten entlang der Trendlinie betrachten. Es ist notwendig, ausführlicher darüber zu sprechen, wie die Daten von Excel-Tabellenelementen hinzugefügt, konfiguriert und verwendet werden.
Allgemeine Hinweise
Eine Trendlinie ist eine der Varianten von Excel-Diagrammen, bei denen es sich um eine Näherungsfunktion handelt. Dieses Tool dient dazu, auf Basis verfügbarer statistischer Daten Prognosen für einen bestimmten Zeitraum zu erstellen. Diese Funktion ist sehr nützlich, wenn Sie verschiedene Wirtschaftsmodelle erstellen, Berechnungen zur Rentabilität der Entwicklung bestimmter Verkaufsstellen durchführen, Jahresberichte mit einer Prognose für die kommenden Monate erstellen usw.
Sorten
Bevor Sie verstehen, wie man eine Trendlinie zeichnet, müssen Sie alle Varianten dieser Funktion betrachten. Jeder von ihnen hat seine eigenen Eigenschaften, die für bestimmte Situationen und Bedingungen ausgelegt sind.
Lineare Näherung
Stellt eine gerade Linie im Gesamtbild dar. Es wird verwendet, um solche Diagramme zu erstellen, bei denen Daten über den gesamten Zeitraum mit der gleichen Geschwindigkeit ohne plötzliche Änderungen abnehmen oder zunehmen. Unter Verwendung von Daten aus einem Arbeitsblatt kann ein Streudiagramm unter Verwendung einer Linienanpassung konstruiert werden.
Wichtig! Da die lineare Annäherung eine gerade Linie ist, werden die Daten entlang ihr mit Punkten markiert, die sich in einem bestimmten Abstand von der Richtlinie befinden (so nah wie möglich).
Polynom
Es sieht aus wie eine Kurve. Seine charakteristischen Merkmale sind periodische Abnahme und Zunahme. Diese Art von Trend wird in Excel-Tabellen verwendet, um den Datensatz zu analysieren, um die Instabilität des Werts aufzudecken. Der Hauptvorteil des Polynomtrends ist die hohe Genauigkeit der Zukunftsprognosen im Vergleich zu anderen Trends.
logarithmisch
Dieser Trend wird in Situationen verwendet, in denen Sie ein Diagramm mit einem starken Abfall oder Anstieg erstellen müssen, nach dem es eine Phase der Stabilität gibt. Im Aussehen kann es als „optimierte“ Kurve bezeichnet werden, die sich gut an scharfe Sprünge und stabile Bereiche im allgemeinen Datenfeld anpasst.
Rat! Die relevanteste Richtung für die Verwendung des logarithmischen Trends ist die Verkaufsprognose für ein bestimmtes Produkt. Gleichzeitig sollte es nur auf den Markt gebracht werden, und der Zeitplan wird bestimmen, wie es von den Käufern wahrgenommen wird.
Exponentiell
Das Hauptmerkmal des exponentiellen Trends besteht darin, dass er nicht in Situationen verwendet werden kann, in denen die Tabelle negative oder Null-Eigenschaften aufweist.. Ein solches Diagramm zeigt sich effektiv in den Arbeiten, in denen alle Eingabewerte statisch sind oder langsam ansteigen.
Wichtig! Wir dürfen nicht vergessen, dass es bestimmte Diagramme und Grafiken in Excel-Tabellen gibt, für die keine Trends erstellt werden können. Dazu gehören kreisförmige, ringförmige, volumetrische und andere Elemente.
So fügen Sie eine Trendlinie hinzu
Um einem Arbeitsdokument einen Trend hinzuzufügen, müssen Sie zwei Schritte ausführen. Der erste zeichnet ein Diagramm, der zweite erstellt die Trendlinie selbst. Jeder von ihnen muss genauer besprochen werden. Grafikprozess:
- Zunächst müssen Sie eine einfache Tabelle mit zwei Spalten erstellen. Schreiben Sie im ersten den Zeitrahmen in Zahlen auf. Fügen Sie im zweiten die Werte hinzu, die auf dem fertigen Diagramm angezeigt werden.
- Wählen Sie die Tabelle aus (mit der Maus oder durch Drücken der Tasten „Umschalt“, „Strg“).
- Gehen Sie auf die Registerkarte „Einfügen“. Gehen Sie zur Liste mit den Tools „Diagramme“.
- Wählen Sie im angezeigten Fenster das erste Diagramm aus.
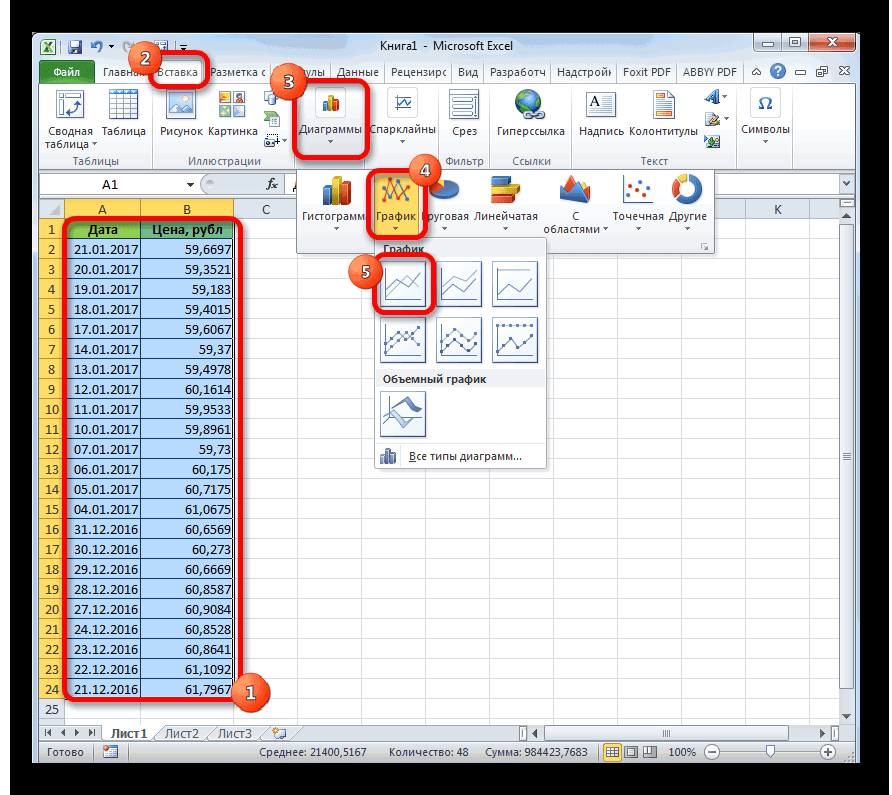
Das Diagramm ist fertig, aber für die weitere Arbeit muss es konfiguriert werden. Zunächst müssen Sie diesem Element der Tabelle einen Namen geben. Gehen Sie dazu zum Element „Diagrammname“, das sich in der Hauptsymbolleiste befindet. Wählen Sie die Option zum Hinzufügen eines Titels – „Über dem Diagramm“.
Über dem Diagrammbild öffnet sich ein freies Feld, in das Sie seinen Namen eingeben müssen. Gehen Sie danach zur Registerkarte „Achsennamen“ (auf derselben Registerkarte wie die vorherige Einstellung). Klicken Sie auf die Schaltfläche „Name der horizontalen Hauptachse“ und wählen Sie den Parameter „Name unter der Achse“. Es sollte sich ein freies Feld öffnen, in das Sie den Namen der horizontalen Achse schreiben müssen.
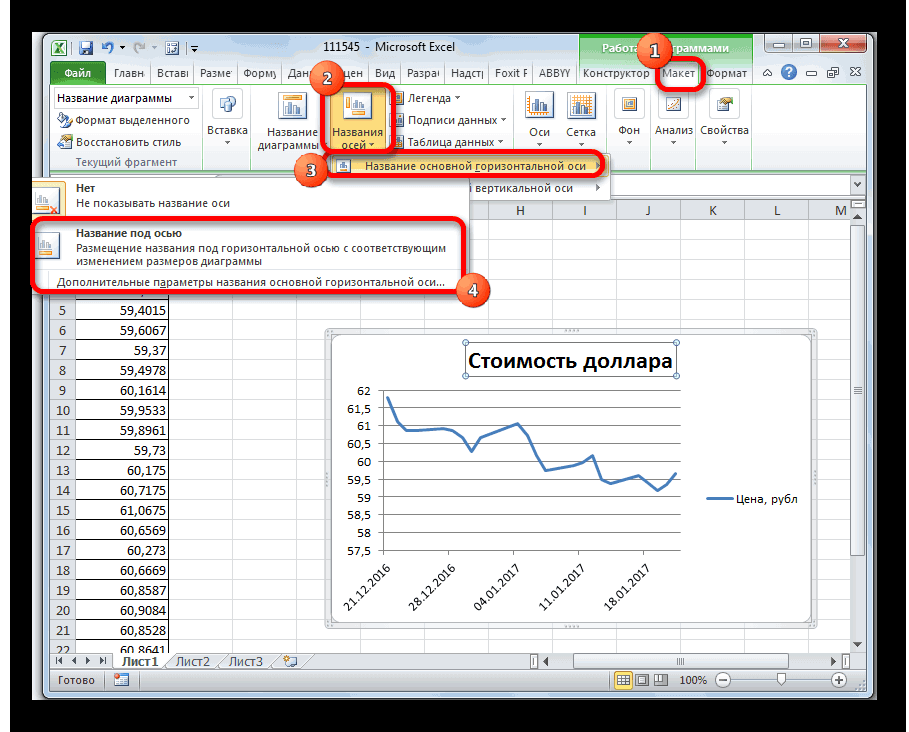
Als Nächstes können Sie einen Titel für die vertikale Achse hinzufügen. Es ist notwendig, die gleichen Schritte wie oben beschrieben zu wiederholen, nur den Punkt „Name der vertikalen Hauptachse“ auszuwählen und dann auf die Schaltfläche „Gedrehter Titel“ zu klicken. Nur durch solche Einstellungen ist es möglich, das bequemste Aussehen des Diagramms für die weitere Arbeit damit zu erreichen.
Der nächste Schritt besteht darin, eine Trendlinie zu erstellen. Verfahren:
- Nachdem Sie ein Diagramm hinzugefügt und konfiguriert haben, müssen Sie die Registerkarte zur Diagrammbearbeitung nicht verlassen.
- Sie müssen zum Element „Layout“ gehen und auf die Schaltfläche „Trendlinie“ klicken (sie befindet sich im Block mit den Tools namens „Analyse“).
- Als nächstes sollte eine Liste erscheinen, in der Sie die Option „Exponential Approximation“ auswählen müssen (der zweite Name ist „Linear Approximation“).
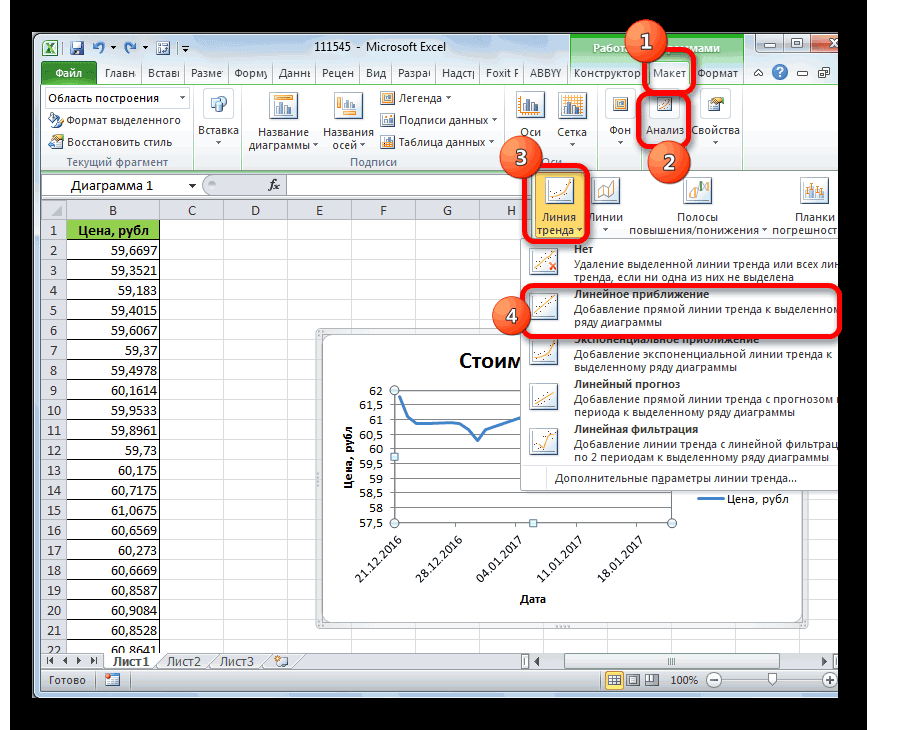
Nach Abschluss der obigen Schritte sollte eine Trendlinie erscheinen. Seine Farbbezeichnung ohne zusätzliche Bearbeitung ist schwarz. Als nächstes müssen Sie das hinzugefügte Element konfigurieren:
- Gehen Sie dazu auf die Registerkarte „Layout“, gehen Sie zum Abschnitt „Analyse“, den Punkt „Trendlinie“, wählen Sie den Bearbeitungsmodus.
- Auf dem Bildschirm sollte ein Fenster mit zahlreichen Einstellungen erscheinen. Hier können Sie einen bestimmten Trendtyp auswählen, die Glättung einstellen und die Farbe des Diagramms ändern.
- Um eine Prognose basierend auf den verfügbaren Daten zu erstellen, müssen Sie auf die gleichnamige Registerkarte gehen, die Anzahl der Perioden angeben, für die die Zeile gelten soll, und auf die Schaltfläche „Schließen“ klicken.
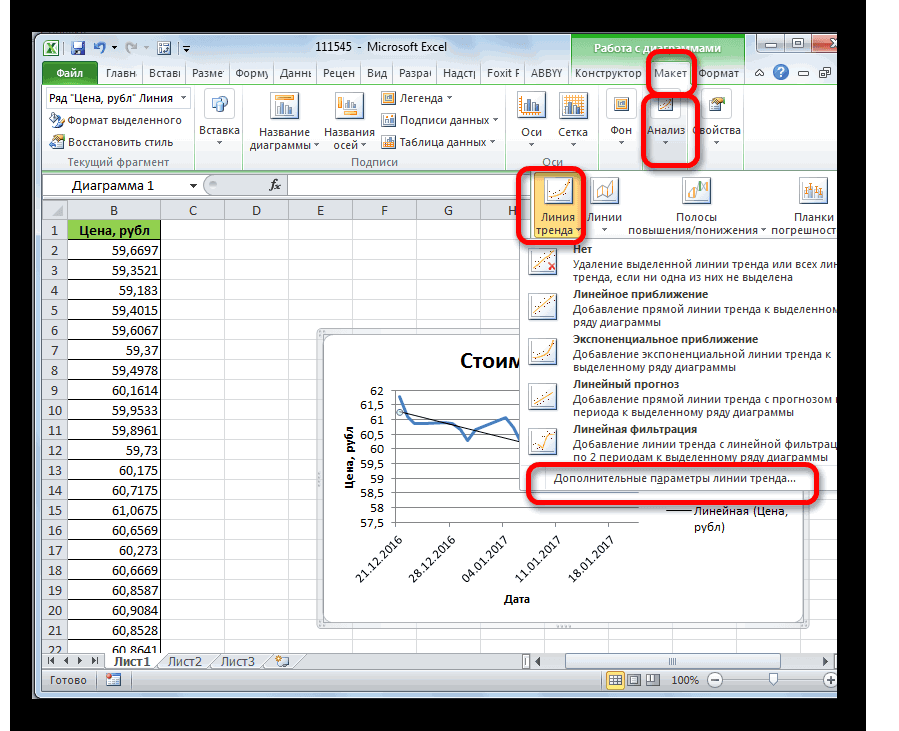
Zusammenfassung
Wenn die Trendlinie hinzugefügt und korrekt eingerichtet ist, kann sie verwendet werden, um Ihre Aktionen in naher Zukunft grob zu bewerten, bestimmte Fehler zu vermeiden und erhebliche Erfolge zu erzielen. Wir dürfen nicht vergessen, dass jede Art von Trend für bestimmte Situationen geeignet ist, die Genauigkeit der Prognose hängt direkt davon ab.