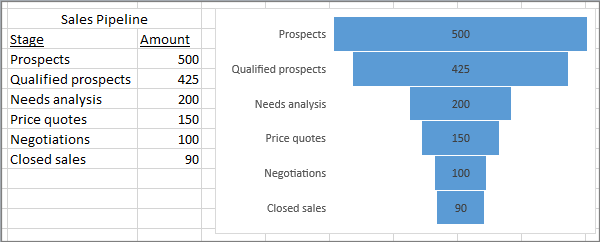Inhalte
Diejenigen, die im Vertrieb, Marketing oder einem anderen Bereich arbeiten, der Berichte von Unternehmenssoftware verwendet oder erhält, sind wahrscheinlich mit dem Verkaufstrichter vertraut. Versuchen Sie, Ihr eigenes Trichterdiagramm zu erstellen, und Sie werden sehen, dass es etwas Geschick erfordert. Excel bietet Tools zum Erstellen umgekehrter Pyramiden, aber es erfordert einige Mühe.
Im Folgenden wird gezeigt, wie Sie ein Trichterdiagramm in Excel 2007-2010 und Excel 2013 erstellen.
So erstellen Sie ein Trichterdiagramm in Excel 2007-2010
Die Bilder in diesem Abschnitt stammen aus Excel 2010 für Windows.
- Markieren Sie die Daten, die Sie in das Diagramm aufnehmen möchten. Nehmen wir zum Beispiel die Anzahl der Abonnenten, die mit der Pipeline verbunden sind (Spalte Anzahl der Konten in der Pipeline in der folgenden Tabelle).
- Auf der Registerkarte Erweitert Insert (Einfügen) Klicken Sie auf die Schaltfläche Balkendiagramm (Spalte) auswählen Normalisierte gestapelte Pyramide (100 % gestapelte Pyramide).
- Wählen Sie eine Datenreihe aus, indem Sie auf einen beliebigen Datenpunkt klicken.
- Auf der Registerkarte Erweitert Bauherr (Design) in einer Gruppe Datum (Daten) klicken Sie auf die Schaltfläche Zeile Spalte (Zeile/Spalte wechseln).
- Klicken Sie mit der rechten Maustaste auf die Pyramide und wählen Sie aus XNUMXD-Drehung (3D-Drehung) im angezeigten Menü.
- Ändern Sie den Rotationswinkel entlang der Achsen X и Y bei 0°.
- Klicken Sie mit der rechten Maustaste auf die vertikale Achse und wählen Sie im angezeigten Menü aus Achsenformat (Achse formatieren).
- Zecke Umgekehrte Reihenfolge der Werte (Werte in umgekehrter Reihenfolge) – fertig ist das Trichterdiagramm!
★ Lesen Sie mehr im Artikel: → So erstellen Sie ein Verkaufstrichterdiagramm in Excel
So erstellen Sie ein Trichterdiagramm in Excel 2013
Die Bilder in diesem Abschnitt stammen aus Excel 2013 für Windows7.
- Markieren Sie die Daten, die Sie in das Diagramm aufnehmen möchten.
- Auf der Registerkarte Erweitert Insert (Einfügen) auswählen Volumetrisches gestapeltes Histogramm (3D-gestapeltes Säulendiagramm).
- Klicken Sie mit der rechten Maustaste auf eine beliebige Spalte und wählen Sie aus dem angezeigten Menü aus Datenreihenformat (Datenreihe formatieren). Das gleichnamige Panel wird geöffnet.
- Wählen Sie aus den vorgeschlagenen Formularoptionen aus komplette Pyramide (Volle Pyramide).
- Wählen Sie eine Datenreihe aus, indem Sie auf einen beliebigen Datenpunkt klicken.
- Auf der Registerkarte Erweitert Bauherr (Gestaltung) im Abschnitt Datum (Daten) klicken Sie auf die Schaltfläche Zeile Spalte (Zeile/Spalte wechseln).
- Klicken Sie mit der rechten Maustaste auf die Pyramide und wählen Sie aus dem angezeigten Menü aus XNUMXD-Drehung (3-D-Drehung).
- In dem angezeigten Panel Diagrammbereichsformat (Diagrammbereich formatieren). XNUMXD-Drehung (3-D Rotation) ändert den Rotationswinkel entlang der Achsen X и Y bei 0°.
- Klicken Sie mit der rechten Maustaste auf die vertikale Achse und wählen Sie im angezeigten Menü aus Achsenformat (Achse formatieren).
- Zecke Umgekehrte Reihenfolge der Werte (Werte in umgekehrter Reihenfolge) – fertig ist das Trichterdiagramm!
Sobald Ihr Trichterdiagramm fertig ist und wie gewünscht ausgerichtet ist, können Sie die Datenbeschriftungen und den Diagrammtitel entfernen und das Design nach Ihren Wünschen anpassen.
Prompt! Wenn Ihr Diagramm nicht auf einer bestimmten Datenreihe basiert oder Sie nur eine Idee und keine bestimmten Zahlen vermitteln möchten, ist es einfacher, eine Pyramide aus dem SmartArt-Grafiksatz zu verwenden.