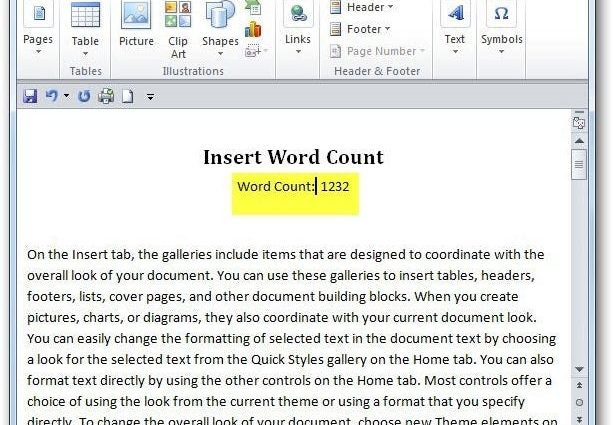Mussten Sie schon einmal ein Dokument für einen Redakteur oder Chef schreiben mit der zwingenden Vorgabe, dass ein Wortzähler eingefügt werden muss? Heute erfahren wir, wie das mit Feldcodes in Word 2010 geht.
Fügen Sie einen Wortzähler ein
Sie können die Feldcodes verwenden, um die aktuelle Wortzahl in das Dokument einzufügen, und sie wird aktualisiert, wenn Sie Text hinzufügen. Stellen Sie zum Einfügen einer Wortzahl sicher, dass sich der Cursor dort befindet, wo die Wortzahl stehen sollte.
Als nächstes öffnen Sie die Registerkarte Einfügen (Einfügung).
Im Abschnitt Text (Text) klicken Schnelle Teile (Blöcke ausdrücken) und auswählen Feld (Aufstellen).
Ein Dialogfeld wird geöffnet Feld (Aufstellen). Hier sind die Felder, die Sie Ihrem Dokument hinzufügen können. Es gibt nicht so viele davon, darunter gibt es Inhaltsverzeichnis (TOC), Bibliographie, Uhrzeit, Datum und so weiter. Indem Sie einen Wortzähler erstellen, beginnen Sie mit einem einfachen und können in Zukunft weitere Feldcodes erkunden.
In diesem Tutorial fügen wir einen Wortzähler ein, scrollen Sie also durch die Liste Feldnamen (Felder) nach unten und finden AnzahlWörter...
Drücken AnzahlWörter, Sie können Feldoptionen und das Zahlenformat auswählen. Um den Unterricht nicht zu verkomplizieren, fahren wir mit den Standardeinstellungen fort.
Wir sehen also, dass die Anzahl der Wörter in unserem Dokument ist 1232. Vergessen Sie nicht, dass Sie dieses Feld überall in Ihrem Dokument einfügen können. Wir haben es der Übersichtlichkeit halber unter den Titel gesetzt, weil unser Lektor wissen möchte, wie viele Wörter wir geschrieben haben. Dann können Sie es sicher entfernen, indem Sie es markieren und anklicken Löschen.
Fahren Sie mit der Eingabe fort und fügen Sie Text zu Ihrem Dokument hinzu. Wenn Sie fertig sind, können Sie den Zählerwert aktualisieren, indem Sie mit der rechten Maustaste auf das Feld klicken und auswählen Feld aktualisieren (Feld aktualisieren) aus dem Kontextmenü.
Wir haben dem Text einige Absätze hinzugefügt, daher hat sich der Feldwert geändert.
In Zukunft werden wir uns genauer ansehen, welche Möglichkeiten Feldcodes bei der Dokumentenerstellung eröffnen. In dieser Lektion lernen Sie die Verwendung von Feldcodes in Word 2010-Dokumenten kennen.
Was ist deine Meinung? Verwenden Sie oder haben Sie zuvor Feldcodes in MS Word verwendet? Hinterlassen Sie Kommentare und teilen Sie Tipps zum Erstellen Ihrer wunderbaren Dokumente in Microsoft Word.