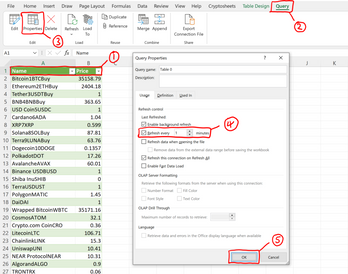Inhalte
Nehmen wir an, Sie haben Geschäftssinn und Intuition bewiesen und in der Vergangenheit mehrere Portionen einer Kryptowährung (z. B. dieselbe Bitcoin) gekauft. In Form einer smarten Tabelle sieht Ihr „Anlageportfolio“ so aus:
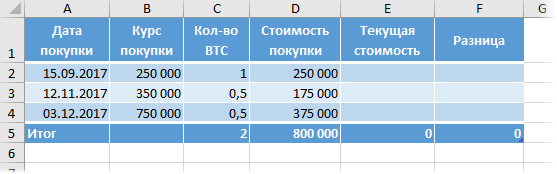
Aufgabe: den aktuellen Wert Ihrer Investitionen zum aktuellen Kurs der Kryptowährung schnell zu bewerten. Wir werden den Kurs im Internet von jeder geeigneten Seite (Börse, Tauscher) nehmen und auf Zuverlässigkeit prüfen.
Eine der Lösungen – eine klassische Webanfrage – habe ich bereits ausführlich am Beispiel des Imports des Wechselkurses betrachtet. Versuchen wir es nun zur Abwechslung mit einer anderen Methode – dem Power Query-Add-In, das sich ideal eignet, um Daten von außen, auch aus dem Internet, in Excel zu importieren.
Auswählen einer Site zum Importieren
Von welcher Seite wir die Daten übernehmen – das spielt im Großen und Ganzen keine Rolle. Die klassische Excel-Webabfrage stellt sehr hohe Anforderungen an die Struktur und das interne Design der importierten Webseite und funktioniert manchmal nicht auf jeder Seite. Power Query ist in dieser Angelegenheit viel mehr Allesfresser. So können Sie die durchschnittliche Kaufrate zur Auswahl nehmen:
- in Austauschern www.bestchange.ru – eine große Auswahl an Optionen, minimale Risiken, aber kein sehr profitabler Wechselkurs
- von der Handelsplattform www.localbitcoins.net – etwas mehr Risiko, aber viel besserer Kurs
- von der Börsenseite – wenn Sie direkt an der Börse handeln, dann brauchen Sie diesen Artikel kaum 🙂
Öffnen wir zunächst die benötigte Website im Browser. Nehmen wir zur Konkretisierung die Handelsplattform localbitcoins.net. Wählen Sie die oberste Registerkarte Schneller Verkauf und Option Überweisungen über eine bestimmte Bank (oder jede andere, die Sie benötigen) und drücken Sie die Taste Suche:
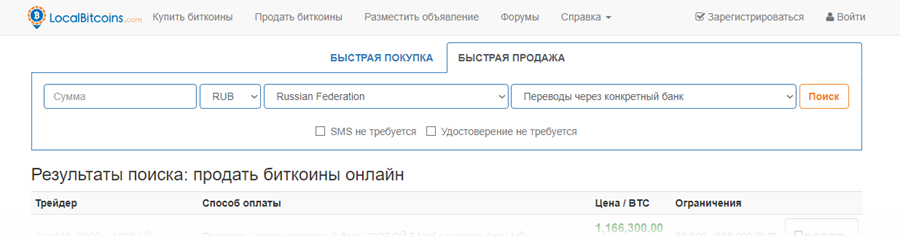
Jetzt müssen Sie die Adresse der angezeigten Seite in die Zwischenablage kopieren, weil. es enthält alle Anfrageparameter, die wir brauchen:
https://localbitcoins.net/instant-bitcoins/?action=verkaufen&Ländercode=RU&betrag=¤cy=RUB (Advcash)&place_country=RU& online_provider=SPECIFIC_BANK&find-offers=SucheDann liegt es an Power Query.
Importieren eines Kurses in Excel mit Power Query
Wenn Sie Excel 2010-2013 und Power Query als separates Add-In installiert haben, befindet sich der von uns benötigte Befehl auf der gleichnamigen Registerkarte – Power Query. Wenn Sie Excel 2016 haben, dann auf der Registerkarte Datum (Datum) Drücken Sie den Knopf Aus dem Internet (Aus dem Internet). In dem dann erscheinenden Fenster müssen Sie die kopierte Webseitenadresse aus dem vorherigen Absatz einfügen und klicken OK:
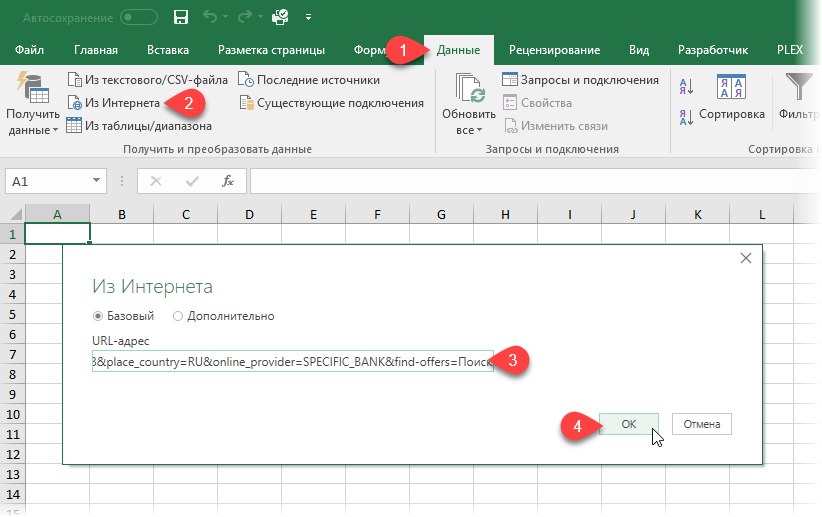
Nach dem Analysieren der Webseite zeigt Power Query ein Fenster mit einer Liste von Tabellen an, die importiert werden können. Sie müssen die gewünschte Tabelle in der Liste auf der linken Seite finden (es gibt mehrere davon), sich auf die Vorschau auf der rechten Seite konzentrieren und dann auf die Schaltfläche unten klicken Korrektur (Bearbeiten):
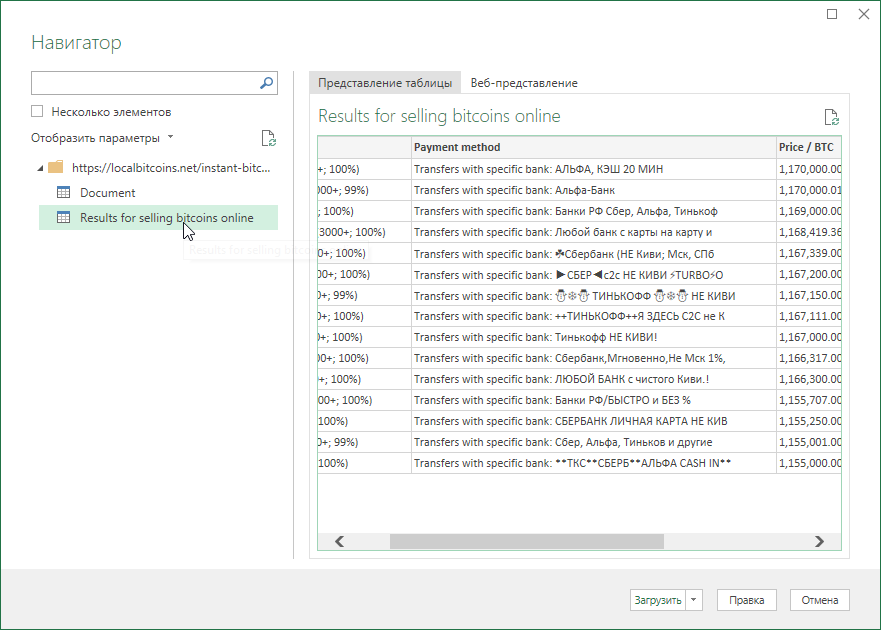
Danach öffnet sich das Hauptfenster des Power Query-Abfrageeditors, in dem wir nur die notwendigen Zeilen auswählen und die Kaufrate darüber mitteln können:
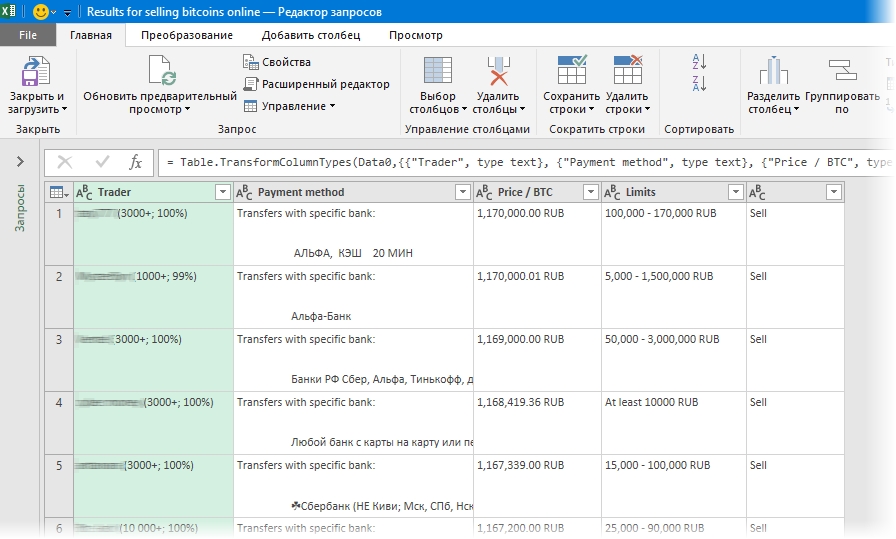
Ich empfehle, unsere Anfrage im Feld rechts sofort umzubenennen und ihr einen vernünftigen Namen zu geben:
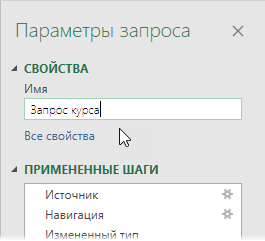
Daten filtern und bereinigen
In Zukunft benötigen wir nur noch Spalten mit Beschreibungen Bezahlverfahren und Kaufkurs Preis / BTC – so können Sie beide sicher mit unterscheiden Ctrl und indem Sie mit der rechten Maustaste darauf klicken, wählen Sie den Befehl aus Löschen Sie andere Spalten (Andere Spalten entfernen) – alle Spalten außer den ausgewählten werden gelöscht.
Nehmen wir an, wir möchten nur die Händler auswählen, die über die Sberbank arbeiten. Der Filter ist eine vertraute Sache, aber die Nuance ist, dass der Filter in Power Query zwischen Groß- und Kleinschreibung unterscheidet, dh Sberbank, Sberbank und Sberbank sind für ihn nicht dasselbe. Lassen Sie uns daher vor der Auswahl der erforderlichen Zeilen den Fall aller Beschreibungen auf eine Form bringen. Dazu müssen Sie eine Spalte auswählen Bezahlverfahren und auf der Registerkarte Transformation wähle ein Team Format – Kleinbuchstaben (Transformieren – Formatieren – Kleinbuchstaben):
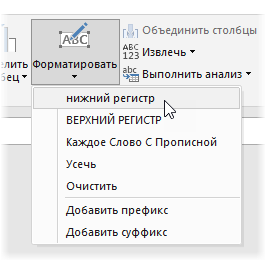
Jetzt nach Spalte filtern Bezahlverfahren Option verwenden Textfilter – Enthält (Textfilter – Enthält):
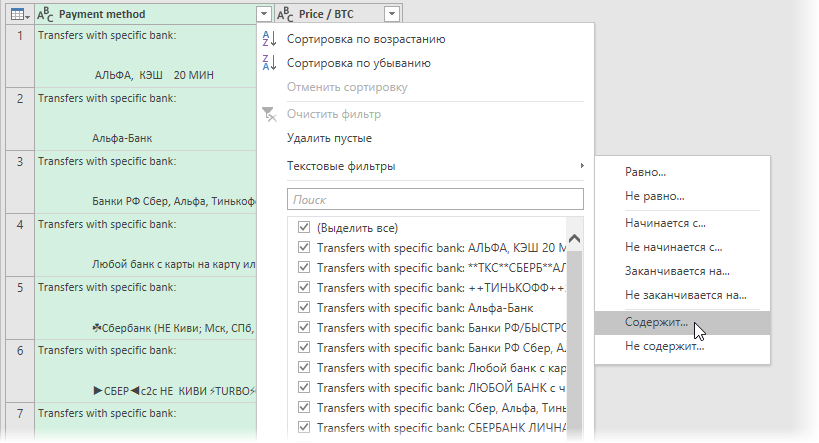
Wechseln Sie im Filterfenster sofort von oben in den Modus zusätzlich (Fortgeschrittene) und führen drei Regeln für die Auswahl ein:
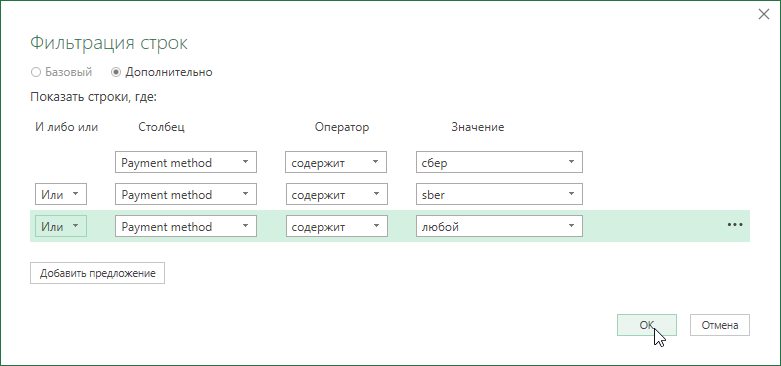
Wie Sie vielleicht erraten haben, wählen wir auf diese Weise alle Zeilen aus, in denen das Wort „sber“ in Englisch vorkommt, sowie diejenigen, die über eine Bank arbeiten. Vergessen Sie nicht, links einen logischen Link zu setzen Or (Oder) beantragen müssen И (Und) Andernfalls funktioniert die Regel nicht richtig. Nach dem Anklicken OK Nur die Optionen, die wir brauchen, sollten auf dem Bildschirm bleiben:
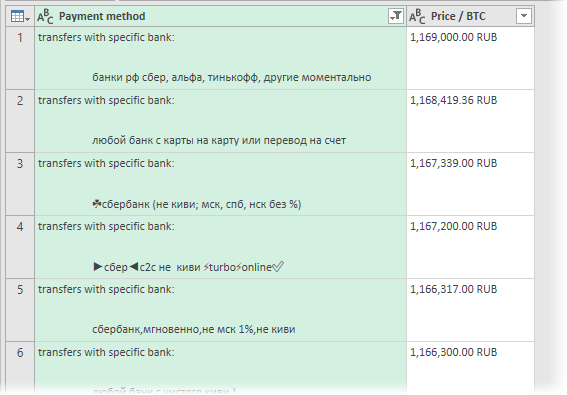
Entfernen Sie nun die Säule Bezahlverfahren Rechtsklick auf Spaltenüberschrift Spalte löschen (Spalte entfernen) und arbeiten Sie weiter mit der verbleibenden einzelnen Kursspalte:
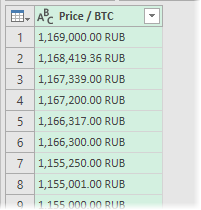
Das Problem dabei ist, dass dort neben der Zahl auch eine Währungsbezeichnung steht. Dies kann leicht durch eine einfache Ersetzung bereinigt werden, indem Sie mit der rechten Maustaste auf die Spaltenüberschrift klicken und den Befehl auswählen Werte ersetzen (Werte ersetzen):
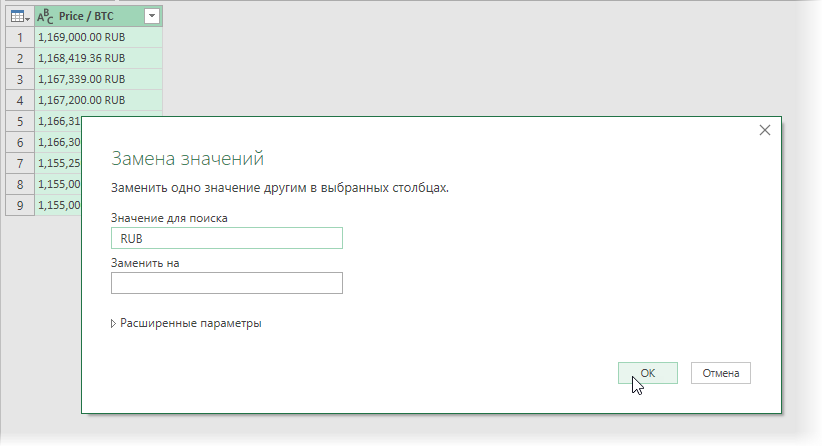
Die nach dem Entfernen von RUB erhaltenen Zahlen sind tatsächlich noch keine Zahlen, da sie nicht standardmäßige Trennzeichen verwenden. Dies kann behoben werden, indem Sie auf die Schaltfläche Format in der Kopfzeile der Tabelle klicken und dann die Option auswählen Gebietsschema verwenden (Verwenden Sie Einheimische):
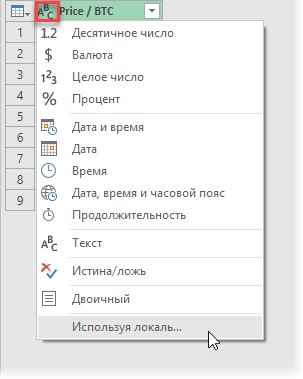
Das am besten geeignete Gebietsschema wäre Englisch (US) und Datentyp – ДDezimalzahl:
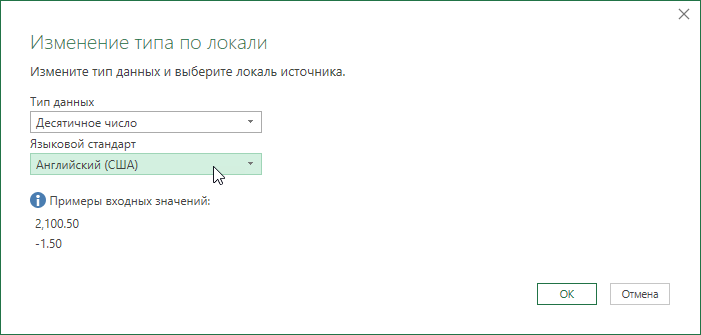
Nach dem Klicken auf OK Wir erhalten die vollständigen Zahlenwerte der Kaufraten:
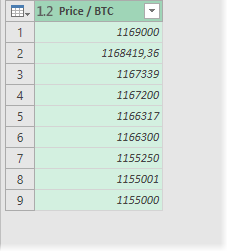
Es bleibt, den Durchschnitt für sie auf der Registerkarte zu berechnen Transformation – Statistik – Durchschnitt (Transformation – Statistik – Durchschnitt) und laden Sie die resultierende Nummer mit dem Befehl in das Blatt hoch Home — Schließen und laden — Schließen und laden in… (Home — Schließen & Laden — Schließen & Laden nach…):
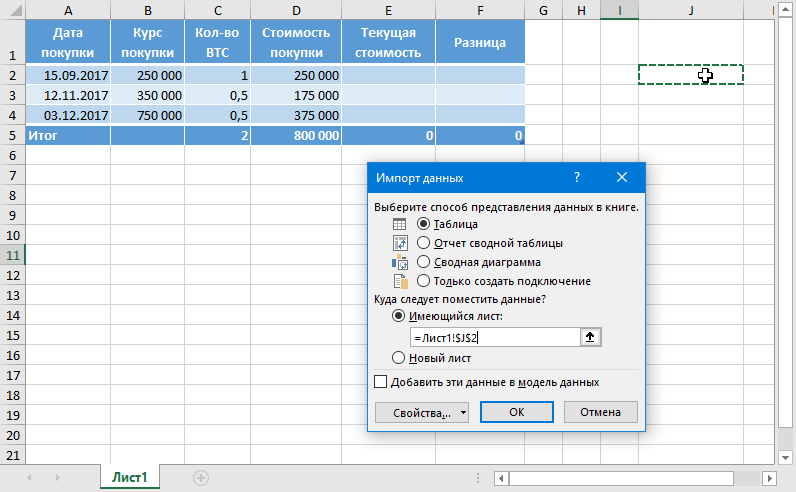
Jetzt können wir einen Link zum heruntergeladenen Kurs in der Formel zu unserer Portfoliotabelle hinzufügen und die Wertdifferenz für alle unsere Investitionen zum aktuellen Zeitpunkt berechnen:
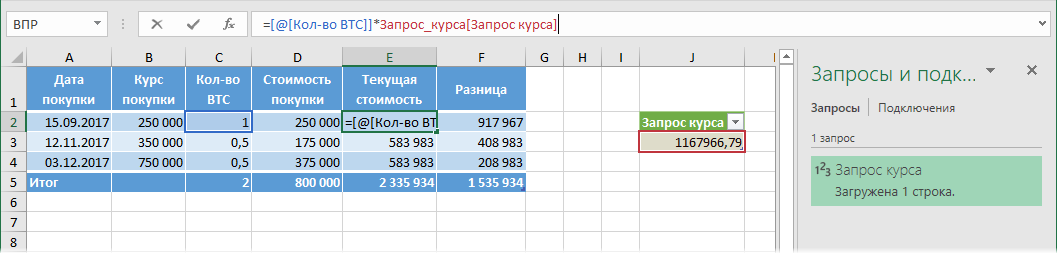
Jetzt können Sie diese Datei regelmäßig öffnen, mit der rechten Maustaste auf die Eingabeaufforderung klicken und den Befehl auswählen Aktualisieren & Speichern (Aktualisierung), beobachten Sie die Änderungen, die automatisch in unsere Tabelle geladen werden.
PS
Wie Sie sich leicht vorstellen können, können Sie auf die gleiche Weise nicht nur den Kurs von Bitcoin importieren, sondern auch jede andere Währung, Aktie oder Wertpapier. Die Hauptsache ist, eine geeignete Website zu finden und eine Abfrage zu erstellen, und dann erledigt die intelligente Power Query alles.
- Importieren Sie Wechselkurse aus dem Internet
- Funktion zum Abrufen des Wechselkurses für ein bestimmtes Datum
- Zusammenstellen von Tabellen aus verschiedenen Dateien mit Power Query