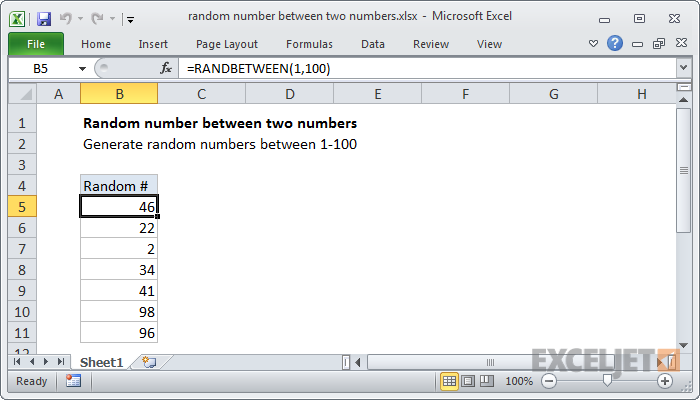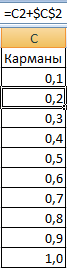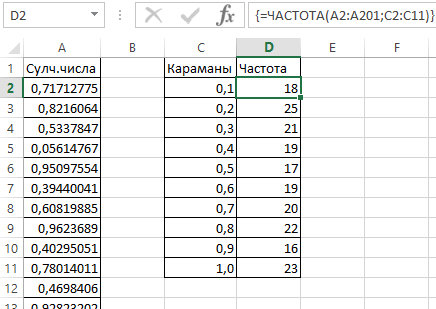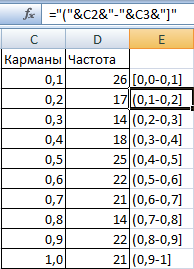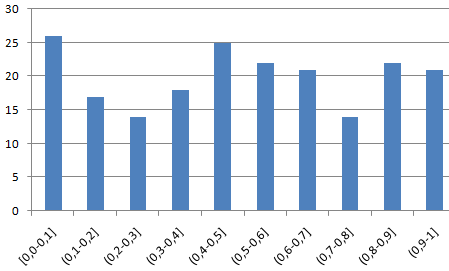Inhalte
Von Zeit zu Zeit müssen Excel-Benutzer Zufallszahlen generieren, um sie in Formeln oder für andere Zwecke zu verwenden. Dazu bietet das Programm ein ganzes Arsenal an Möglichkeiten. Es ist möglich, Zufallszahlen auf verschiedene Arten zu erzeugen. Wir werden nur diejenigen nennen, die sich in der Praxis am besten bewährt haben.
Zufallszahlenfunktion in Excel
Angenommen, wir haben einen Datensatz, der Elemente enthalten muss, die absolut nichts miteinander zu tun haben. Idealerweise sollten sie nach dem Gesetz der Normalverteilung gebildet werden. Dazu müssen Sie die Zufallszahlenfunktion verwenden. Es gibt zwei Funktionen, mit denen Sie Ihr Ziel erreichen können: BERECHNUNG и ZWISCHEN DEM FALL. Schauen wir uns genauer an, wie sie in der Praxis eingesetzt werden können.
Auswahl von Zufallszahlen mit RAND
Diese Funktion liefert keine Argumente. Trotzdem können Sie den Wertebereich anpassen, innerhalb dessen eine Zufallszahl generiert werden soll. Um es beispielsweise im Rahmen von eins bis fünf zu bekommen, müssen wir die folgende Formel verwenden: =ZAHL()*(5-1)+1.

Wenn diese Funktion mithilfe des Autocomplete-Markers auf andere Zellen verteilt wird, sehen wir, dass die Verteilung gleichmäßig ist.
Wenn Sie bei jeder Berechnung eines Zufallswerts eine beliebige Zelle irgendwo im Blatt ändern, werden die Zahlen automatisch erneut generiert. Daher werden diese Informationen nicht gespeichert. Um sicherzustellen, dass sie erhalten bleiben, müssen Sie diesen Wert manuell im numerischen Format schreiben oder diese Anweisung verwenden.
- Wir klicken auf eine Zelle, die eine Zufallszahl enthält.
- Wir klicken auf die Formelleiste und wählen sie dann aus.
- Drücken Sie die Taste F9 auf der Tastatur.
- Wir beenden diese Aktionsfolge, indem wir die Eingabetaste drücken.
Prüfen wir, wie gleichmäßig die Zufallszahlen verteilt sind. Dazu müssen wir das Verteilungshistogramm verwenden. Gehen Sie dazu folgendermaßen vor:
- Lassen Sie uns eine Spalte mit Taschen erstellen, dh den Zellen, in denen wir unsere Bereiche aufbewahren. Der erste ist 0-0,1. Mit dieser Formel bilden wir Folgendes: =C2+$C$2.

- Danach müssen wir bestimmen, wie oft die Zufallszahlen, die jedem bestimmten Bereich zugeordnet sind, vorkommen. Dazu können wir die Matrixformel verwenden {=FREQUENZ(A2:A201;C2:C11)}.

- Als nächstes machen wir mit dem „Clutch“-Zeichen unsere nächsten Ranges. Die Formel ist einfach =»[0,0-«&C2&»]».

- Jetzt erstellen wir ein Diagramm, das beschreibt, wie diese 200 Werte verteilt sind.

In unserem Beispiel entspricht die Frequenz der Y-Achse und die „Taschen“ der X-Achse.
BETWEEN-Funktion
Apropos Funktion ZWISCHEN DEM FALL, dann hat es gemäß seiner Syntax zwei Argumente: eine Untergrenze und eine Obergrenze. Es ist wichtig, dass der Wert des ersten Parameters kleiner als der zweite ist. Es wird davon ausgegangen, dass die Grenzen ganze Zahlen sein können, und Bruchformeln werden nicht berücksichtigt. Sehen wir uns in diesem Screenshot an, wie diese Funktion funktioniert.
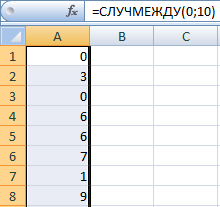
Wir sehen, dass die Genauigkeit durch Division angepasst werden kann. Sie können Zufallszahlen mit beliebigen Nachkommastellen erhalten.
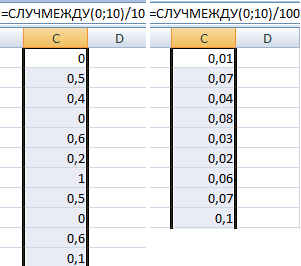
Wir sehen, dass diese Funktion für einen gewöhnlichen Menschen viel organischer und verständlicher ist als die vorherige. Daher können Sie in den meisten Fällen nur diese verwenden.
So erstellen Sie einen Zufallszahlengenerator in Excel
Und jetzt machen wir einen kleinen Zahlengenerator, der Werte basierend auf einem bestimmten Datenbereich erhält. Wenden Sie dazu die Formel an =INDEX(A1:A10,INTEGER(RAND()*10)+1). 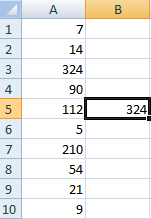
Lassen Sie uns einen Zufallszahlengenerator erstellen, der von null bis 10 generiert wird. Mit dieser Formel können wir den Schritt steuern, mit dem sie generiert werden. Sie können beispielsweise einen Generator erstellen, der nur nullterminierte Werte erzeugt. 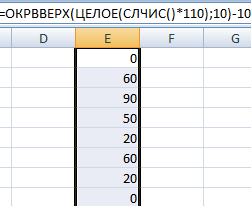
Oder eine solche Option. Nehmen wir an, wir möchten zwei zufällige Werte aus einer Liste von Textzellen auswählen. 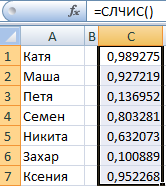
Und um zwei Zufallszahlen auszuwählen, müssen Sie die Funktion anwenden INDEX. 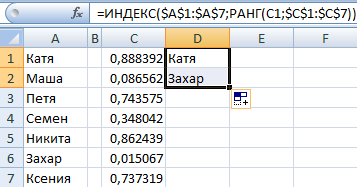
Die Formel, mit der wir das gemacht haben, ist im obigen Screenshot dargestellt. =ИНДЕКС(A1:A7;СЛУЧМЕЖДУ(1;СЧЁТЗ(A1:A7))) – Mit dieser Formel können wir einen Generator für einen einzelnen Textwert erstellen. Wir sehen, dass wir die Hilfsspalte ausgeblendet haben. Das kannst Du auch. 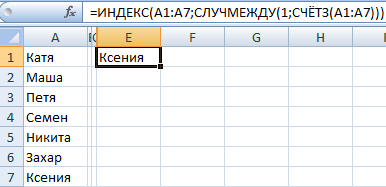
Zufallszahlengenerator für Normalverteilung
Funktionsproblem SLCHIS и ZWISCHEN DEM FALL , dass sie eine Reihe von Zahlen bilden, die sehr weit vom Ziel entfernt sind. Die Wahrscheinlichkeit, dass eine Zahl in der Nähe der unteren, mittleren oder oberen Grenze erscheint, ist gleich.
Eine Normalverteilung in der Statistik ist eine Menge von Daten, bei denen mit zunehmender Entfernung vom Zentrum der Grafik die Häufigkeit, mit der ein Wert in einem bestimmten Korridor vorkommt, abnimmt. Das heißt, die meisten Werte häufen sich um den zentralen an. Lassen Sie uns die Funktion verwenden ZWISCHEN DEM FALL Versuchen wir, eine Reihe von Zahlen zu erstellen, deren Verteilung zur Kategorie der Normalen gehört.
Wir haben also ein Produkt, dessen Herstellung 100 Rubel kostet. Daher sollten die Zahlen ungefähr gleich generiert werden. In diesem Fall sollte der Durchschnittswert 100 Rubel betragen. Lassen Sie uns ein Array von Daten erstellen und ein Diagramm erstellen, in dem die Standardabweichung 1,5 Rubel beträgt und die Verteilung der Werte normal ist.
Dazu müssen Sie die Funktion verwenden =NORMONUM(SLZAHL();100;1,5). Außerdem ändert das Programm automatisch die Wahrscheinlichkeiten, basierend auf der Tatsache, dass Zahlen nahe Hundert die höchste Chance haben.
Jetzt müssen wir nur noch ein Diagramm auf die übliche Weise erstellen und eine Reihe von generierten Werten als Bereich auswählen. Als Ergebnis sehen wir, dass die Verteilung tatsächlich normal ist.
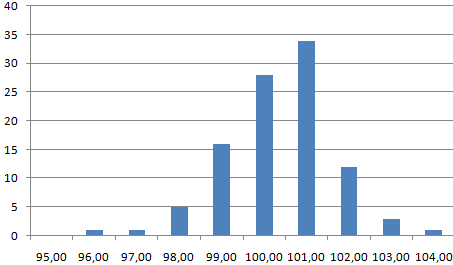
So einfach ist das. Viel Glück.