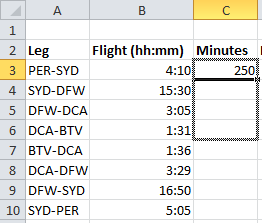Inhalte
Für einige Benutzer, die das Excel-Programm verwenden, wird es im Laufe der Zeit erforderlich, Stunden in Minuten umzurechnen. Auf den ersten Blick mag es scheinen, dass diese ziemlich einfache Operation keine Schwierigkeiten bereiten sollte. Wie die Praxis zeigt, kann jedoch nicht jeder Stunden erfolgreich und schnell in Minuten umwandeln. Dieser Trend ist darauf zurückzuführen, dass Excel bei der Berechnung der Zeit seine eigenen Nuancen hat. Dank dieses Artikels haben Sie daher die Möglichkeit, sich mit den vorhandenen Methoden vertraut zu machen, mit denen Sie Stunden in Minuten in Excel umwandeln können, damit Sie diese Vorgänge auf jede für Sie bequeme Weise ausführen können.
Funktionen zur Zeitberechnung in Excel
Das Excel-Programm berechnet die Zeit nicht mit den bei uns üblichen Stunden- und Minutenwerten, sondern mit einem Tag. Es stellt sich heraus, dass Excel 1 als vierundzwanzig Stunden wahrnimmt. Demnach entspricht der vom Programm wahrgenommene Zeitwert von 0,5 der von einer Person wahrgenommenen Zeit um 12:00 Uhr, da der Wert von 0.5 einer Sekunde des Tages entspricht. Um zu sehen, wie die Zeit in der Anwendung berechnet wird, gehen Sie folgendermaßen vor:
- Wählen Sie eine beliebige Zelle aus.
- Geben Sie dieser Zelle das Format Zeit.
- Geben Sie einen Zeitwert ein.
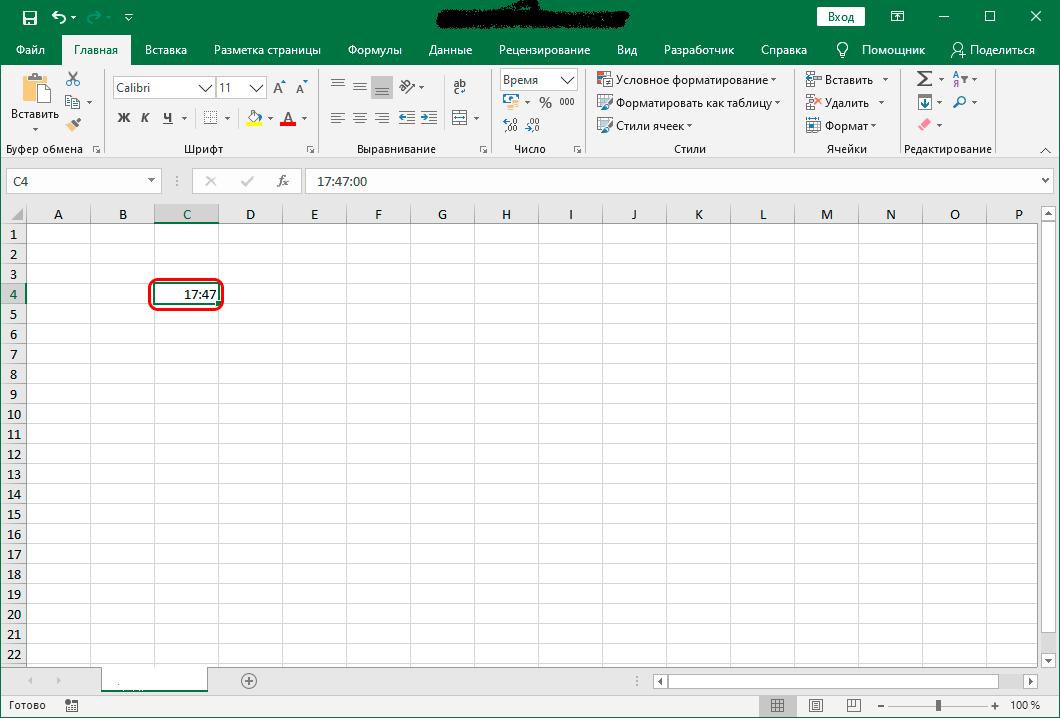
- Wandeln Sie den eingegebenen Zeitwert in das Format „Allgemein“ um.
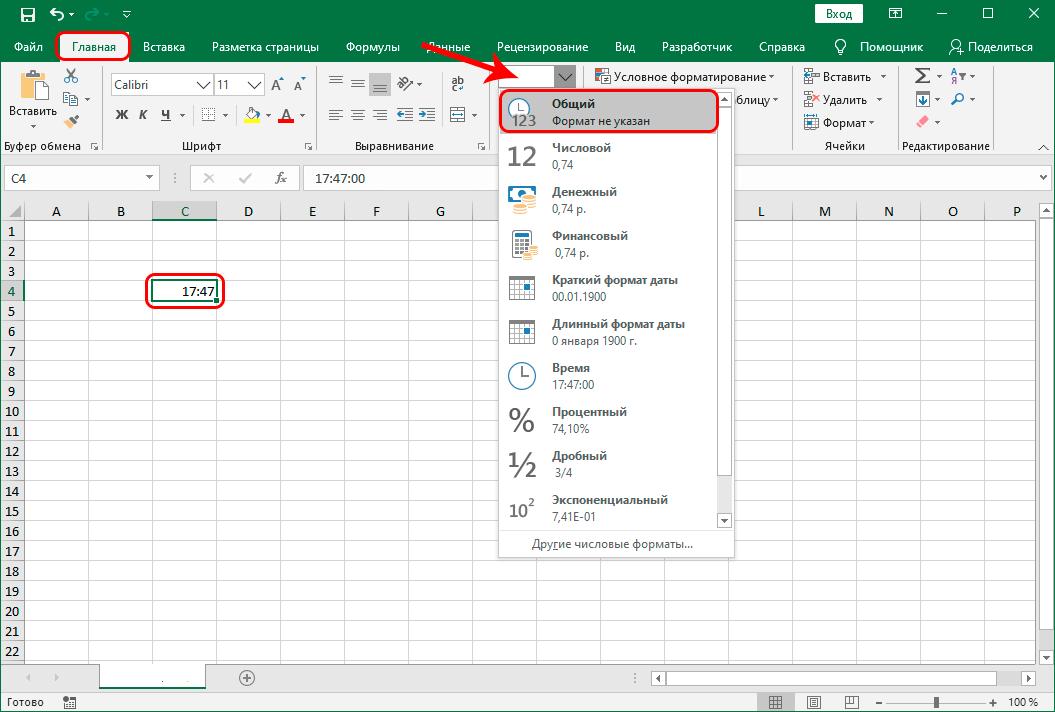
Unabhängig von der Zeit, die Sie ursprünglich in die Zelle eingegeben haben, übersetzt das Programm sie nach den obigen Manipulationen in einen Wert, der im Bereich von null bis eins liegt. Wenn Sie beispielsweise zuerst die Zeit gleich 17:47 eingeben, ergibt die Konvertierung in ein gängiges Format den Wert 0,740972
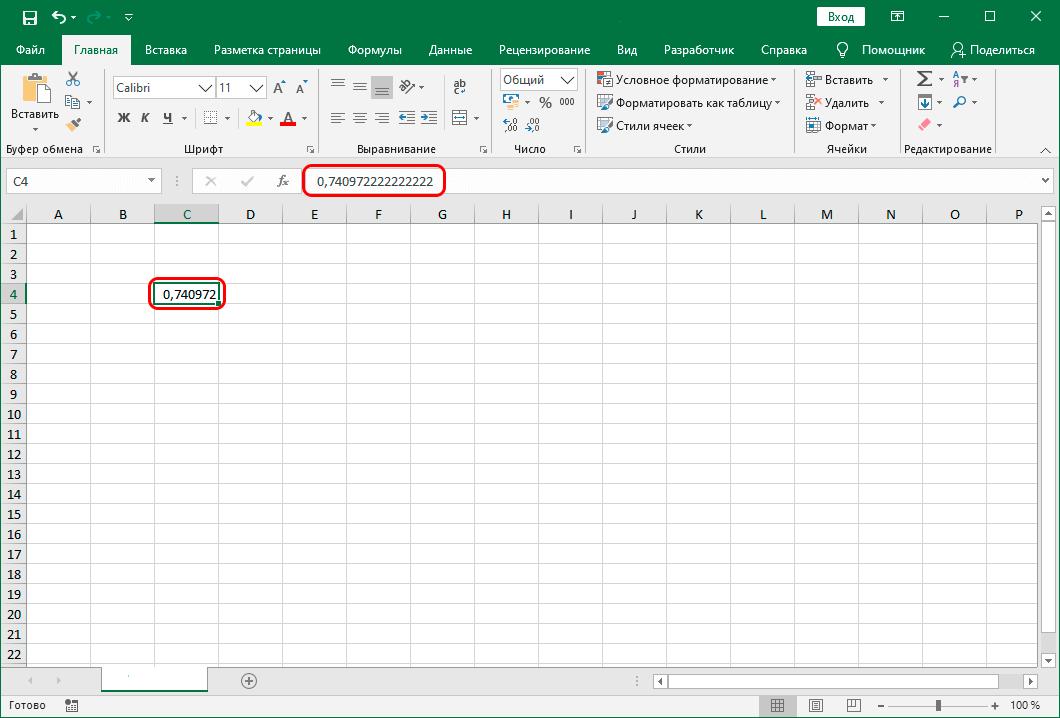
Daher ist es bei der Umrechnung von Stunden in Minuten in Excel sehr wichtig zu verstehen, wie das Programm die Zeit wahrnimmt und umrechnet. Kommen wir nun zur Betrachtung bestehender Konvertierungsmethoden.
Zeit mit einem Faktor multiplizieren
Eine der einfachsten Methoden, Stunden in Minuten umzurechnen, besteht darin, die Zeit mit einem Faktor zu multiplizieren. Angesichts der Tatsache, dass das Excel-Programm mit der Tageszeit arbeitet, muss der vorhandene Ausdruck mit 60 und mit 24 multipliziert werden, wobei 60 die Anzahl der Minuten in Stunden und 24 die Anzahl der Stunden eines Tages ist. Als Ergebnis dieser Berechnung multiplizieren wir 60 * 24 und erhalten einen Koeffizienten von 1440. Wenn wir die theoretischen Informationen kennen, können wir mit der praktischen Anwendung der betrachteten Methode fortfahren.
- Dazu müssen Sie in der Zelle, in der das Programm das Endergebnis in Minuten anzeigt, zuerst das Format „Allgemein“ einstellen und dann eine Auswahl treffen und ein Gleichheitszeichen einfügen.
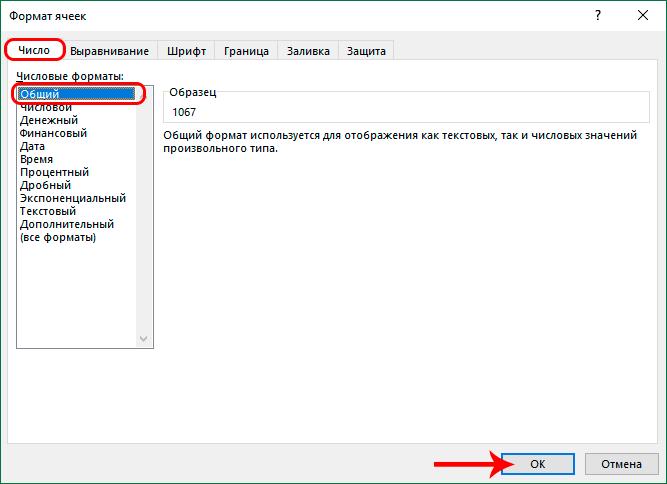
- Klicken Sie danach mit der Maus auf die Zelle, in der Informationen in Stunden stehen. Setzen Sie in diese Zelle ein Multiplikationszeichen und geben Sie 1440 ein.
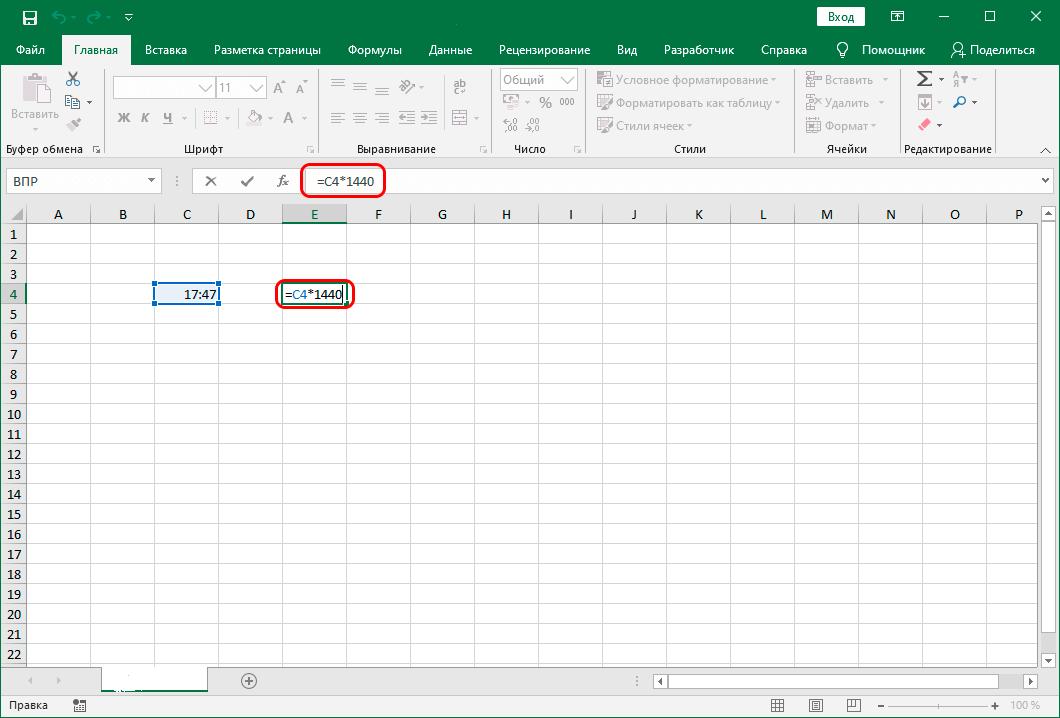
- Damit Excel die eingegebenen Daten verarbeitet und das Ergebnis anzeigt, drücken Sie die „Enter“-Taste. Bereit! Das Programm hat die Konvertierung durchgeführt.
Anwenden eines Tokens für die automatische Vervollständigung
Sehr oft müssen Benutzer mit einer großen Datenmenge konvertieren. In diesem Fall ist es praktisch, den Füllgriff zu verwenden.
- Platzieren Sie dazu den Mauszeiger am Ende der Zelle mit der Formel.
- Warten Sie einige Sekunden, bis der Füllgriff aktiviert wird und Sie ein Kreuz sehen.
- Halten Sie nach dem Aktivieren des Markers die linke Maustaste gedrückt und ziehen Sie den Mauszeiger parallel zu den umzurechnenden Zellen mit Zeit.
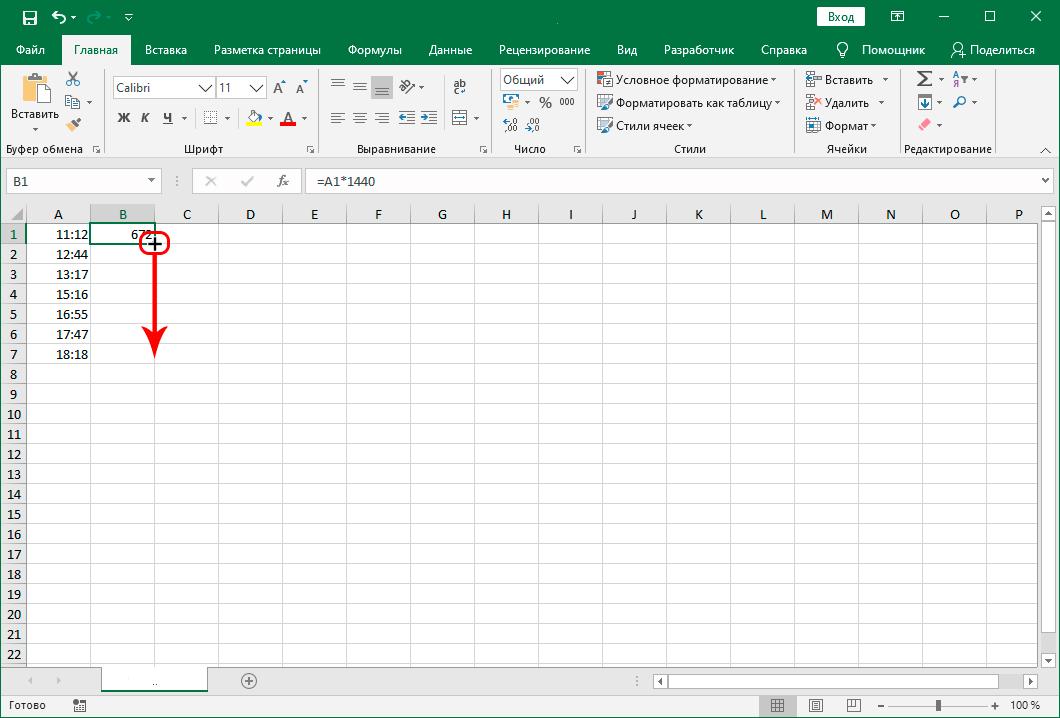
- Dann sieht man deutlich, dass der gesamte Wertebereich vom Programm in Minuten umgerechnet wird.
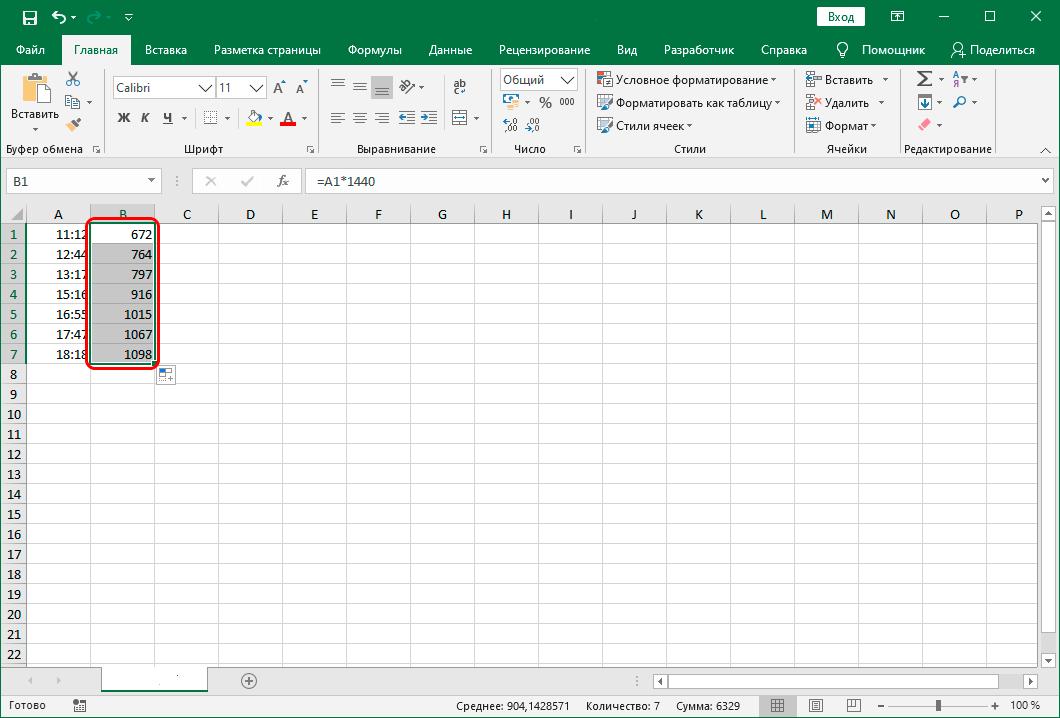
Konvertieren Sie mit der integrierten Funktion in Excel
Die zweite Möglichkeit zum Konvertieren ist die Verwendung der speziellen CONVERT-Funktion, die in das Excel-Programm selbst integriert ist.
Bitte beachten Sie, dass diese Methode nur verwendet werden kann, wenn die konvertierten Zellen die Uhrzeit in einem gängigen Format enthalten. Beispielsweise sollte die Uhrzeit 12 Uhr als „12“ und die Uhrzeit 12:30 als „12,5“ eingegeben werden.
- Um diese Methode in der Praxis anzuwenden, müssen Sie die Zelle auswählen, in der Sie das Ergebnis anzeigen möchten.
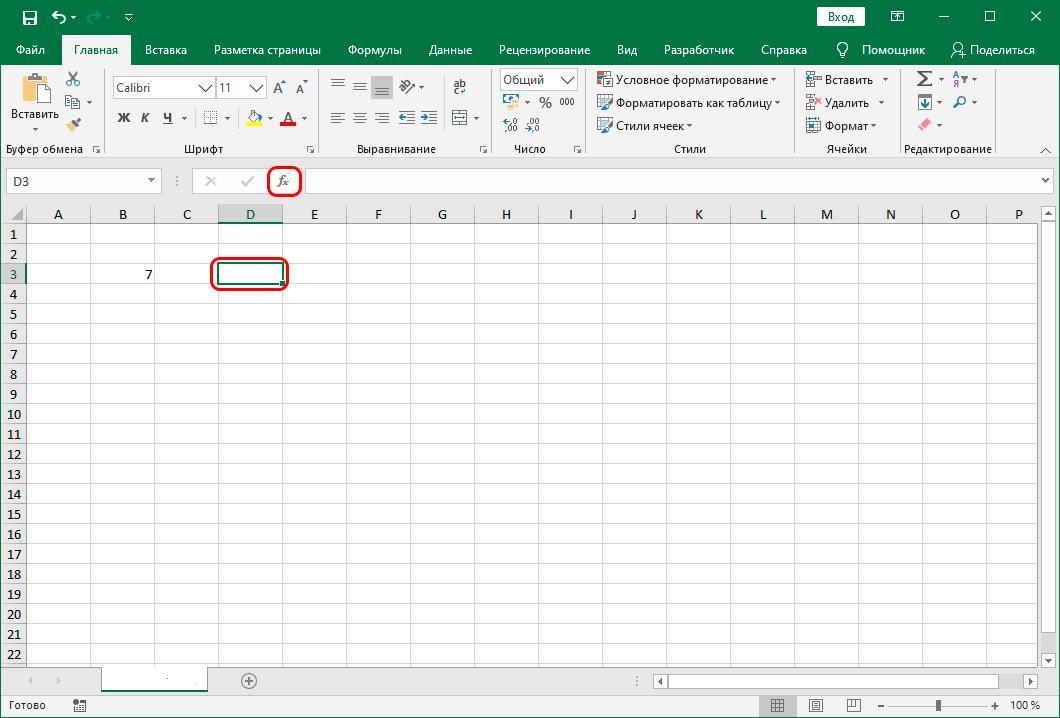
- Dann müssen Sie im oberen Fenster des Programms einen Menüpunkt namens „Funktion einfügen“ finden. Nachdem Sie auf diesen Menüpunkt geklickt haben, öffnet sich ein neues Fenster vor Ihnen. In diesem Fenster wird die gesamte Liste der in das Excel-Programm integrierten Funktionen angezeigt.
- Scrollen Sie mit dem Schieberegler durch die Liste der Funktionen und finden Sie die Funktion namens CONV. Dann müssen Sie es auswählen und auf die Schaltfläche „OK“ klicken.
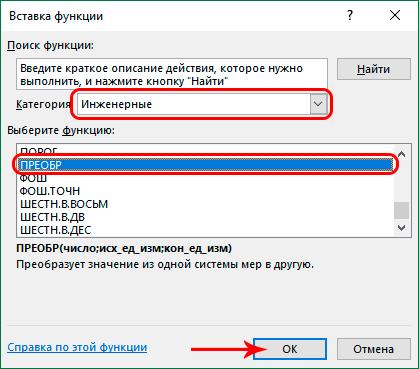
- Das folgende Fenster erscheint vor Ihnen, in dem drei Felder mit Argumenten der ausgewählten Funktion angezeigt werden. Als erstes Argument müssen Sie den numerischen Wert der Uhrzeit oder einen Verweis auf die Zelle angeben, in der sich dieser Wert befindet. Geben Sie Stunden im zweiten Argumentfeld und Minuten im dritten Argumentfeld an.
- Nachdem Sie alle Daten eingegeben haben, klicken Sie auf die Schaltfläche „OK“. Nach dem Drücken dieser Taste zeigt das Programm das Ergebnis in der ausgewählten Zelle an.
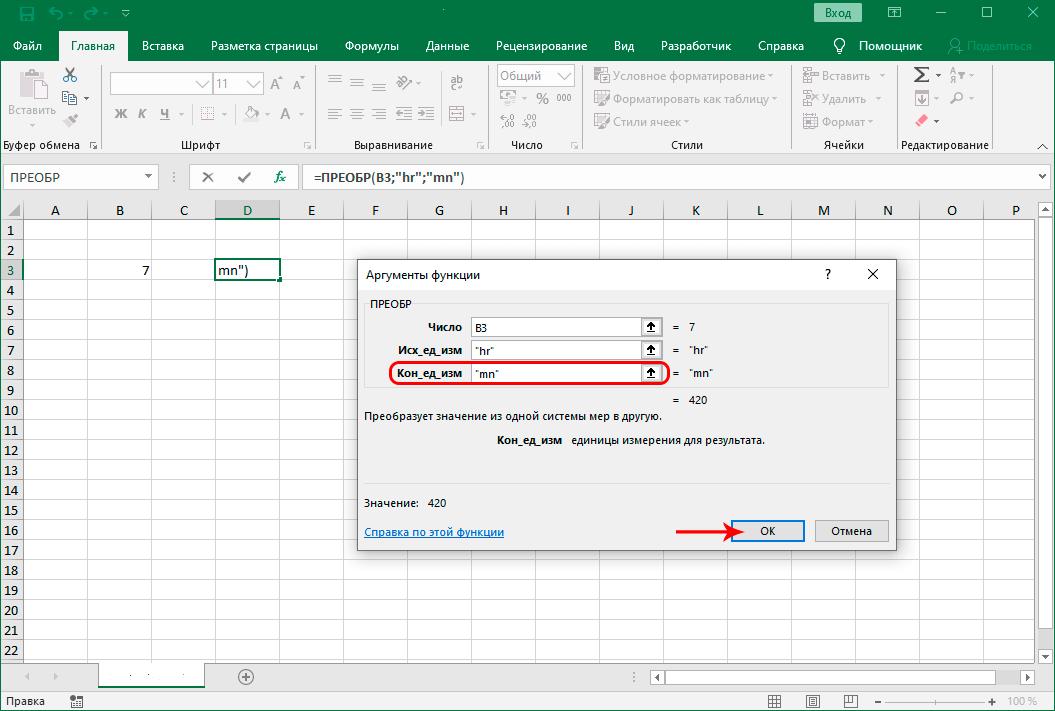
Wenn Sie die CONVERT-Funktion zum Konvertieren von Datenarrays verwenden müssen, können Sie die Füllmarkierung verwenden, deren Interaktion oben beschrieben wurde.
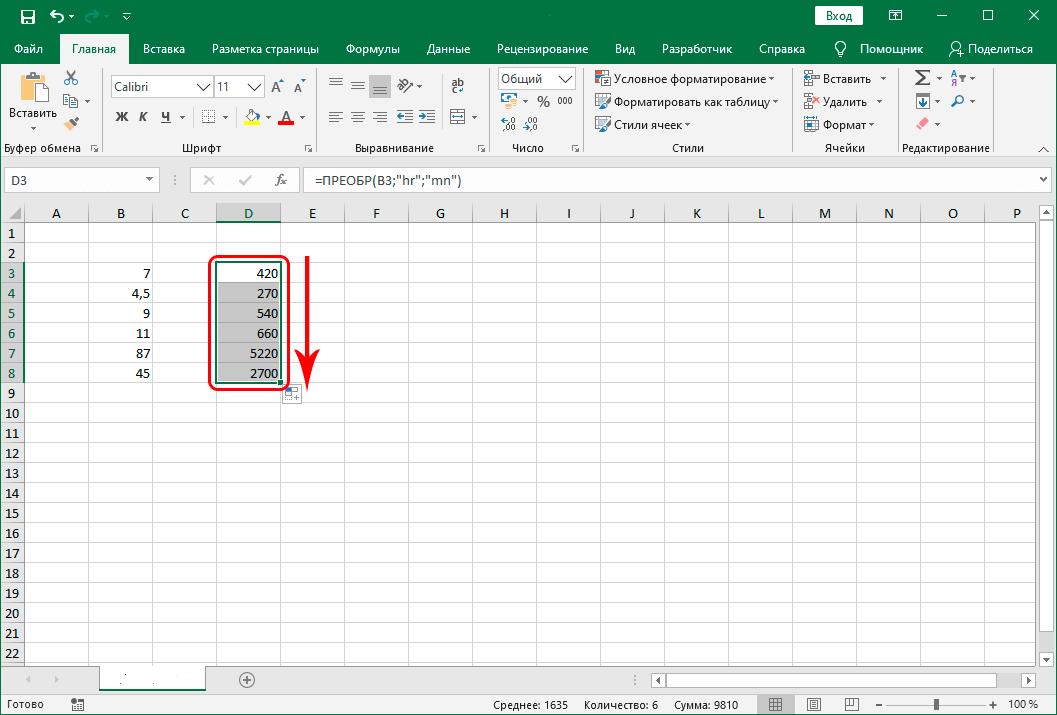
Zusammenfassung
Abschließend sei darauf hingewiesen, dass Sie sich jetzt, nachdem Sie sich mit zwei Möglichkeiten zum Umrechnen von Stunden in Minuten in Excel vertraut gemacht haben, die für Ihre Bedürfnisse optimalste und bequemste Methode auswählen können.