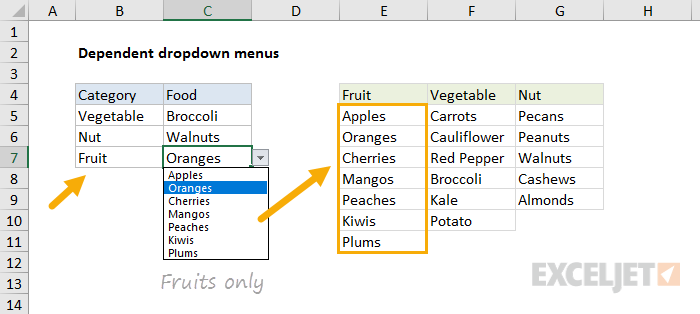PRÄSENTIEREN SIE DIE SITUATION: Wir wollen in Excel eine kleine Tabelle erstellen, in der man ein Land und die dazugehörige Stadt auswählen kann. Gleichzeitig ist es notwendig, mithilfe von Dropdown-Listen die Optionen einzuschränken, die Benutzern von Ländern und Städten zur Verfügung stehen, aus denen sie wählen können. In der ersten Zelle wählen wir ein Land aus und in der zweiten Zelle sind nur Städte des ausgewählten Landes verfügbar. Ich denke, es ist verständlich?
Beginnen wir also unser einfaches Beispiel damit, wie Sie eine verknüpfte (oder abhängige) Dropdown-Liste in Excel erstellen können. In einer Zelle B1 Wir wählen ein Land und in der Zelle B2 – die Stadt, die ihr gehört, wie im Beispiel:
Zuerst müssen Sie eine Datenbank erstellen. Auf dem zweiten Blatt habe ich eine Liste von Ländern eingegeben, die ich Benutzern in der ersten Dropdown-Liste zur Auswahl geben möchte, und in der angrenzenden Spalte habe ich einen numerischen Index angegeben, der einer der Städtelisten entspricht. Städtelisten befinden sich rechts in Spalten D, F и H. Also zum Beispiel neben Frankreich Kosten Index 2, die der Liste der Städte entspricht 2. Später werden Sie sehen, wie dieser Index verwendet wird.
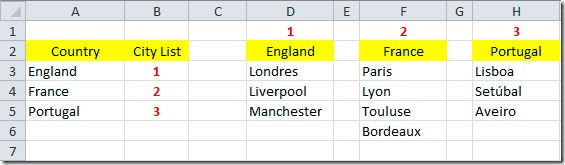
Wenn Sie in Excel 2010 arbeiten, können Sie ein Quellblatt in einer separaten Arbeitsmappe erstellen. Wenn Sie eine Version von Excel 2003 haben und einen benannten Bereich verwenden möchten, müssen sich die Werte uXNUMXbuXNUMXb in derselben Arbeitsmappe oder auf einem anderen Blatt befinden.
Wir werden benannte Bereiche verwenden und dafür sorgen, dass diese verknüpften Dropdowns in allen Versionen von Excel funktionieren. Der nächste Schritt besteht darin, benannte Bereiche für unsere Listen zu erstellen. Auf der Registerkarte Formeln (Formeln) haben einen Befehl Name Manager (Namensverwalter). Ein Klick darauf öffnet ein Dialogfenster. Name Manager (Namensverwalter).
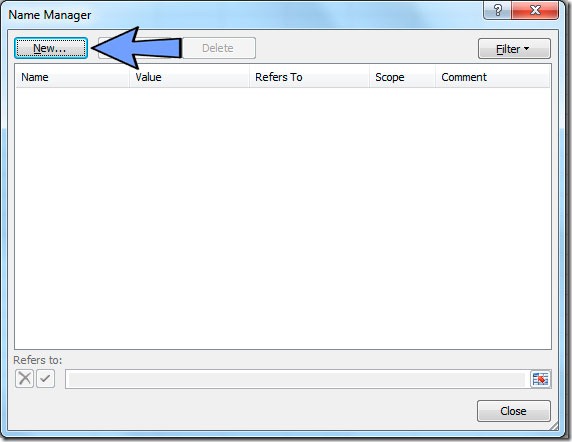
Presse Neu (Neu), um einen neuen benannten Bereich hinzuzufügen. Ein Dialogfeld wird geöffnet neuer Name (Erstellen eines Namens).
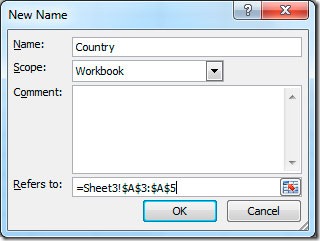
Im Name und Vorname (Name) Geben Sie einen Namen ein Land für unser erstgenanntes Sortiment und im Feld Beziehen auf (Bereich) Wählen Sie dasjenige aus, in dem die Länderliste gespeichert ist:
=Sheet3!$A$3:$A$5
Öffentlichkeitsarbeit/Presse OKum das Dialogfeld zu speichern und zu schließen.
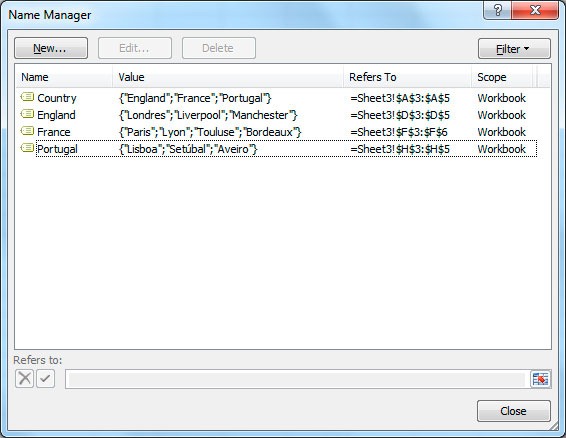
Bereiche, die Städte enthalten, können auf genau die gleiche Weise benannt werden.
Jetzt können wir Dropdown-Listen in den Zellen erstellen, in denen wir Daten auswählen wollten. Markieren Sie eine Zelle B1 (darin wählen wir das Land aus), öffnen Sie die Registerkarte Datum (Daten), klicken Sie Datenvalidierung (Datenvalidierung) und wählen Sie dann aus dem Dropdown-Menü aus Datenvalidierung (Datenvalidierung).
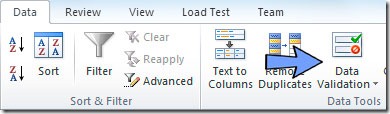
Ein Dialogfeld wird geöffnet Datenvalidierung (Eingabewerte prüfen).
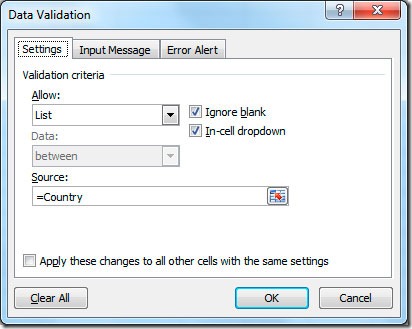
Wir möchten dem Benutzer eine Liste mit Optionen zur Auswahl geben, also im Feld Erlauben (Datentyp) auswählen Liste (Aufführen). Dadurch wird das Feld aktiviert Quelle (Quelle), wo Sie den Namen des Bereichs mit Ländern angeben müssen. Geben Sie in dieses Feld „=Land“ ein und klicken Sie OK. Jetzt müssen wir ein zweites Dropdown-Menü erstellen, damit Benutzer eine Stadt auswählen können. Wir werden dieses Dropdown-Menü in eine Zelle einfügen B2. Und jetzt Achtung – Fokus! Wir müssen den Inhalt der Zelle mit dem Namen des Landes (Zelle B1) überprüfen, um den Index zu erhalten, der der Stadtdatenbank entspricht. Wenn der Benutzer wählt Portugal, dann müssen wir mit dem Index auf die Basis verweisen 3, die die Namen der Städte in Portugal speichert. Wir werden die Funktion verwenden VPR (SVERWEIS), um einen Wert in einer Zelle nachzuschlagen B1 in einer Tabelle mit Ländernamen. Sobald der Index bekannt ist, wählen wir eine Liste aus, die die Datenquelle für unsere zweite Dropdown-Liste sein wird. Dazu schreiben wir folgende Formel:
=CHOOSE(VLOOKUP(B1,Sheet3!$A$3:$B$5,2,FALSE),England,France,Portugal)
=ВЫБОР(ВПР(B1;Sheet3!$A$3:$B$5;2;ЛОЖЬ);England;France;Portugal)
Was bewirkt diese Formel? Sie sucht nach einem Wert aus einer Zelle B1 in der Länderliste und gibt den entsprechenden Index zurück, der dann von der Funktion verwendet wird AUSWÄHLEN (AUSWÄHLEN), um den 1., 2. oder 3. benannten Bereich auszuwählen.
So sieht unser zweites Dropdown-Menü aus:
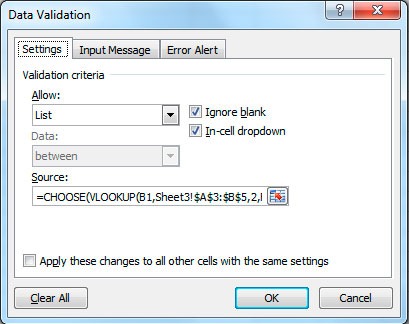
Als Ergebnis erhalten wir zwei verknüpfte (oder abhängige) Dropdown-Listen. Wenn wir ein Land wählen Frankreich, in der verknüpften Liste werden wir nur Städte aus Frankreich haben.
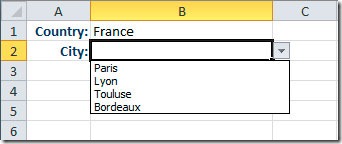
In diesem Artikel haben Sie gelernt, wie Sie einfache verknüpfte Dropdown-Listen in Microsoft Excel erstellen. Sie können dieses einfache Beispiel nehmen und es verwenden, um echte Probleme zu lösen.