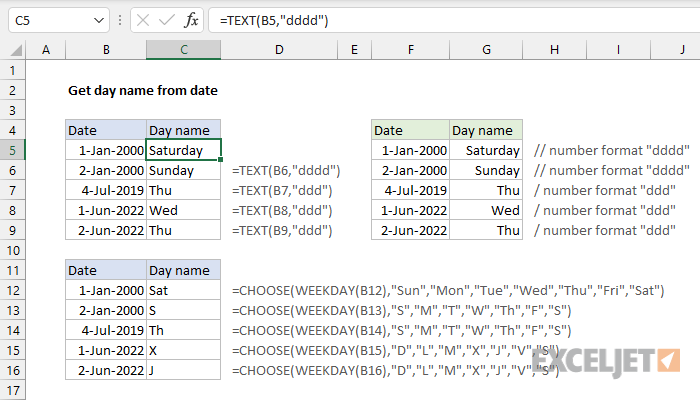Inhalte
Benutzer einer Excel-Tabelle müssen häufig eine Aktion implementieren, z. B. das Anzeigen des Namens des Wochentages, der einer bestimmten Zelle entspricht. Excel verfügt über eine Vielzahl von Funktionen, mit denen Sie dieses Verfahren umsetzen können. In diesem Artikel werden wir verschiedene Methoden zur korrekten Anzeige des Wochentags nach Datum im Detail betrachten.
Anzeige des Wochentags im Zellenformat
Die Haupteigenschaft dieser Methode besteht darin, dass während der Manipulationen nur die endgültige Ausgabe angezeigt wird, die den Wochentag angibt. Das Datum selbst wird nicht angezeigt, dh das Datum im Feld nimmt den gewünschten Wochentag an. Das Datum erscheint in der Zeile für den Formelsatz, wenn die Zelle ausgewählt wird. Komplettlösung:
- Zum Beispiel haben wir eine Tablet-Zelle, die ein bestimmtes Datum anzeigt.
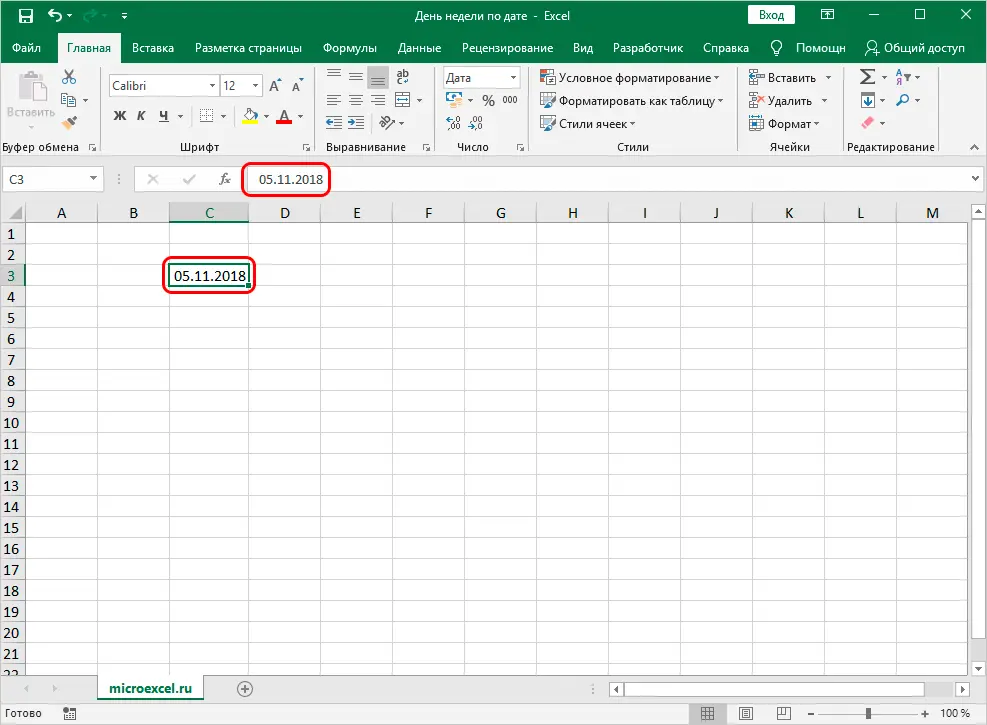
- Klicken Sie mit der rechten Maustaste auf diese Zelle. Auf dem Bildschirm wurde ein kleines Kontextmenü angezeigt. Wir finden ein Element namens „Zellen formatieren …“ und klicken mit der linken Maustaste darauf.
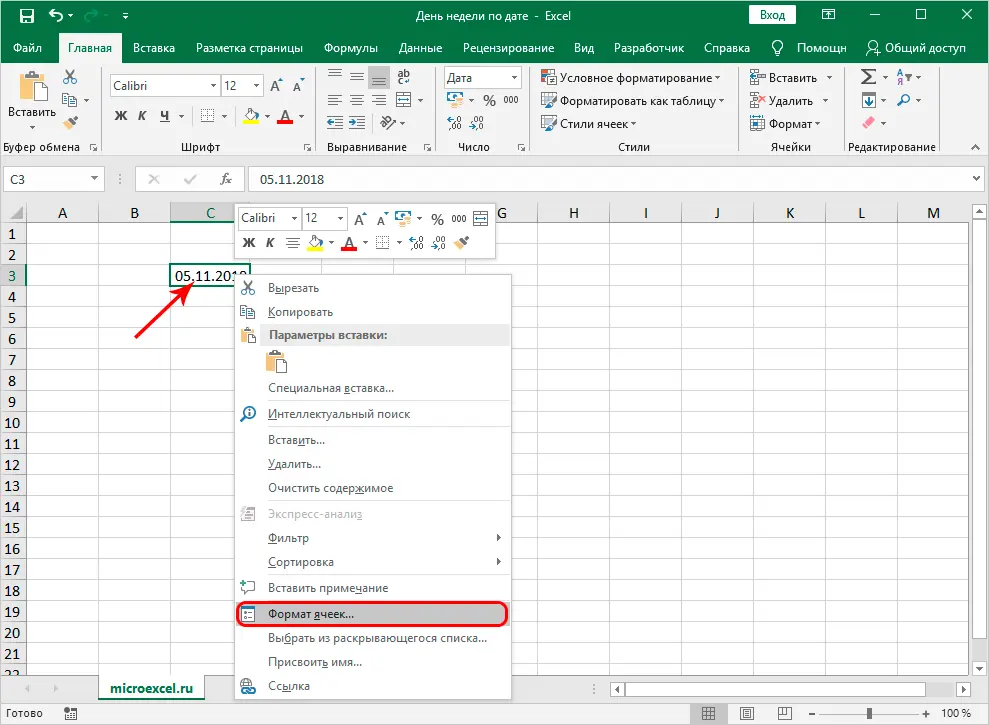
- Wir landeten in einem Fenster namens „Zellen formatieren“. Wir wechseln zum Abschnitt „Nummer“. Wählen Sie in der kleinen Liste „Zahlenformate“ den Punkt „(alle Formate)“ aus. Wir schauen uns die Aufschrift „Type:“ an. Klicken Sie mit der linken Maustaste auf das unterhalb dieser Beschriftung befindliche Eingabefeld. Wir fahren hier folgenden Wert: „DDDD“. Nachdem Sie alle Manipulationen durchgeführt haben, klicken Sie auf „OK“.
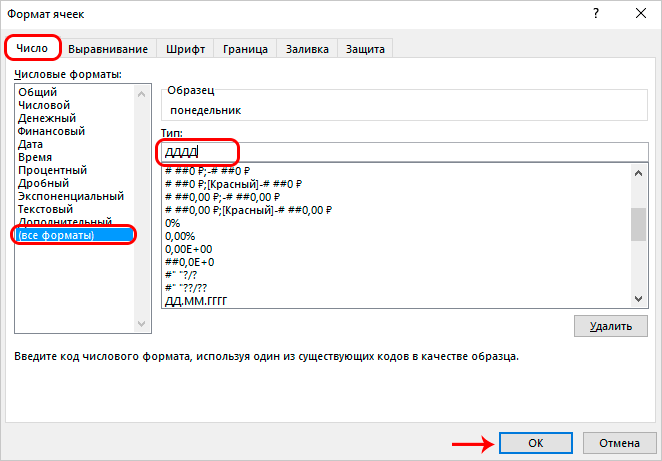
- Bereit! Als Ergebnis haben wir es so gemacht, dass das Datum in der Tabellenzelle zum Namen für die Woche wurde. Markieren Sie diese Zelle mit gedrückter linker Maustaste und sehen Sie sich die Zeile zur Eingabe von Formeln an. Hier wird das ursprüngliche Datum selbst angezeigt.
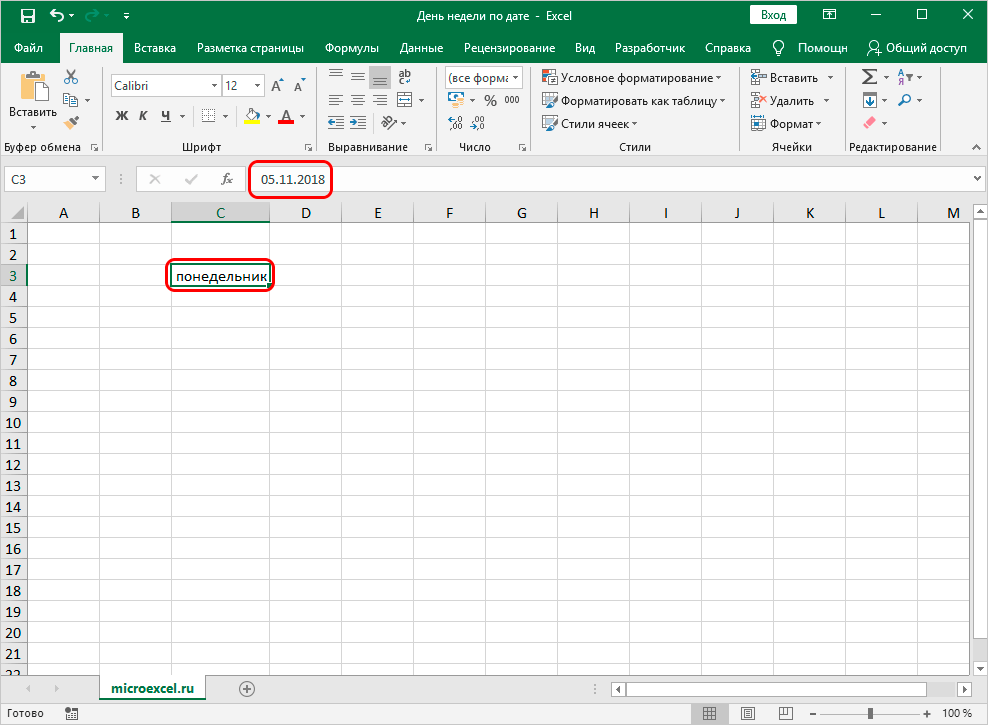
Wichtig! Sie können den Wert „DDDD“ in „DDDD“ ändern. Als Ergebnis wird der Tag in der Zelle abgekürzt angezeigt. Die Vorschau kann im Bearbeitungsfenster in der Zeile „Muster“ erfolgen.
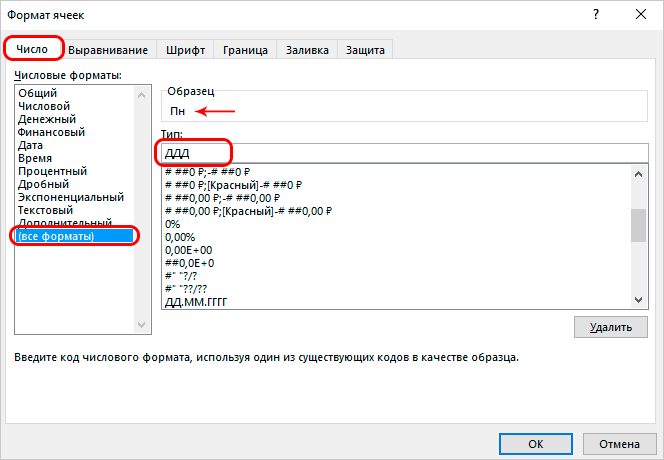
Verwenden der TEXT-Funktion, um den Wochentag zu bestimmen
Die obige Methode ersetzt das Datum in der ausgewählten Tabellenzelle durch den Namen des Wochentags. Diese Methode ist nicht für alle Arten von Aufgaben geeignet, die in der Excel-Tabelle gelöst werden. Häufig müssen Benutzer den Wochentag sowie das Datum in verschiedenen Zellen anzeigen lassen. Mit einem speziellen Operator namens TEXT können Sie dieses Verfahren implementieren. Sehen wir uns das Problem genauer an. Komplettlösung:
- Zum Beispiel gibt es in unserem Tablet ein bestimmtes Datum. Zunächst wählen wir die Zelle aus, in der wir den Namen des Wochentags anzeigen möchten. Wir implementieren die Zellauswahl, indem wir die linke Maustaste drücken. Wir klicken auf die Schaltfläche „Funktion einfügen“, die sich neben der Zeile zum Eingeben von Formeln befindet.
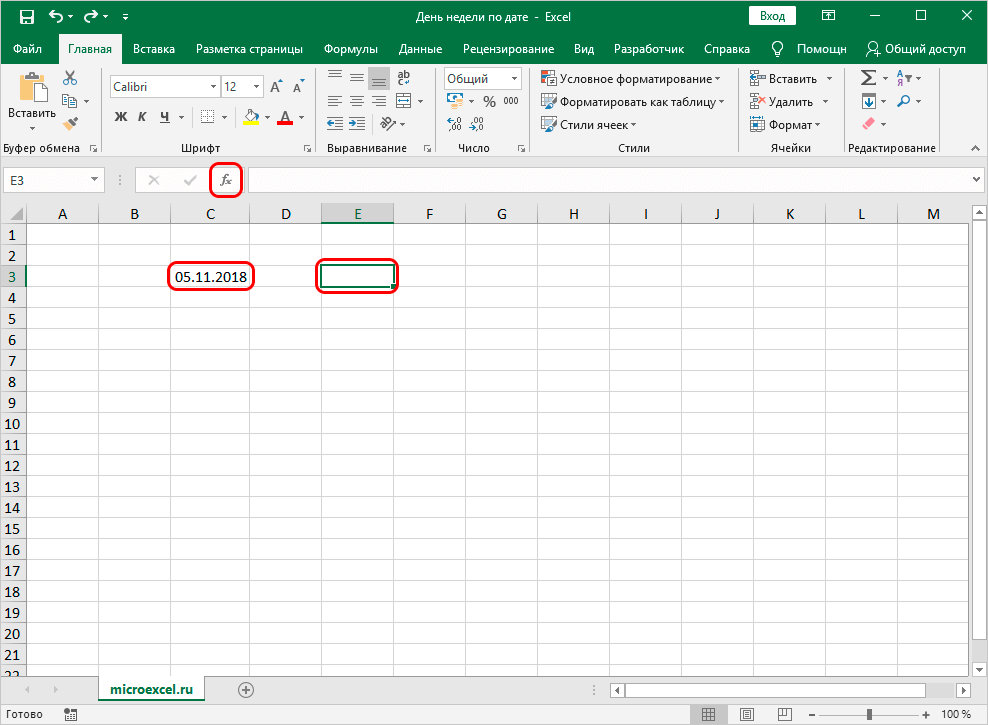
- Auf dem Bildschirm wurde ein kleines Fenster namens „Insert Function“ angezeigt. Erweitern Sie die Liste neben der Aufschrift „Kategorie:“. Wählen Sie in der Dropdown-Liste das Element „Text“ aus.
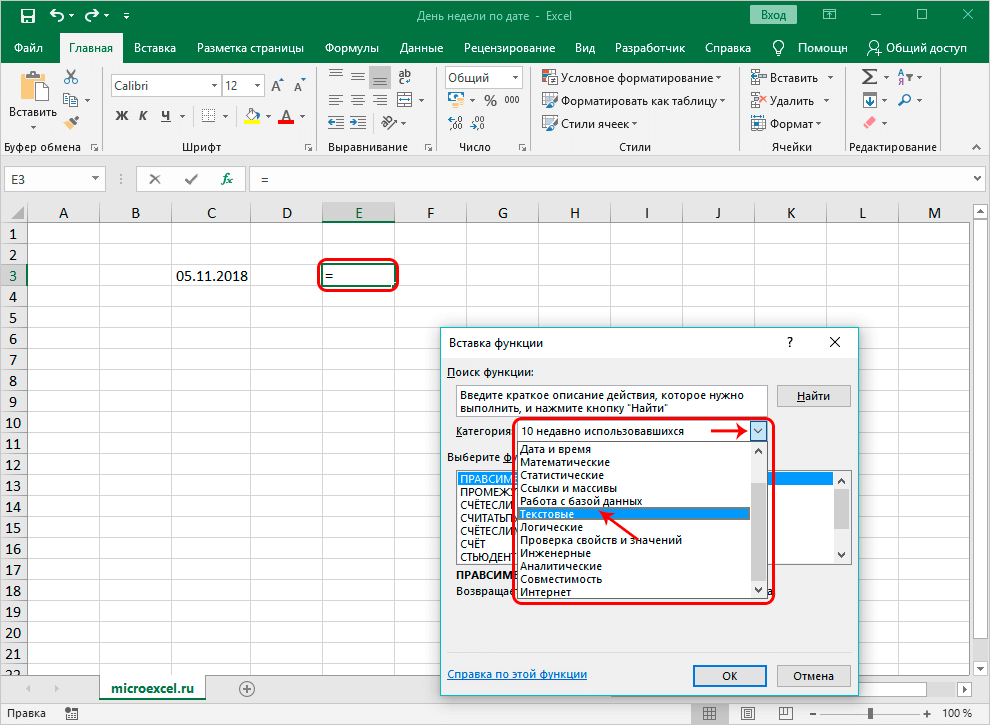
- Im Fenster „Funktion auswählen:“ suchen wir den Operator „TEXT“ und klicken ihn mit der linken Maustaste an. Nachdem Sie alle Manipulationen durchgeführt haben, klicken Sie auf die Schaltfläche „OK“ am unteren Rand des Fensters.
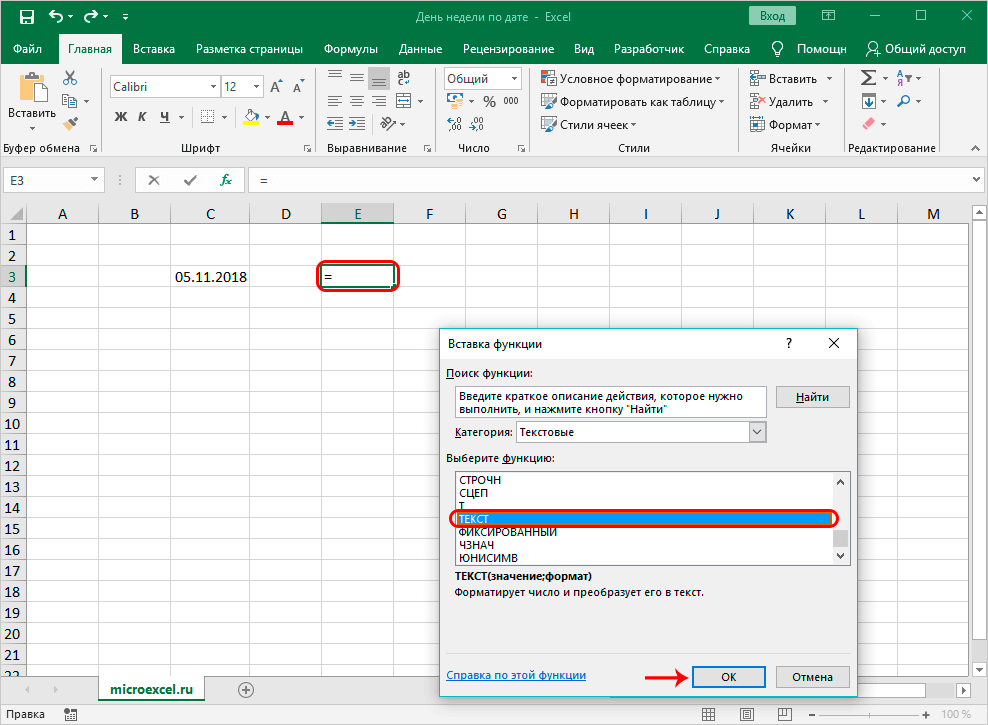
- Auf dem Display erscheint ein Fenster, in dem Sie die Argumente des Operators eingeben müssen. Gesamtansicht des Bedieners: =TEXT(Wert;Ausgabeformat). Hier müssen zwei Argumente eingetragen werden. In der Zeile „Wert“ müssen Sie das Datum eingeben, dessen Wochentag wir anzeigen möchten. Sie können dieses Verfahren selbst implementieren, indem Sie es manuell eingeben oder die Zellenadresse angeben. Klicken Sie auf die Zeile für eine Reihe von Werten und klicken Sie dann in der erforderlichen Zelle mit dem Datum auf die linke Maustaste. In der Zeile „Format“ fahren wir die gewünschte Ausgabeart des Wochentags ein. Denken Sie daran, dass „DDDD“ die vollständige Anzeige des Namens und „DDD“ eine Abkürzung ist. Nachdem Sie alle Manipulationen durchgeführt haben, klicken Sie auf die Schaltfläche „OK“ am unteren Rand des Fensters.
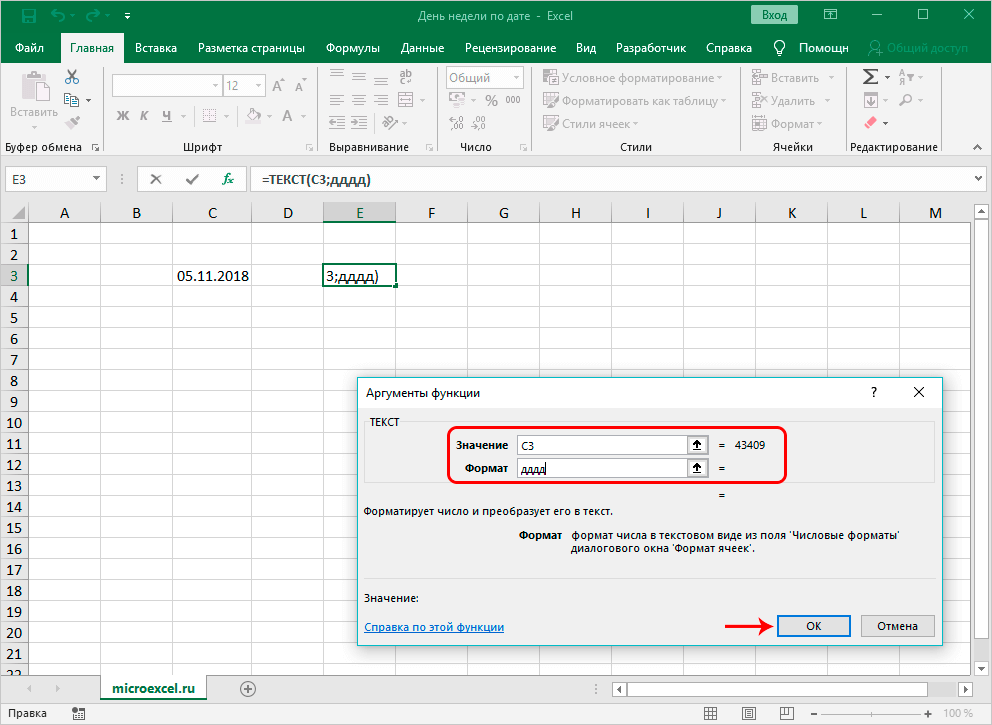
- Am Ende zeigt die Zelle mit der eingegebenen Formel den Wochentag an und das ursprüngliche Datum bleibt im Original erhalten.
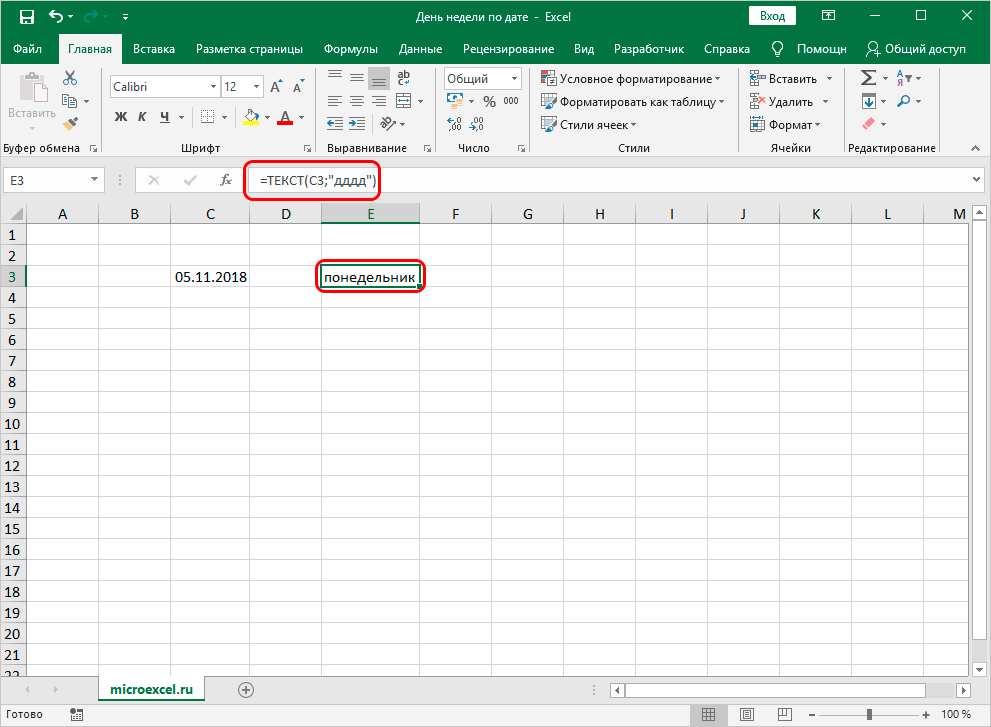
- Beachten Sie, dass durch die Bearbeitung des Datums automatisch der Wochentag in der Zelle geändert wird. Diese Funktion ist sehr benutzerfreundlich.
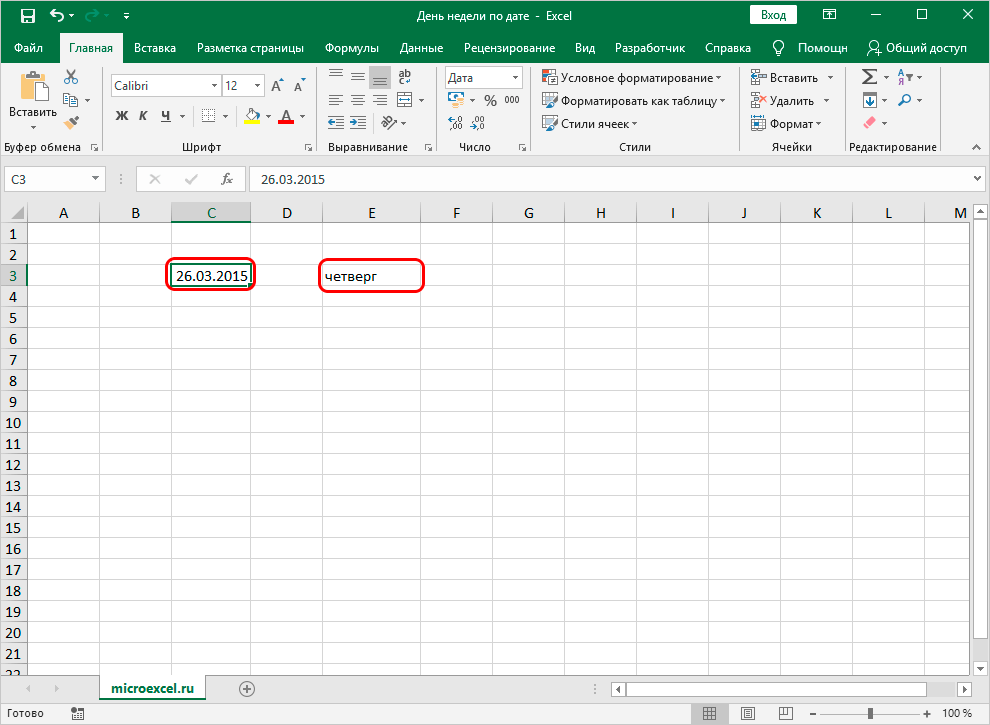
Verwendung der WEEKDAY-Funktion, um den Wochentag zu bestimmen
Die WEEKDAY-Funktion ist ein weiterer spezieller Operator, um diese Aufgabe zu erfüllen. Beachten Sie, dass die Verwendung dieses Operators nicht die Anzeige des Namens des Wochentags, sondern der Seriennummer impliziert. Außerdem muss beispielsweise der Dienstag nicht die Nummer 2 sein, da die Nummerierungsreihenfolge vom Benutzer der Tabellenkalkulation selbst festgelegt wird. Komplettlösung:
- Zum Beispiel haben wir eine Zelle mit einem geschriebenen Datum. Wir klicken auf eine beliebige andere Zelle, in der wir das Ergebnis der Transformationen anzeigen möchten. Wir klicken auf die Schaltfläche „Funktion einfügen“, die sich neben der Zeile zum Eingeben von Formeln befindet.
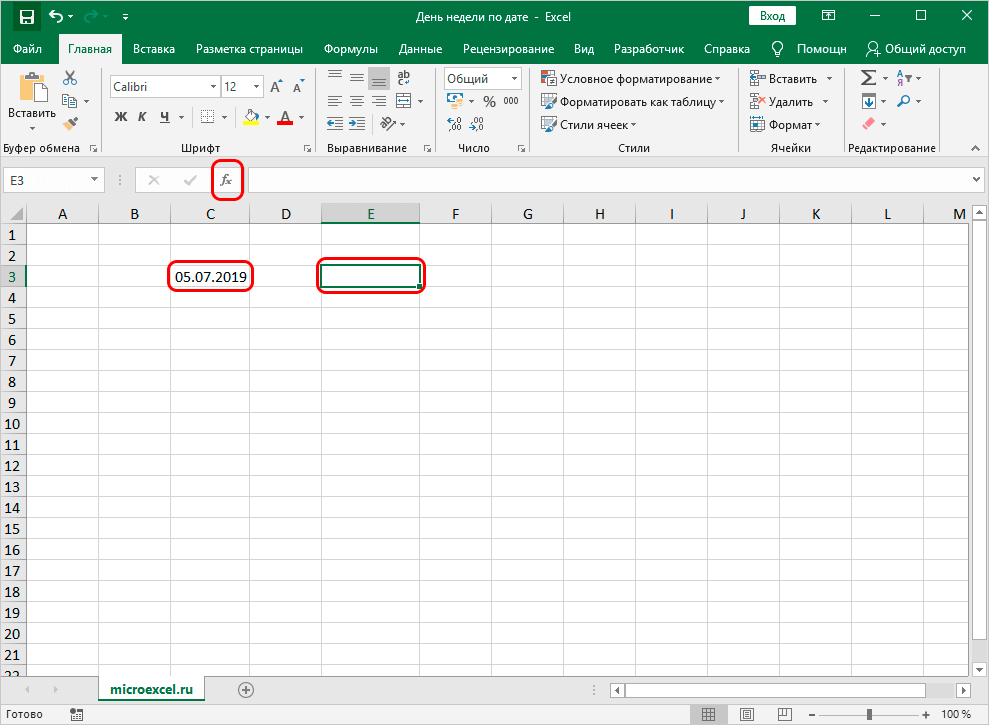
- Auf dem Bildschirm wurde ein kleines „Funktion einfügen“-Fenster angezeigt. Erweitern Sie die Liste neben der Aufschrift „Kategorie:“. Klicken Sie darin auf das Element „Datum und Uhrzeit“. Suchen Sie im Fenster „Wählen Sie eine Funktion:“ nach „WOCHENTAG“ und klicken Sie mit der linken Maustaste darauf. Nachdem Sie alle Manipulationen durchgeführt haben, klicken Sie auf die Schaltfläche „OK“ am unteren Rand des Fensters.
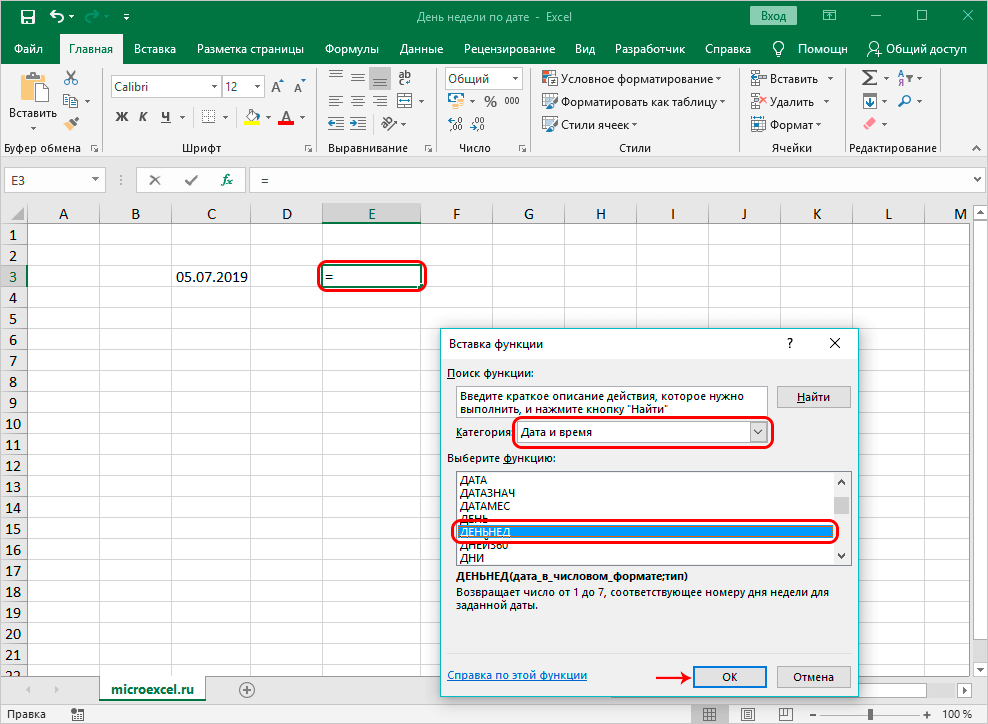
- Auf dem Display erscheint ein Fenster, in dem Sie die Werte des Operators eingeben müssen. Gesamtansicht des Bedieners: =DAYWOEK(Datum, [Typ]). Hier müssen zwei Argumente eingetragen werden. Geben Sie in der Zeile „Datum“ das gewünschte Datum ein oder fahren Sie in die Adresse des Feldes. In der Zeile „Typ“ geben wir den Tag ein, ab dem die Bestellung beginnt. Für dieses Argument stehen drei Werte zur Auswahl. Wert „1“ – die Bestellung beginnt am Sonntag. Der Wert ist „2“ – der 1. Tag ist der Montag. Wert „3“ – der 1. Tag ist wieder Montag, aber seine Zahl wird gleich Null. Geben Sie in der Zeile den Wert „2“ ein. Nachdem Sie alle Manipulationen durchgeführt haben, klicken Sie auf „OK“.
Passt auf! Wenn der Benutzer diese Zeile nicht mit Informationen ausfüllt, nimmt „Type“ automatisch den Wert „1“ an.
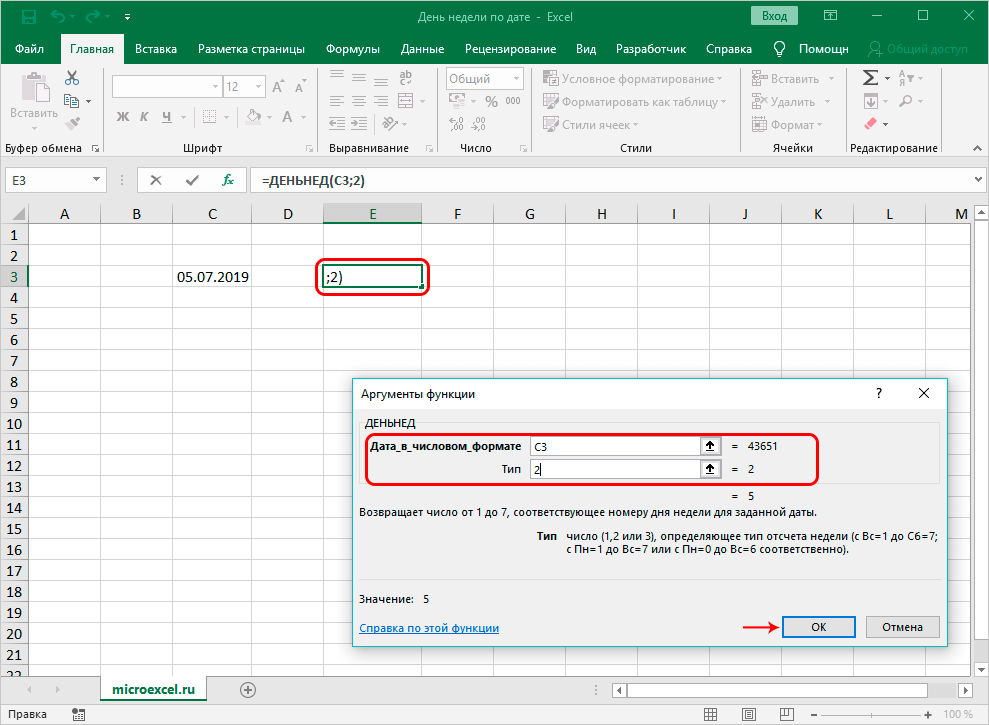
- In dieser Zelle mit dem Operator wurde das Ergebnis in numerischer Form angezeigt, was dem Wochentag entspricht. In unserem Beispiel ist dies der Freitag, daher wurde diesem Tag die Nummer „5“ zugewiesen.
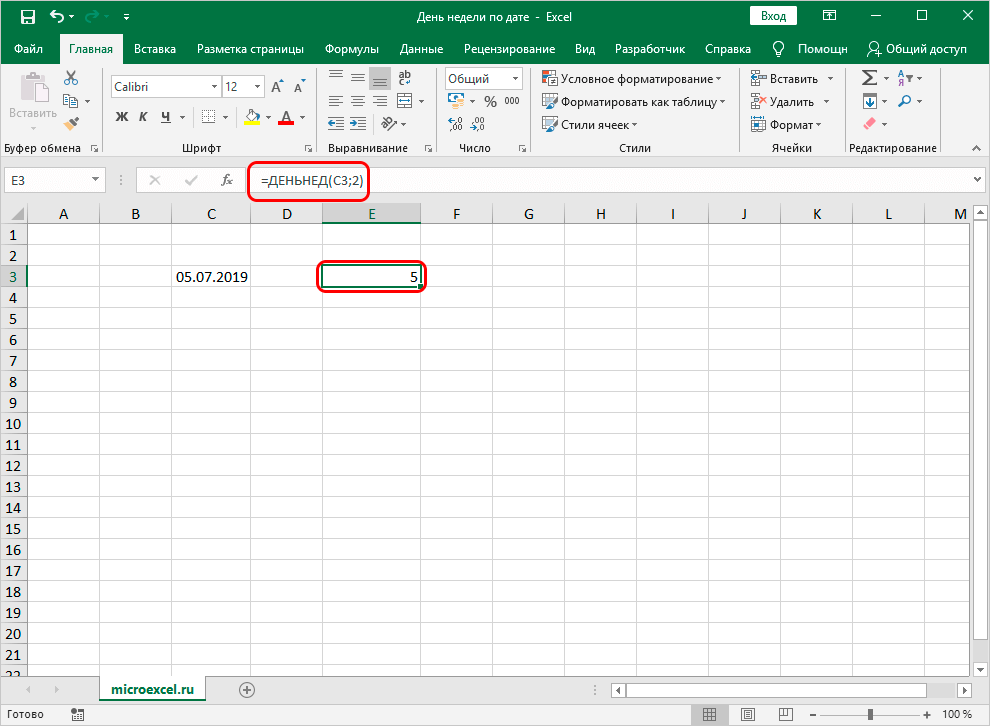
- Beachten Sie, dass durch die Bearbeitung des Datums automatisch der Wochentag in der Zelle geändert wird.
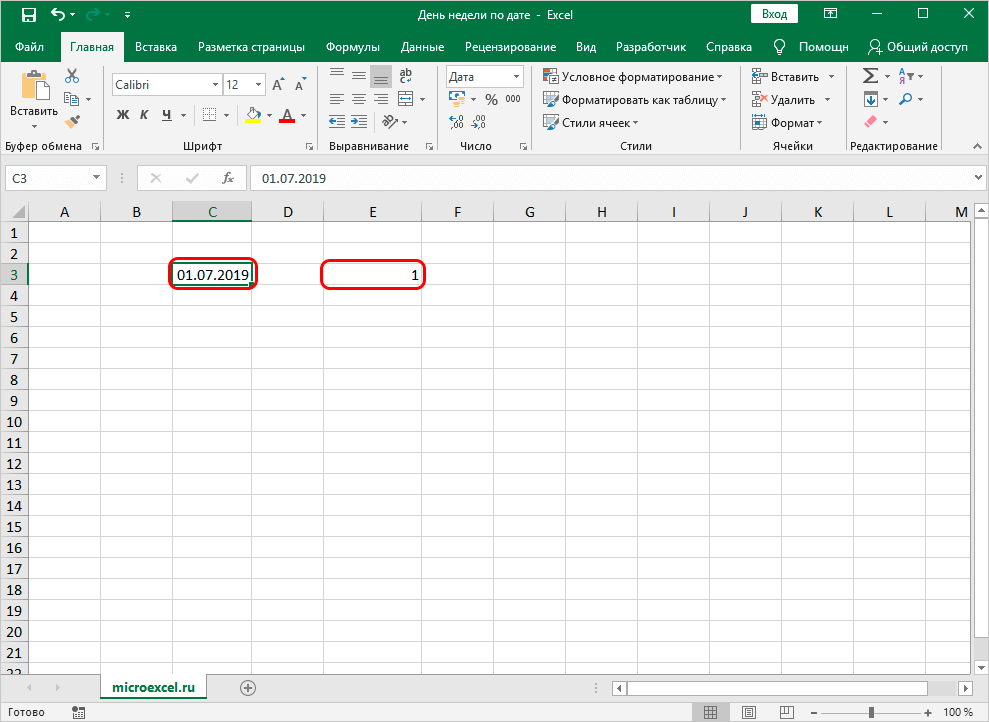
Fazit und Fazit zu den betrachteten Methoden
Wir haben drei Methoden zum Anzeigen des Wochentags nach Datum in einer Tabelle in Betracht gezogen. Jede der Methoden ist sehr einfach anzuwenden und erfordert keine zusätzlichen Fähigkeiten. Die zweite betrachtete Methode ist die einfachste, da sie die Datenausgabe in einer separaten Zelle implementiert, ohne die ursprünglichen Informationen in irgendeiner Weise zu verändern.