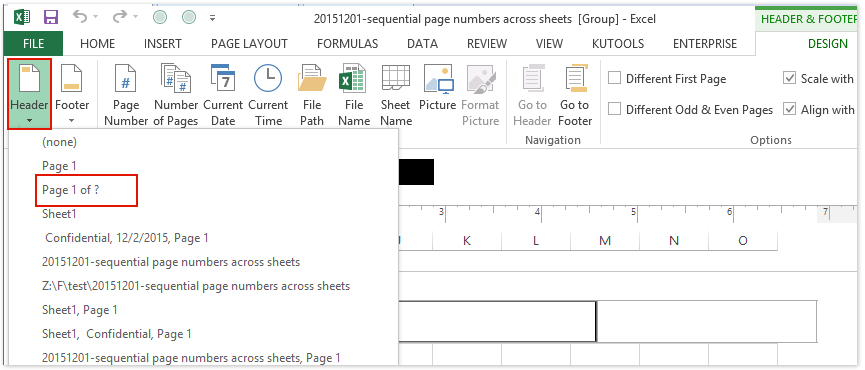Inhalte
Die Nummerierung ist eine bequeme Möglichkeit, eine komfortable Navigation zu erstellen, mit der Sie schnell durch ein Dokument navigieren können. Wenn die Arbeit in einer Tabelle ausgeführt wird, ist keine Nummerierung erforderlich. Wenn Sie es in Zukunft drucken möchten, müssen Sie es unbedingt nummerieren, um in der Fülle von Zeilen und Spalten nicht verwirrt zu werden. Es gibt mehrere Optionen für die Paginierung, die wir in diesem Artikel ausführlich behandeln werden.
Einfache Paginierung
Diese Methode ist die einfachste aller verfügbaren und ermöglicht es Ihnen, die Seiten schnell zu nummerieren. Dazu müssen Sie Folgendes tun:
- Sie müssen die „Kopf- und Fußzeilen“ aktivieren, dazu müssen Sie in Excel auf die Symbolleiste im Bereich „Einfügen“ gehen. Darin müssen Sie den Punkt „Text“ auswählen und erst dann die „Kopf- und Fußzeilen“ verwenden. Ein interessanter Punkt ist, dass Kopf- und Fußzeilen sowohl oben als auch unten platziert werden können, standardmäßig werden sie nicht angezeigt, und während der Ersteinrichtung können Sie die Anzeige von Informationen auf jeder Seite der Tabelle einstellen.
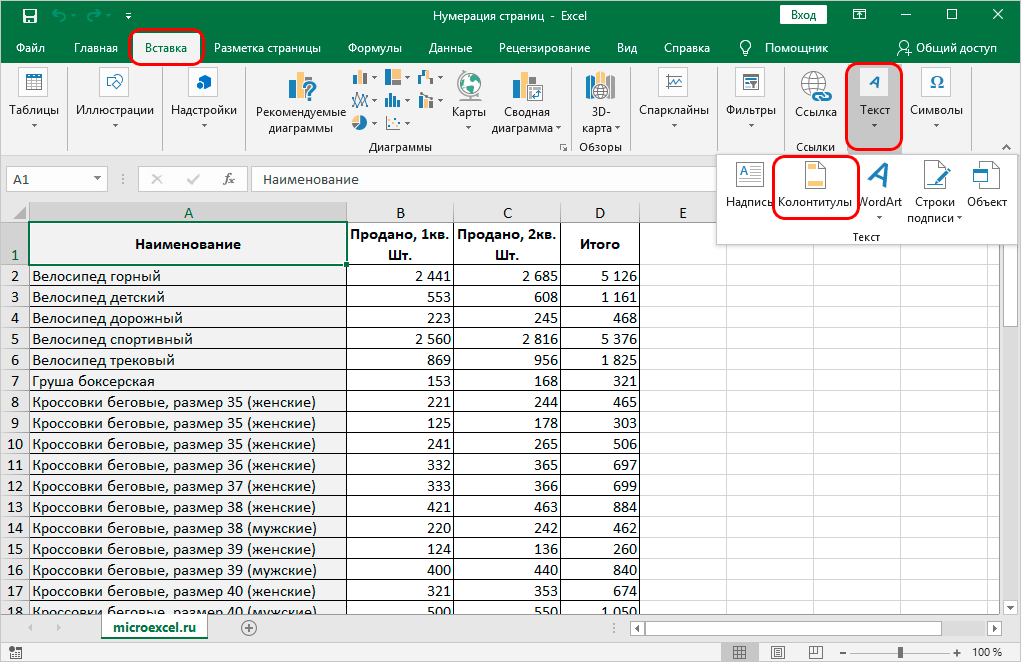
- Nachdem Sie zum gewünschten Abschnitt gegangen sind, wird ein spezielles Element „Kopf- und Fußzeilen“ angezeigt, in dem Sie die verfügbaren Einstellungen bearbeiten können. Zunächst steht ein Bereich zur Verfügung, der oben oder unten dreigeteilt ist.
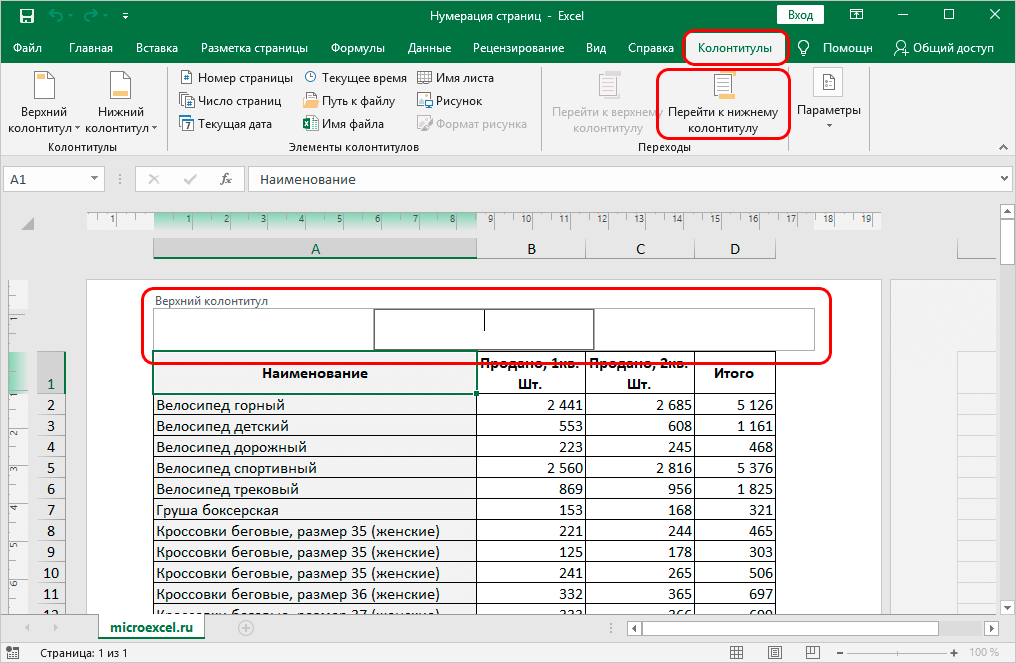
- Jetzt muss nur noch der Teil der Kopfzeile ausgewählt werden, in dem die Informationen angezeigt werden. Es reicht aus, mit LMB darauf zu klicken und auf den Punkt „Seitenzahl“ zu klicken.
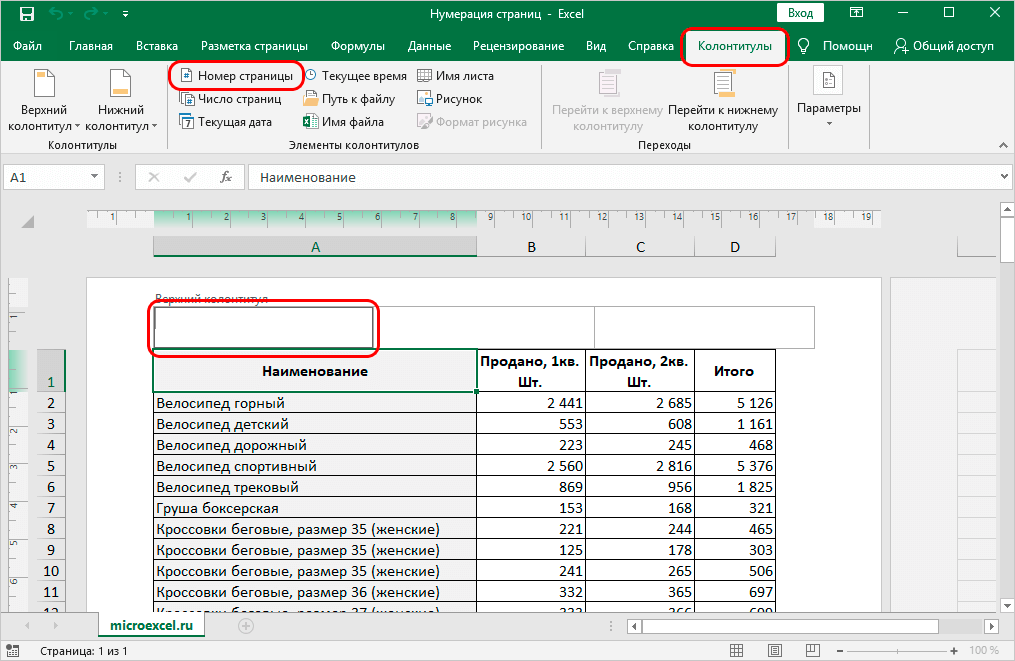
- Nach Abschluss der Schritte erscheinen in der Kopfzeile folgende Informationen: &[Seite].
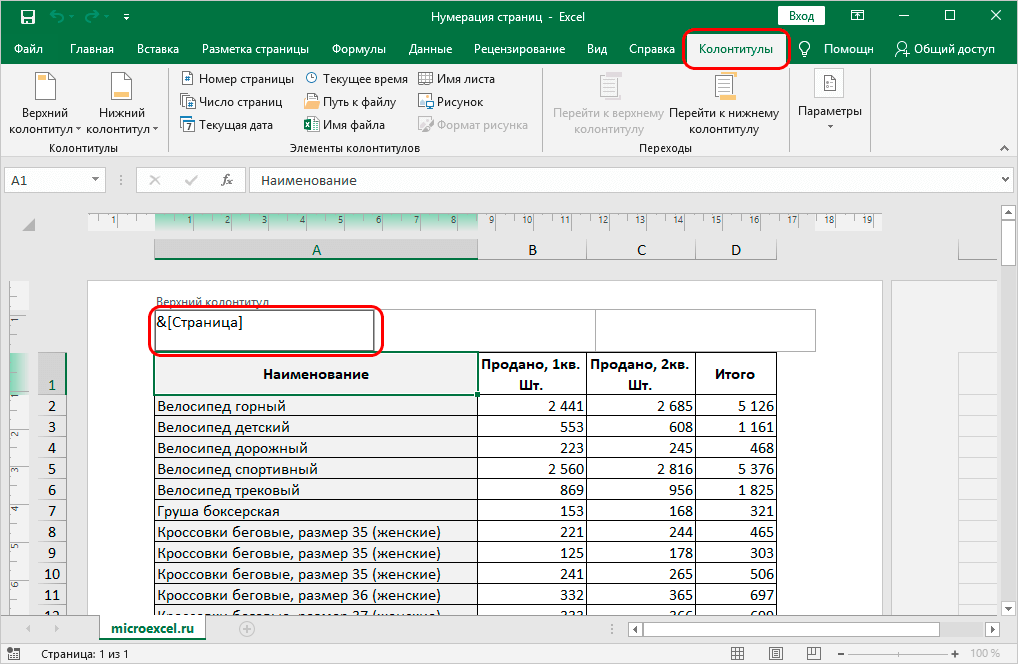
- Es bleibt, auf eine leere Stelle im Dokument zu klicken, damit die von Ihnen eingegebenen Informationen in eine Seitenzahl umgewandelt werden.
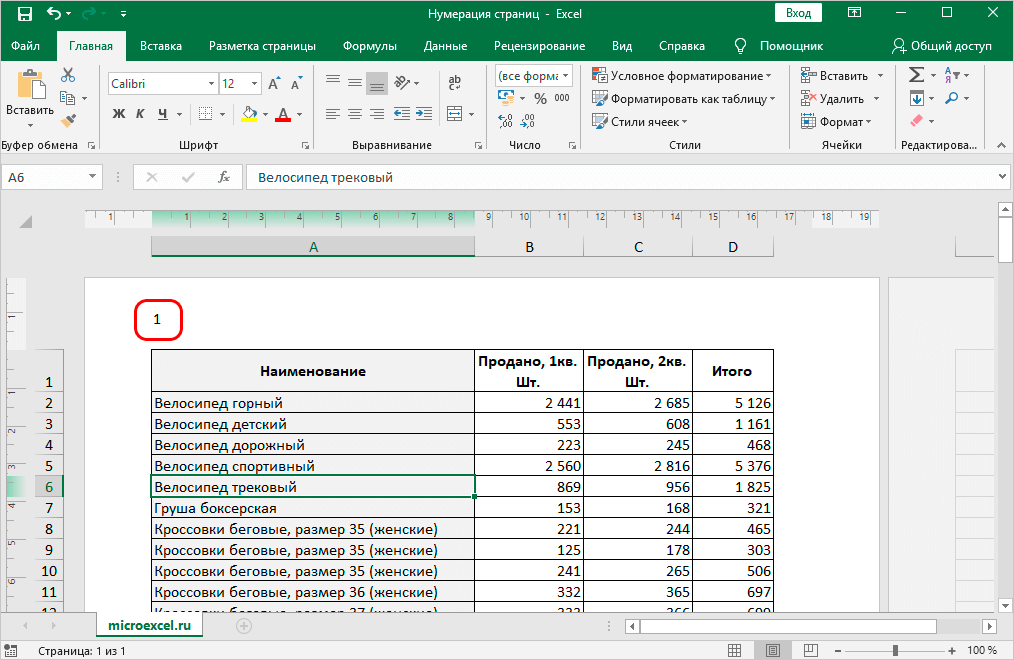
- Es ist möglich, die eingegebenen Informationen zu formatieren. Wählen Sie dazu einfach die Daten direkt in der Kopfzeile aus und gehen Sie nach der Auswahl auf den Reiter „Home“, in dem Sie die Schriftart ändern, die Größe vergrößern oder andere Parameter ändern können.
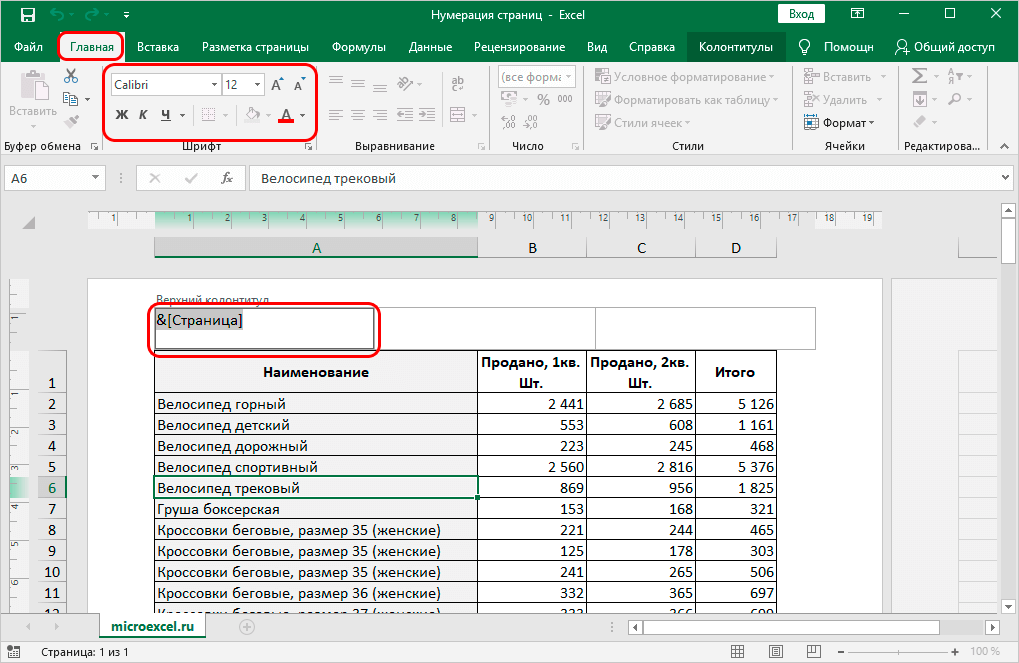
- Nachdem alle Änderungen vorgenommen wurden, müssen Sie nur noch auf einen leeren Bereich der Datei klicken, und sie werden auf die Kopfzeile angewendet.
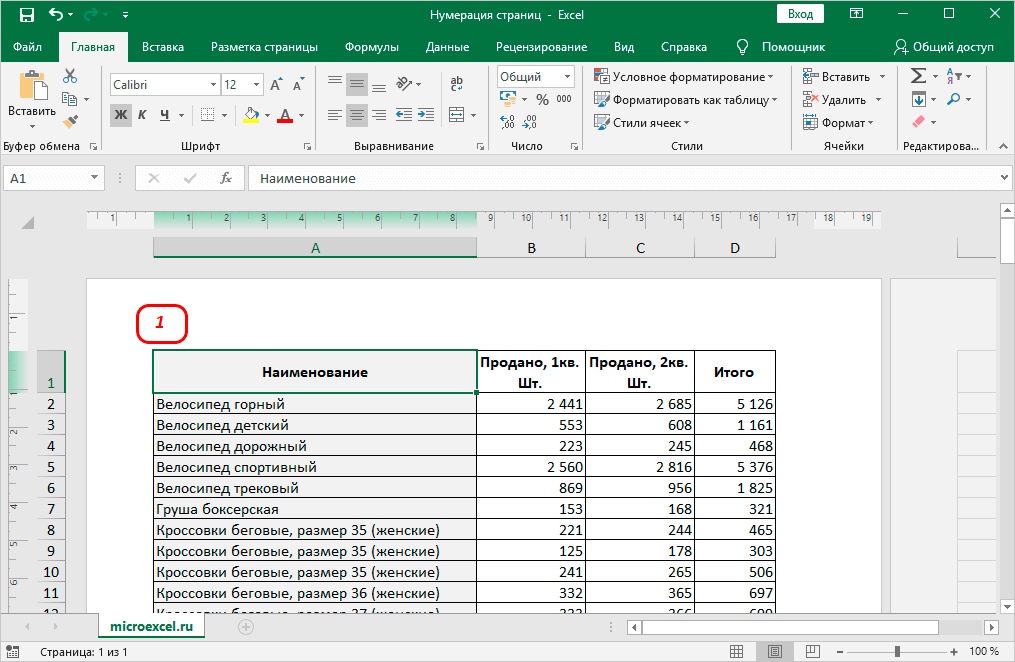
Nummerierung basierend auf der Gesamtzahl der Seiten in der Datei
Es gibt eine andere Möglichkeit, die Seiten in einem Dokument basierend auf der Gesamtzahl der Seiten in der Tabelle zu nummerieren. Dazu müssen Sie Folgendes tun:
- Zunächst sollten Sie die Empfehlungen aus der ersten Methode genau bis zu dem Moment verwenden, in dem Sie zum Abschnitt „Kopf- und Fußzeilen“ wechseln.
- Sobald das erste Label in den Kopf- und Fußzeilen auftaucht, sollten Sie es ein wenig bearbeiten, um folgendes Ergebnis zu erhalten: Seite &[Seite] von.
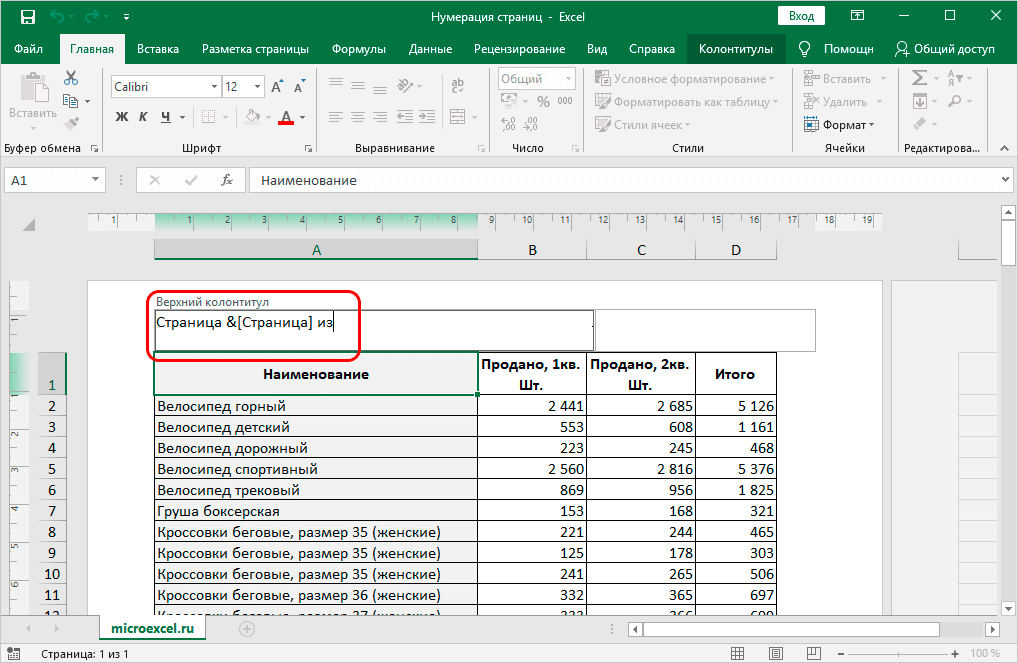
- Nachdem Sie die Beschriftung „von“ abgeschlossen haben, klicken Sie oben in der Symbolleiste auf die Schaltfläche „Seitenzahl“.
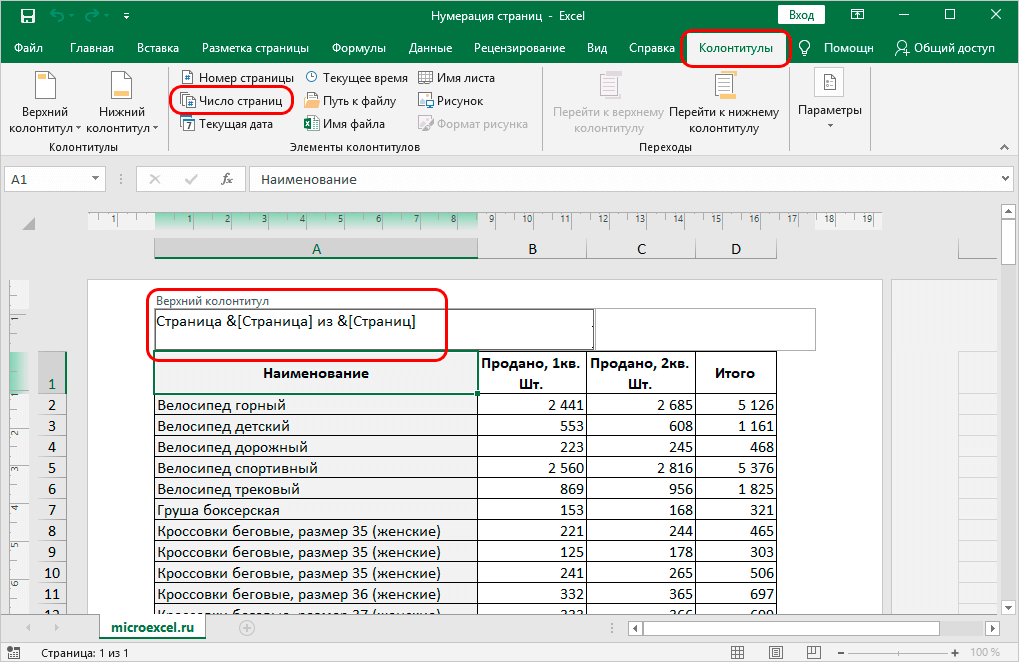
- Wenn alles richtig gemacht wurde, sehen Sie nach dem Klicken auf einen leeren Bereich der Seite eine Kopfzeile, die Informationen über die Seitenzahl und die Gesamtzahl der Blätter anzeigt.
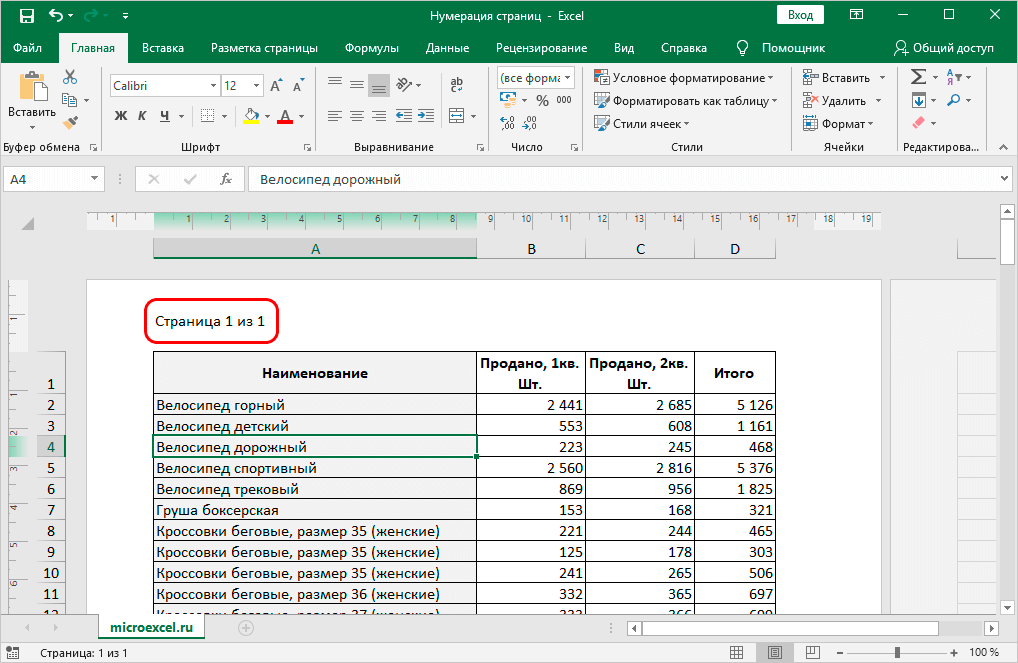
Nummerierung ab dem zweiten Blatt
Wenn Sie schon einmal eine Hausarbeit oder eine Abschlussarbeit geschrieben haben, dann kennen Sie bestimmt die wichtigste Gestaltungsregel: Die Seitenzahl wird nicht auf die Titelseite gesetzt, und die nächste Seite wird von der Zwei angeklebt. Auch Tabellen benötigen möglicherweise diese Gestaltungsoption, daher empfehlen wir Ihnen, Folgendes zu tun:
- Sie müssen die Kopf- und Fußzeilen aktivieren, verwenden Sie dazu die Empfehlungen der ersten Methode.
- Gehen Sie nun im angezeigten Abschnitt zum Punkt „Parameter“, in dem Sie das Kontrollkästchen neben dem Punkt „Spezielle Kopfzeile für die erste Seite“ aktivieren können.
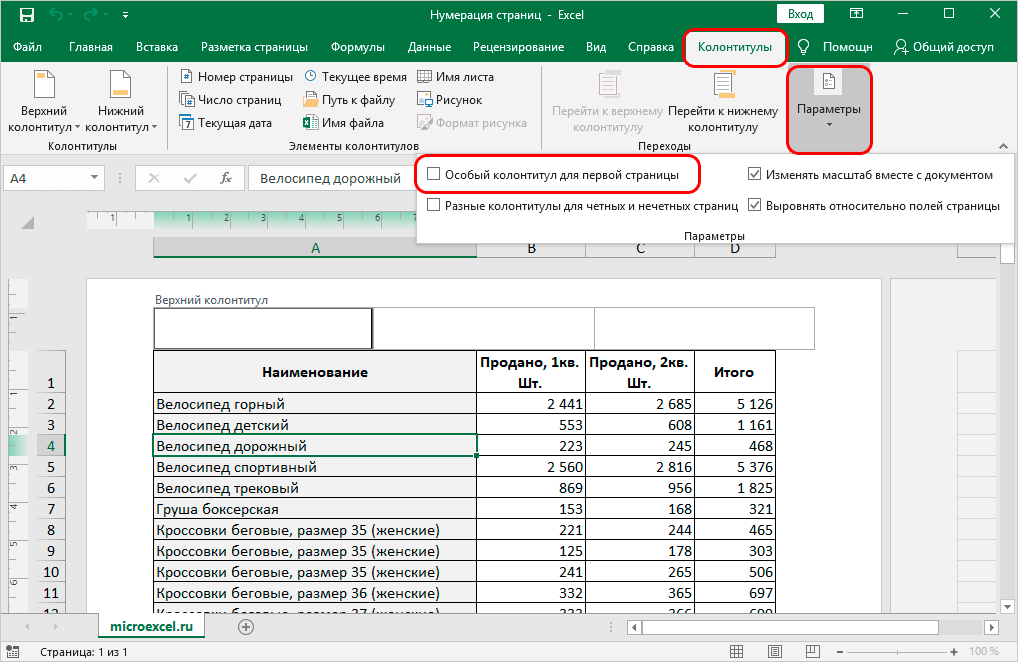
- Es bleibt, die Seiten auf eine der zuvor betrachteten Weisen zu nummerieren. Richtig, für die Nummerierung sollten Sie bereits die zweite Seite auswählen, um die Kopfzeile einzurichten.
- Wenn Sie alles richtig machen, erhalten Sie das gewünschte Ergebnis. Tatsächlich wird die Kopfzeile auf der ersten Seite vorhanden sein, sie wird einfach nicht angezeigt. Die visuelle Gestaltung beginnt bereits ab der zweiten Seite, wie ursprünglich gefordert.
Diese Nummerierungsoption eignet sich für die Gestaltung einer Vielzahl von wissenschaftlichen Arbeiten und im Falle der Bereitstellung einer Tabelle als Beilage in einer Forschungsarbeit.
Nummerierung ab einer bestimmten Seite
Es ist auch möglich, dass die Nummerierung nicht von der ersten Seite, sondern von der dritten oder sogar der zehnten Seite beginnt. Obwohl dies äußerst selten vorkommt, ist es nicht überflüssig, die Existenz einer solchen Methode zu kennen. Der Aktionsalgorithmus lautet wie folgt:
- Zunächst ist es notwendig, eine grundlegende Nummerierung mit einer der oben diskutierten Methoden zu erstellen.
- Nachdem Sie die ersten Schritte abgeschlossen haben, sollten Sie sofort zum Abschnitt „Seitenlayout“ in der Symbolleiste gehen.
- Studieren Sie den Abschnitt sorgfältig und achten Sie auf die Aufschrift „Seite einrichten“ unten unter den Punkten „Druckbereich“, „Umbrüche“ usw. Neben dieser Signatur sehen Sie einen Pfeil, klicken Sie darauf.
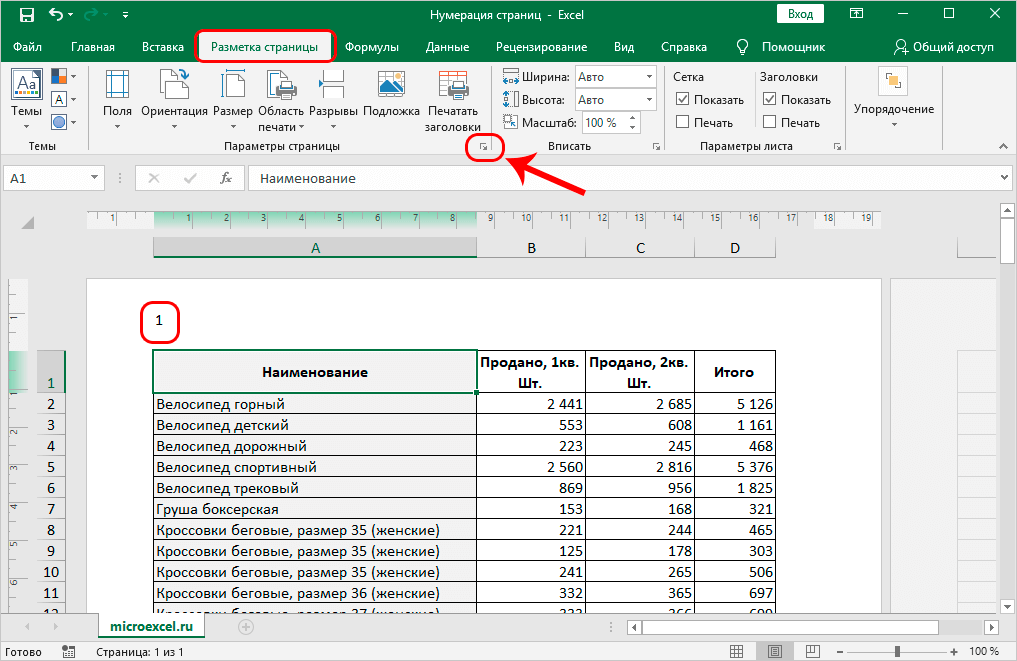
- Es erscheint ein Fenster mit zusätzlichen Einstellungen. Wählen Sie in diesem Fenster den Abschnitt „Seite“ und suchen Sie dann das Element „Erste Seitenzahl“. Darin müssen Sie angeben, ab welcher Seite Sie nummerieren möchten. Wenn alles eingestellt ist, klicken Sie auf „OK“.
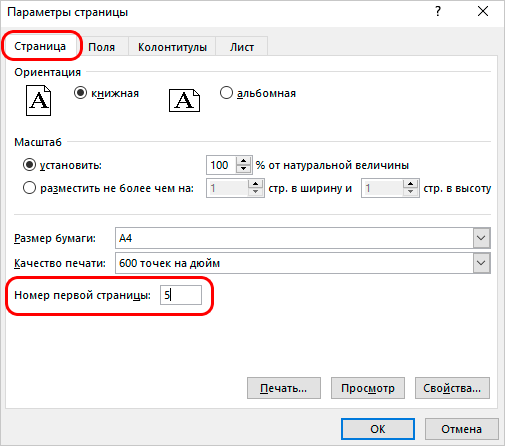
- Nach Abschluss der Schritte beginnt die Nummerierung genau mit der Nummer, die Sie in den Parametern angegeben haben.
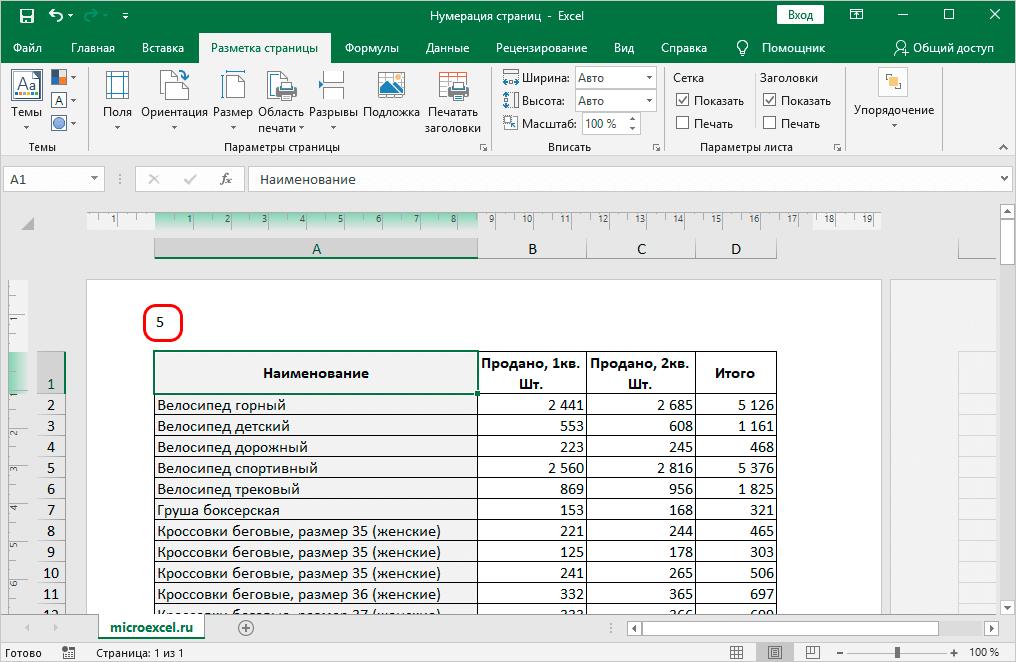
Wenn Sie die Nummerierung entfernen möchten, wählen Sie einfach die Informationen in der Kopfzeile aus und klicken Sie auf „Löschen".
Zusammenfassung
Das Nummerierungsverfahren nimmt nicht viel Zeit in Anspruch und ermöglicht es Ihnen, diese nützlichen Fähigkeiten problemlos zu beherrschen. Es reicht aus, die oben angegebenen verfügbaren Empfehlungen zu verwenden, um die Aufgabe abzuschließen.