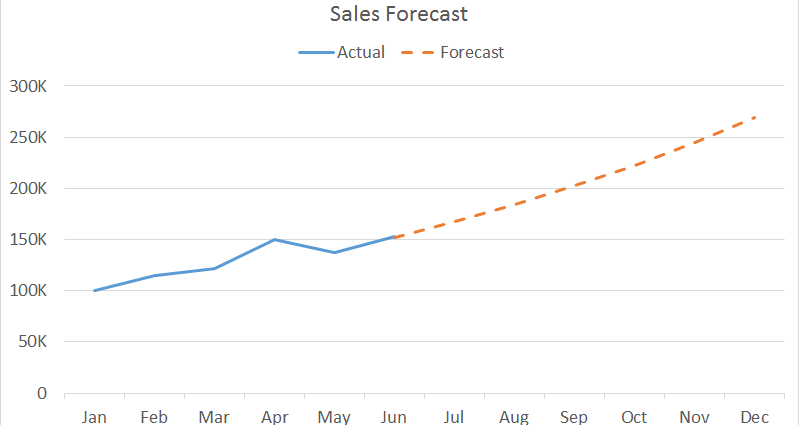Wie gefällt Ihnen die Idee, einigen Ihrer Diagramme solche visuellen Projektionslinien von den Punkten des Diagramms auf der X- und Y-Achse hinzuzufügen?
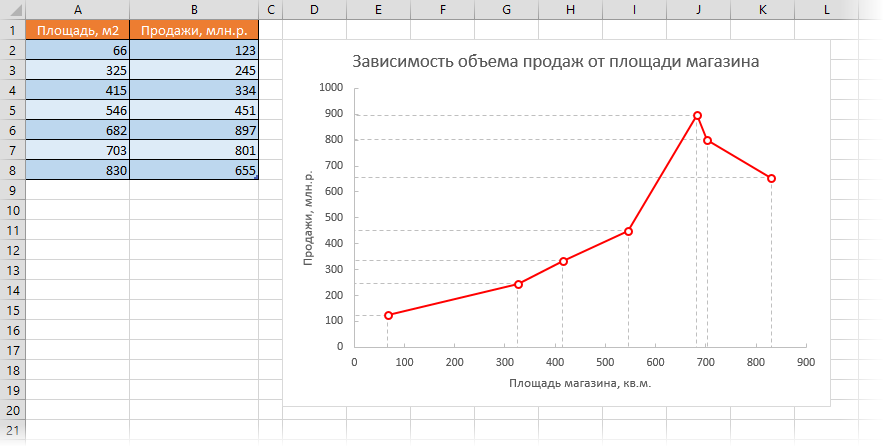
Sieht nett aus, oder? Die Umsetzung ist sehr einfach.
Lassen Sie uns zuerst ein Diagramm erstellen. Wählen Sie den Bereich mit den Quelldaten (in unserem Beispiel Tabelle A1:B8) und auf der Registerkarte Insert wählen Gepunktet (Scatter) mit Verbindungssegmenten zwischen Punkten:
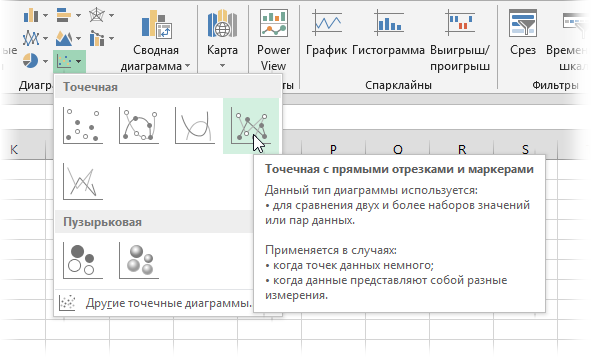
Lassen Sie uns nun Fehlerbalken zu den Punkten unseres Diagramms hinzufügen. In Excel 2013 kann dies über die Schaltfläche mit dem Pluszeichen rechts neben dem Diagramm erfolgen, indem Sie das Kontrollkästchen aktivieren Fehlerbalken:
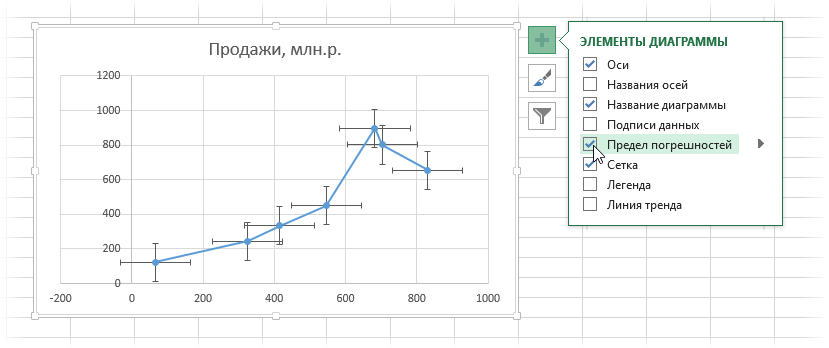
In Excel 2007-2010 kann dies durch Auswahl auf der Registerkarte erfolgen Layout Taste im nun erscheinenden Bestätigungsfenster nun wieder los. Fehlerbalken.
Typischerweise werden diese kreuzförmigen „Whisker“ verwendet, um die Genauigkeit und Messfehler, Toleranzen, Schwingungskorridore usw. visuell auf dem Diagramm anzuzeigen. Wir verwenden sie, um die Projektionslinien von jedem Punkt auf der Achse abzusenken. Wählen Sie dazu zunächst die senkrechten „Schnurrhaare“ aus und drücken Sie die Tastenkombination Strg + 1 oder klicken Sie mit der rechten Maustaste darauf und wählen Sie Befehl Vertikale Fehlerbalken formatieren. In dem sich öffnenden Fenster können Sie ihre Anzeigeeinstellungen und -größen ändern.
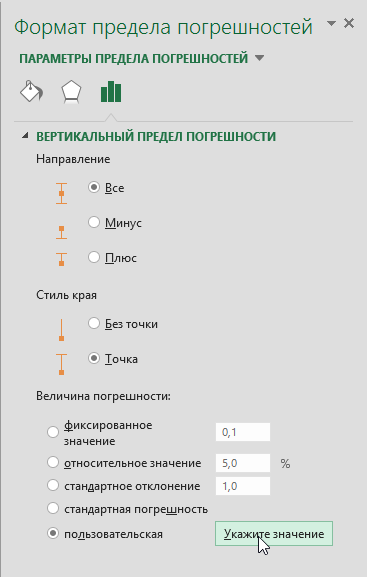
Wähle eine Option Benutzerdefiniert (Benutzerdefiniert) und drücken Sie die Taste Werte einstellen. In dem sich öffnenden Fenster setzen wir einen positiven Fehlerwert (oberer „Whisker“) = 0 und als negative Werte (untere „Whisker“) wählen wir die Anfangsdaten entlang der Y-Achse, also Bereich B2:B8:
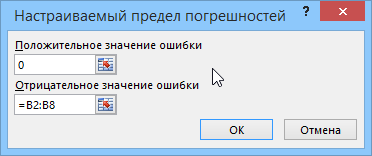
Nach dem Klicken auf OK Die oberen „Schnurrhaare“ sollten verschwinden und die unteren sollten sich genau zur X-Achse erstrecken und Projektionslinien darstellen:
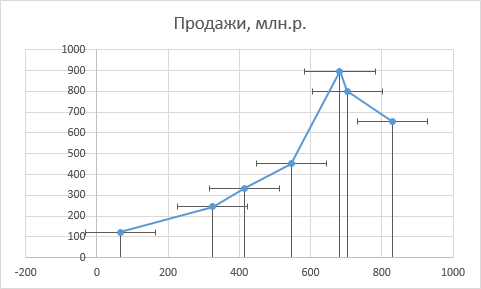
Es bleibt, diesen Vorgang für horizontale Fehler auf genau die gleiche Weise zu wiederholen, wobei der positive Wert des Fehlers = 0 und der negative Wert als Bereich A2: A8 angegeben wird:
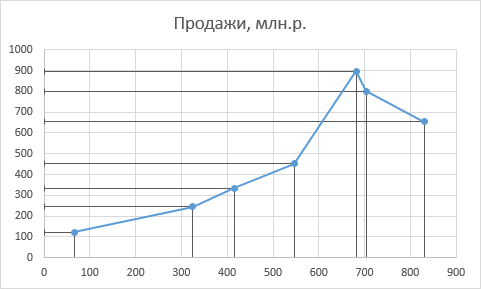
Das Aussehen von Linien kann angepasst werden, indem Sie mit der rechten Maustaste auf sie mit dem Befehl klicken Format der vertikalen (horizontalen) Fehlerbalken (Format Error Bars) und wählen Sie eine Farbe für sie, eine gepunktete Linie anstelle einer durchgezogenen Linie usw.
Wenn Sie Datumsangaben auf der X-Achse haben, „bewegt“ sich die Skala nach dem Anpassen der Größe der horizontalen Fehlergrenzen höchstwahrscheinlich entlang der X-Achse, und Sie müssen ihre Mindestgrenze anpassen, indem Sie mit der rechten Maustaste auf die Achse klicken und auswählen der Befehl Achse formatieren oder durch Drücken der Tastenkombination Strg + 1:
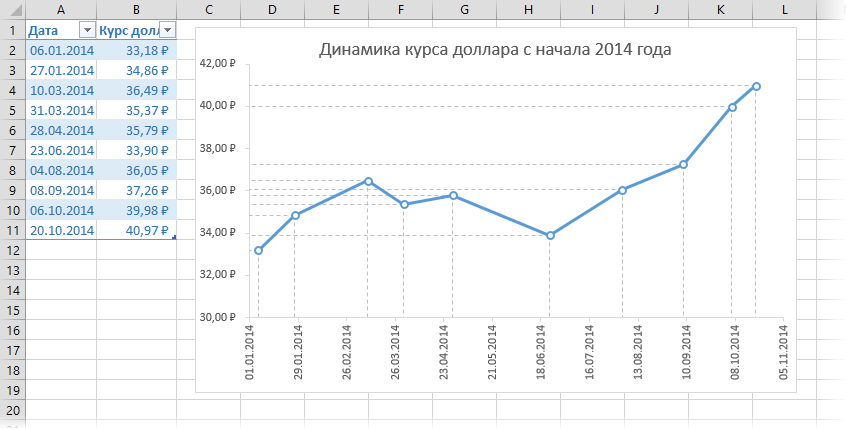
- So erstellen Sie ein interaktives „Live“-Diagramm
- So färben Sie ein Diagramm automatisch in der Farbe von Zellen mit Quelldaten ein
- So erstellen Sie ein Wasserfalldiagramm