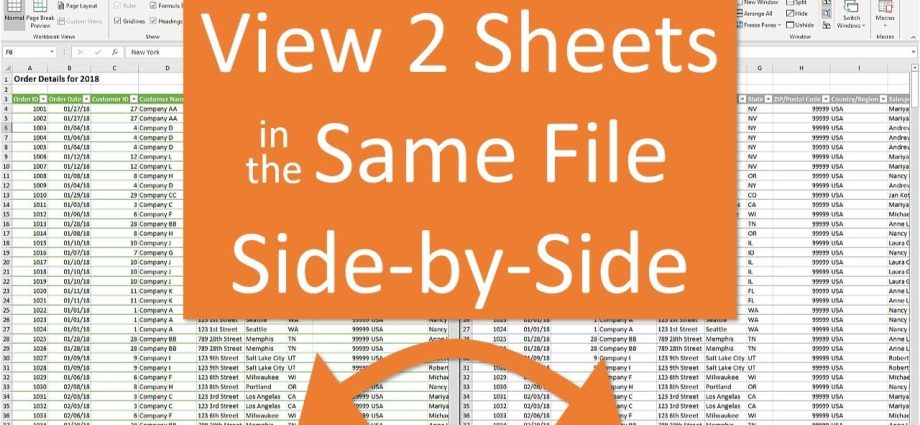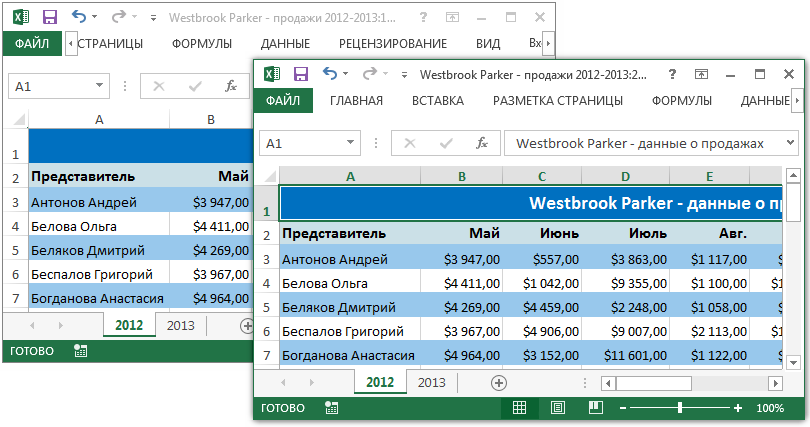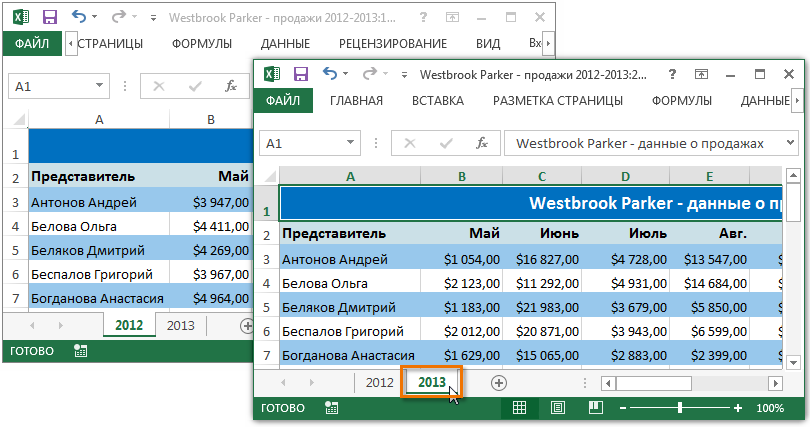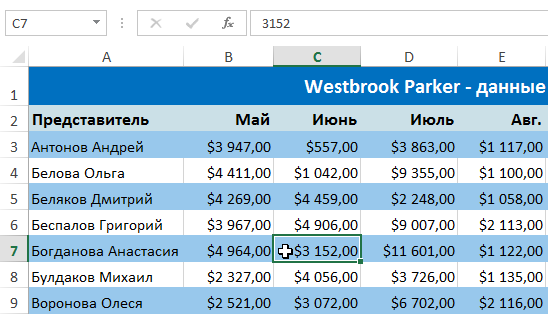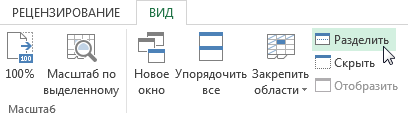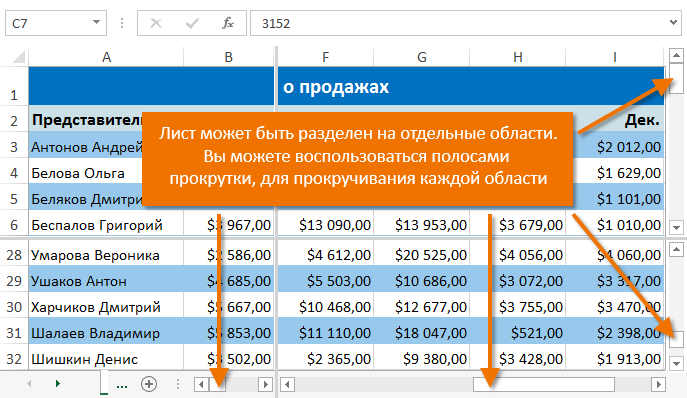Inhalte
Excel bietet viele Tools, um das Erscheinungsbild einer Arbeitsmappe zu steuern. In der letzten Lektion haben wir bereits gelernt, wie man Zeilen und Spalten einfriert. Dabei betrachten wir mehrere Werkzeuge, mit denen Sie ein Blatt in mehrere Teile aufteilen und ein Dokument in verschiedenen Fenstern anzeigen können.
Wenn eine Excel-Arbeitsmappe viele Daten enthält, kann es schwierig sein, die verschiedenen Abschnitte zuzuordnen. Excel enthält zusätzliche Optionen, die das Verständnis und den Vergleich von Daten erleichtern. Sie können beispielsweise ein Buch in einem neuen Fenster öffnen oder ein Blatt in separate Bereiche aufteilen.
Öffnen des aktuellen Buches in einem neuen Fenster
Mit Excel können Sie dieselbe Arbeitsmappe in mehreren Fenstern gleichzeitig öffnen. In unserem Beispiel verwenden wir diese Funktion, um zwei verschiedene Arbeitsblätter in derselben Arbeitsmappe zu vergleichen.
- Klicken Sie auf die Anzeigen auf der Multifunktionsleiste, und wählen Sie dann den Befehl aus Neues Fenster.
- Für das aktuelle Buch öffnet sich ein neues Fenster.

- Jetzt können Sie Blätter desselben Buches in verschiedenen Fenstern vergleichen. In unserem Beispiel wählen wir den Verkaufsbericht 2013 aus, um die Verkäufe in 2012 und 2013 zu vergleichen.

Wenn Sie mehrere Fenster geöffnet haben, können Sie den Befehl verwenden Alles organisieren zum schnellen Gruppieren von Fenstern.
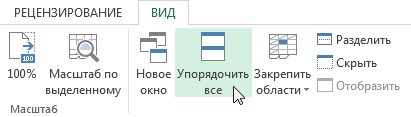
Unterteilen eines Blattes in separate Bereiche
Mit Excel können Sie Abschnitte desselben Arbeitsblatts vergleichen, ohne zusätzliche Fenster zu erstellen. Mannschaft Zu teilen ermöglicht es Ihnen, das Blatt in separate Bereiche zu unterteilen, die unabhängig voneinander gescrollt werden können.
- Wählen Sie die Zelle aus, in der Sie das Blatt teilen möchten. Wenn Sie eine Zelle in der ersten Spalte oder ersten Zeile auswählen, wird das Blatt in 2 Teile geteilt, andernfalls in 4 Teile. In unserem Beispiel wählen wir Zelle C7 aus.

- Klicken Sie auf die Anzeigen auf der Multifunktionsleiste, und klicken Sie dann auf den Befehl Zu teilen.

- Das Blatt wird in mehrere Bereiche unterteilt. Mit den Bildlaufleisten können Sie jeden Bereich separat durchblättern. Auf diese Weise können Sie verschiedene Abschnitte desselben Blatts vergleichen.

Sie können die vertikalen und horizontalen Trennlinien ziehen, um die Größe der einzelnen Abschnitte zu ändern. Um die Teilung aufzuheben, drücken Sie den Befehl erneut Zu teilen.